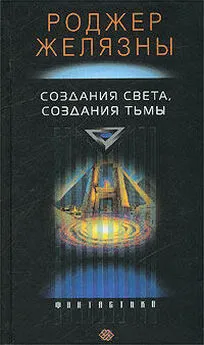Надежда Баловсяк - Видеосамоучитель создания реферата, курсовой, диплома на компьютере
- Название:Видеосамоучитель создания реферата, курсовой, диплома на компьютере
- Автор:
- Жанр:
- Издательство:неизвестно
- Год:неизвестен
- ISBN:нет данных
- Рейтинг:
- Избранное:Добавить в избранное
-
Отзывы:
-
Ваша оценка:
Надежда Баловсяк - Видеосамоучитель создания реферата, курсовой, диплома на компьютере краткое содержание
Не секрет, что любая безупречно оформленная письменная работа всегда претендует на более высокую оценку. Если вы хотите научиться быстро и качественно оформлять рефераты и курсовые работы, эта книга станет для вас незаменимым помощником. Поиск нужной информации в Интернете, быстрый набор, сканирование и форматирование текстов, создание сложных математических формул и качественных иллюстраций больше не будут казаться чем-то чрезвычайно сложным и недоступным.
К печатному изданию книги также прилагается видеокурс, который поможет вам разобраться во всех тонкостях описываемого материала.
Видеокурс прилагается только к печатному изданию книги.
Видеосамоучитель создания реферата, курсовой, диплома на компьютере - читать онлайн бесплатно ознакомительный отрывок
Интервал:
Закладка:
По умолчанию диаграммы в Excel называются «Диаграмма_номер». Можно изменить данное название – для этого в группе Свойства в поле Имя диаграммы необходимо ввести новый текст.
Для настройки подписей на контекстной вкладке Макет предназначена соответствующая группа. Здесь также можно изменить имя диаграммы, нажав кнопку Название диаграммы. В открывшемся меню выберите пункт Над диаграммой – подпись диаграммы отобразится выше области построения.
С помощью кнопки Названия осей можно установить параметры осей. Эта кнопка будет доступна в случае, если в диаграмме предусмотрено их наличие. Для установки параметров горизонтальной оси выберите пункт Название основной горизонтальной оси и укажите ее размещение. Параметры вертикальной оси можно задать, выбрав пункт Название основной вертикальной оси.
Для настройки отображения легенды на контекстной вкладке Макет в группе Подписи воспользуйтесь кнопкой Легенда. С ее помощью вы можете настроить место расположения легенды относительно диаграммы – справа или слева – для этого предназначены пункты Добавить легенду справа / Добавить легенду слева или Добавить легенду справа с перекрытием / Добавить легенду слева с перекрытием. Во втором случае после отображения легенды размер диаграммы изменяться не будет. Для расширенной настройки отображения диаграммы предназначен пункт Дополнительные параметры диаграммы. Если же вы не хотите отображать легенду, выберите пункт Нет.
Чтобы настроить отображение таблицы, нажмите кнопку Таблица данных. В появившемся меню можно убрать отображение таблицы, выбрав пункт Нет, задать отображение с ключами легенды или без них (рис. 5.3).
Рис. 5.3. Настройка отображения таблицы значенийНа диаграмме можно размещать подписи данных – значения таблицы, которые находятся рядом с соответствующими элементами диаграммы. Для отображения этих подписей нажмите кнопку Подписи данных и укажите, где именно нужно их поместить. Отменить отображение можно, выбрав пункт Нет.
В табличном процессоре Excel доступны разнообразные инструменты форматирования диаграммы.
Установить общие параметры форматирования можно, выбрав стиль оформления диаграммы. Его можно задать с помощью кнопок группы Стили диаграмм контекстной вкладки Конструктор.
Для настройки форматирования отдельных элементов диаграммы предназначена контекстная вкладка Формат. Перед установкой параметров нужно указать, к чему именно будут применяться изменения. Для этого в группе Текущий фрагмент нужно выбрать элемент диаграммы, например область построения, оси, легенду.
Затем измените параметры форматирования, например стили графических элементов (для этого предназначены кнопки группы Стили фигур). При этом можно выбрать стиль форматирования либо установить настройки форматирования вручную. Также вы можете задать параметры заливки фигуры, контур линий и дополнительные эффекты.
Отменить примененные эффекты форматирования диаграмм и вернуться к обычному стилю текста можно с помощью кнопки Восстановить форматирование стиля группы Текущий фрагмент.Примечание
В видеоуроках «Урок 5.1. Выполнение расчетов в Excel и построение гистограммы» и «Урок 5.2. Построение графика», которые находятся на компакт-диске, прилагаемом к книге, показано, как в программе Excel 2007 выполнить расчеты, построить гистограмму и график.
5.3. Построение графиков и диаграмм в Word
Создание диаграмм в текстовом редакторе Word связано с созданием диаграмм в Excel.
Для их построения на вкладке Вставка в разделе Иллюстрации воспользуйтесь кнопкой Диаграмма. В появившемся окне нужно выбрать тип диаграммы и формат ее представления.
В результате этого в окне программы отобразится диаграмма, а рядом, в окне табличного процессора Excel, будет представлена таблица значений, на основе которой построена эта диаграмма (рис. 5.4).
Рис. 5.4. Создание диаграммы в текстовом редакторе Word
Теперь необходимо заполнить таблицу. Для этого нужно заменить данные, представленные в образце, своими – щелкните на нужной ячейке, а затем введите требуемые значения (обратите внимание, что можно вводить также названия строк и столбцов). После этого нажмите клавишу Enter – на диаграмме сразу же отобразятся все изменения в таблице значений.
По умолчанию ряды данных диаграммы соответствуют строкам таблицы. Это означает, что одним цветом будут отображаться данные одной строки. Чтобы поменять расположение строк и столбцов, воспользуйтесь кнопкой Строка / Столбец на контекстной вкладке Конструктор.
Для выбора других данных таблицы, на основе которой построена диаграмма, нужно нажать кнопку Выбрать данные на вкладке Конструктор. В появившемся окне Выбор источника данных можно задать другие ячейки для таблицы. Для этого укажите другой диапазон ячеек в поле Диапазон данных для диаграммы. Также в этом окне можно изменить порядок рядов и категорий (для этого предназначены кнопки Вверх и Вниз) и удалить или добавить их.
Чтобы изменить значения таблицы, воспользуйтесь кнопкой Изменить данные в группе Данные и дальше выделите другой диапазон, представляющий собой таблицу.
Еще одной особенностью создания диаграмм в текстовом редакторе Word является применение макета оформления к готовой диаграмме. Вы можете выбрать вариант оформления диаграммы вместо того, чтобы устанавливать параметры различных элементов.
Для редактирования диаграммы на ней нужно щелкнуть кнопкой мыши. В окне текстового редактора появится контекстный инструмент Работа с диаграммами с тремя вкладками – Конструктор, Макет и Формат. Функции редактирования и форматирования диаграммы в Word такие же, как и при работе в табличном процессоре Excel.5.4. Обмен данными между приложениями Microsoft Office
Пакет Microsoft Office предлагает пользователям различные средства обмена между приложениями. Такие инструменты следует использовать, когда необходимо создать документ, в котором будут размещены элементы разных приложений Microsoft Office. Примером может являться бухгалтерский отчет, созданный в текстовом редакторе Word, в который нужно вставить объекты из табличного редактора Excel, например диаграммы или фрагменты таблиц.
В зависимости от желаемого результата и средств взаимодействия между приложениями можно воспользоваться одним из существующих способов обмена данными.
Самым простым является использование буфера обмена. Фрагмент, скопированный в буфер в одном приложении Microsoft Office, можно вставить в документ, созданный в любом другом приложении. Делается это стандартным методом при помощи кнопок Копировать и Вставить, находящихся на вкладке Главная. Тот же результат получается, если перетащить нужный фрагмент из окна одного приложения в рабочую область другого. Таким образом можно вставить, например, диаграмму, созданную в Excel, в текстовый документ Microsoft Word.
Читать дальшеИнтервал:
Закладка: