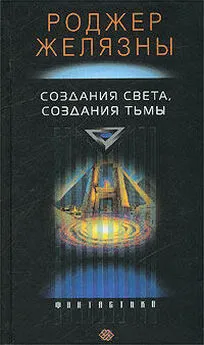Надежда Баловсяк - Видеосамоучитель создания реферата, курсовой, диплома на компьютере
- Название:Видеосамоучитель создания реферата, курсовой, диплома на компьютере
- Автор:
- Жанр:
- Издательство:неизвестно
- Год:неизвестен
- ISBN:нет данных
- Рейтинг:
- Избранное:Добавить в избранное
-
Отзывы:
-
Ваша оценка:
Надежда Баловсяк - Видеосамоучитель создания реферата, курсовой, диплома на компьютере краткое содержание
Не секрет, что любая безупречно оформленная письменная работа всегда претендует на более высокую оценку. Если вы хотите научиться быстро и качественно оформлять рефераты и курсовые работы, эта книга станет для вас незаменимым помощником. Поиск нужной информации в Интернете, быстрый набор, сканирование и форматирование текстов, создание сложных математических формул и качественных иллюстраций больше не будут казаться чем-то чрезвычайно сложным и недоступным.
К печатному изданию книги также прилагается видеокурс, который поможет вам разобраться во всех тонкостях описываемого материала.
Видеокурс прилагается только к печатному изданию книги.
Видеосамоучитель создания реферата, курсовой, диплома на компьютере - читать онлайн бесплатно ознакомительный отрывок
Интервал:
Закладка:
Чтобы ввести текст, воспользуйтесь кнопкой Надпись. Далее следует отметить место на слайде, внутри которого будет помещена надпись, и набрать необходимое.
Вставка других элементов в презентацию доступна с помощью кнопок, расположенных на вкладке Вставка. Вы можете поместить на слайд таблицу, рисунок, клип, различные графические элементы группы, объекты SmartArt, диаграммы, объекты WordArt, дату и время.
PowerPoint поддерживает возможность вставки объектов, созданных в других приложениях Microsoft Office. Нажмите кнопку Объект на вкладке Вставка и укажите нужный тип элемента. Например, можно выбрать пункт Диаграмма Microsoft Excel и вставить диаграмму в презентацию. Для получения графического файла (например, иллюстрации или схемы) следует нажать кнопку Рисунок, расположенную на вкладке Вставка в группе Иллюстрация, и в появившемся окне указать имя необходимого файла. Вставив объект, можно подогнать его размеры, переместив угловые маркеры.
Для добавления в презентацию нового слайда воспользуйтесь кнопкой Создать слайд (вкладка Главная, группа Слайды) (рис. 11.2). В появившейся галерее необходимо выбрать макет нового слайда. Если вы хотите создать его таким же по структуре, как предыдущий, выберите пункт Дублировать выделенные слайды.
Рис. 11.2. Добавление нового слайда в презентацию
Структура слайда называется макетом. По умолчанию при создании новой презентации используется макет Титульный слайд, на котором размещены два заголовка. Изменить вариант оформления можно с помощью кнопки Макет в группе Слайды.
В зависимости от того, что будет размещено на слайдах, используются разные макеты их оформления. Если будет вставлен внешний объект, например рисунок, воспользуйтесь вариантом Заголовок и объект, Два объекта или Сравнение. На этих слайдах появятся кнопки для быстрой вставки объектов – таблицы, диаграммы, рисунка SmartArt, рисунка из файла, клипа и видео.
Созданные слайды в PowerPoint можно по-разному оформить. Для этого предназначена вкладка Дизайн. Здесь устанавливаются параметры страницы и задается ориентация слайда.
К слайдам презентации можно применить темы оформления. Для этого предназначена кнопка Темы вкладки Дизайн. Тема оформления позволяет установить сразу несколько параметров форматирования, например цвет фона и текста, типы шрифтов, способы заливки.
Вы можете применить тему только к некоторым слайдам – для этого нужно воспользоваться контекстным меню темы. Вначале выделите необходимые страницы, а потом воспользуйтесь командой Применить к выделенным слайдам контекстного меню.
Возможно, вы захотите распечатать презентацию работы в черно-белом варианте, например чтобы раздать ее членам комиссии. Для этого нужно преобразовать презентацию в черно-белую либо с оттенками серого. Для этого воспользуйтесь кнопками Черно-белый без серого либо Оттенки серого на вкладке Вид в группе Цвет или оттенки серого. В окне PowerPoint появится еще одна контекстная вкладка Черно-белый (либо Оттенки серого), на которой размещены кнопки, позволяющие настроить цвета и оттенки отдельных элементов презентации.
Завершить работу в черно-белой или серой цветовой гамме и снова превратить презентацию в красочный вариант можно с помощью кнопки Возврат к цветному представлению.11.2. Анимация в презентации
Некоторые элементы презентации можно заставить двигаться, что значительно повысит зрелищность презентации. Для этого необходимо добавить анимационные эффекты к элементам слайдов.
Выделите объект и нажмите кнопку Настройка анимации на вкладке Анимация. В окне PowerPoint появится дополнительная область задач (рис. 11.3). На ней размещены все инструменты настройки анимации. Выделите элементы слайда, например заголовок. С помощью кнопки Добавить эффект выберите понравившийся вариант. Некоторые эффекты можно применить с помощью кнопки Добавить эффект, выбрав название группы. Для доступа к остальным эффектам предназначен пункт Другие эффекты.
Рис. 11.3. Настройка анимации
Обратите внимание, после данного действия выделенный элемент появится в списке эффектов анимации.
В области задач Настройка анимации также можно указать дополнительные параметры. Например, способ запуска (После предыдущего, По щелчку, С предыдущим), время отображения, скорость перемещения.
Получить доступ к дополнительным настройкам анимации можно, нажав кнопку со стрелочкой рядом с названием добавленного эффекта. Выбрав в появившемся меню пункт Параметры эффектов, вы сможете настроить дополнительные параметры анимации, среди них – направление движения, параметры и количество повторений, звук, а также действия, выполняемые после анимации (рис. 11.4).
Рис. 11.4. Окно дополнительных настроек эффектов анимацииНа вкладке Время устанавливаются параметры длительности отображения эффекта. Для более точной настройки времени появления элементов слайда отобразите расширенную временную шкалу с помощью соответствующего пункта.
На этой шкале рядом с именем элемента будет размещен прямоугольник, который показывает, как долго будет отображаться эффект анимации при показе презентации. Этот прямоугольник легко увеличить или уменьшить, тем самым изменяя длительность показа слайда. По умолчанию слайды презентации отображаются друг за другом, то есть по окончании показа предыдущего эффекта будет начата демонстрация следующего. Перемещая по временной шкале прямоугольник, можно задать одновременное применение эффектов к слайду либо установить задержку перед показом следующего элемента.
После применения анимации вы можете просмотреть, как будет выглядеть слайд при показе презентации. Для этого воспользуйтесь кнопкой Просмотр, расположенной в области задач Настройка анимации. В этом случае анимация будет продемонстрирована на уменьшенной копии слайда, отображенной в окне PowerPoint.
В области задач Настройка анимации все элементы презентации размещаются в таком порядке, в каком они будут появляться при просмотре. Для изменения данной последовательности воспользуйтесь кнопками со стрелочками, расположенными в области Порядок.
Для отмены отображения временной шкалы предназначена команда Скрыть расширенную временную шкалу.
Можно использовать анимацию также и для всех слайдов. Чтобы задать такие эффекты при смене слайдов, необходимо на вкладке Анимация в разделе Переход к этому слайду с помощью кнопки Дополнительно выбрать какой-либо эффект.Примечание
Старайтесь избегать лишних эффектов, особенно тех, которые занимают сравнительно большое время при показе слайдов. Сложная презентация отвлекает комиссию от доклада – на появление элементов слайдов тратится дополнительное время. Создавая презентацию дипломной или курсовой работы, нельзя использовать слишком много элементов оформления. Пусть лучше в работе найдут отражение основные положения и идеи, чем вы сделаете красивую и яркую презентацию, на которой все будет очень долго крутиться и вертеться, но при этом ускользнет от внимания нечто существенное.
Интервал:
Закладка: