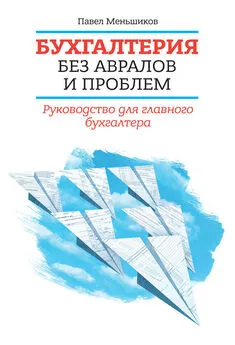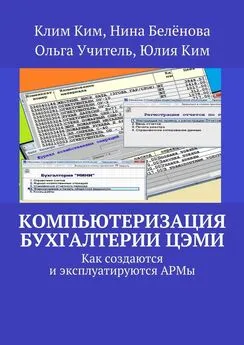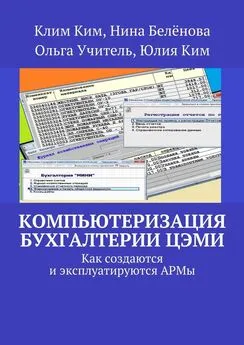Виолетта Филатова - Компьютер для бухгалтера
- Название:Компьютер для бухгалтера
- Автор:
- Жанр:
- Издательство:неизвестно
- Год:неизвестен
- ISBN:нет данных
- Рейтинг:
- Избранное:Добавить в избранное
-
Отзывы:
-
Ваша оценка:
Виолетта Филатова - Компьютер для бухгалтера краткое содержание
Современный бухгалтер немыслим без компьютера и бухгалтерских компьютерных программ, помогающих оформить платежные документы, приходные и расходные кассовые ордера, вести учет поступления и движения товаров, выписывать счета-фактуры и многое, многое другое. В книге подробно рассматриваются специализированные бухгалтерские программы «1С: Предприятие», 7.7 и 8.0, а также редактор электронных таблиц Microsoft Excel, приводятся конкретные примеры их использования для ведения бухгалтерского учета на предприятии.
Последовательность изложения материала позволяет уже на этапе обучения начать практическое применение полученных знаний.
Компьютер для бухгалтера - читать онлайн бесплатно ознакомительный отрывок
Интервал:
Закладка:
Далее идет рабочее поле программы. Оно состоит из поименованных строк и столбцов. Рабочее поле – это видимая часть рабочего листа.
В нижней части рабочего листа расположены кнопки прокрутки ярлычков, ярлычки листов и маркер разбиения ярлычков.
Чтобы отобразить лист рабочей книги, щелкните на ярлычке с его именем. Кнопки прокрутки осуществляют прокрутку ярлычков рабочей книги, если они не видны полностью. Для прокрутки нескольких ярлычков за один раз щелкайте мышью на кнопках прокрутки, удерживая нажатой клавишу Shift.
Строка состояния расположена в нижней части окна программы. В левой части строки состояния кратко описывается выполняемая операция. Правая часть строки состояния показывает, нажаты ли кнопки CapsLock и NumLock. Команда Вид → Строка состояния удаляет строку состояния с экрана и восстанавливает ее отображение.
Получение справочной информации
Подобно большинству популярных программ, программа Excel имеет контекстно-зависимую справочную систему. Это означает, что вы можете получить справку о действии, которое производится в данный момент. Справочная система считает, что вас интересует информация о текущей операции, и выбирает соответствующий раздел справочника.
Для получения такой справки выведите на экран помощника, выбрав в строке меню команду Справка → Показать помощника. На экране появляется симпатичное изображение скрепки, колобка, ученого или робота. Вид помощника можно поменять, щелкнув на его изображении правой кнопкой мыши и выбрав в контекстном меню команду Выбрать помощника. Вызвав помощника на экран, щелкните на нем, введите свой вопрос и щелкните на кнопке Найти. Для отключения справки щелкните на помощнике правой кнопкой мыши и выберите в контекстном меню команду Скрыть.
Добавление кнопок на панель инструментов
Добавить или удалить кнопку панели инструментов очень просто. Для этого используется команда Настройка меню Сервис. В открывшемся окне можно просмотреть список имеющихся команд и перетащить значок необходимой команды на любую открытую панель инструментов. Для примера добавим на панель инструментов кнопку Настраиваемая кнопка.
Выберите команду Сервис → Настройка, в появившемся окне щелкните на вкладке Команды и откройте категорию Макросы (рис. 8.2). Удерживая левую кнопку мыши, перетащите кнопку Настраиваемая кнопка на панель Стандартная. Эта кнопка позволяет записывать часто повторяющиеся действия.
Рис. 8.2. Добавление кнопки на панель инструментовУдалить кнопку так же просто. Для этого захватите кнопку мышью и перетащите ее за пределы панели инструментов. Обратите внимание на то, что при выходе указателя мыши за пределы панели рядом с ним появляется крестик. Это значит, что кнопка будет удалена. Когда вы отпустите мышь, кнопка исчезнет с панели инструментов.
Сохранение документов в программе
Каждый файл в программе Excel является «книгой» с несколькими листами, подобно бухгалтерской книге. Наличие нескольких листов в книге позволяет хранить разные таблицы в одном файле, что особенно удобно, если таблицы связаны между собой. Количество листов в новой книге по умолчанию равно трем, но оно может быть изменено пользователем. Для этого выберите в меню Сервис команду Параметры и в появившемся диалоговом окне щелкните на вкладке Общие. В поле Листов в новой книге укажите необходимое число. В книге может содержаться от 1 до 256 листов.
Новый документ создается с именем Книга1, назначаемым по умолчанию. Это название лучше изменить при сохранении документа. Для этого выберите команду Файл → Сохранить как и в появившемся диалоговом окне Сохранение документа (рис. 8.3) укажите название документа в поле Имя файла.
Рис. 8.3. Окно сохранения документа
Вид указателя мыши
Внешний вид указателя мыши зависит от того, на какой элемент он указывает.
• Поводите указателем мыши по листу. Указатель выглядит как белый «плюс». Это основной вид указателя.
• Подведите указатель мыши к верхней границе активной ячейки. Указатель превращается в стрелку. Это говорит о том, что вы можете перемещать данные из выделенной ячейки, нажав левую кнопку мыши.
• Если подвести указатель к маркеру (черному квадратику) в правом нижнем углу выделенной ячейки или диапазона, указатель превращается в черный крестик. Это значит, что можно копировать последовательность данных. Подробнее об этой процедуре будет рассказано в следующей главе.
Задание 1Выполните следующее задание:
1. Создайте новую книгу Excel.
2. При создании новой книги на рабочем листе активной является ячейка А1 (она выделена черной рамочкой). Введите в эту ячейку слово Доход и нажмите клавишу Enter.
3. Сохраните документ, выбрав команду меню Файл → Сохранить как. В поле списка Папка открывшегося диалогового окна укажите папку, в которой будет храниться документ (допустим, это будет папка Мои документы). Дайте документу название – Опыт.
4. После щелчка на кнопке Сохранить документ будет сохранен.
5. Закройте сохраненный документ.
6. Снова откройте документ, который только что сохранили. Используйте для этого команду меню Файл → Открыть. В диалоговом окне открытия документа укажите путь к папке, в которой находится сохраненный документ (Мои документы), а затем дважды щелкните на названии файла.
Рабочее поле программы и перемещение по листу
Как уже говорилось, рабочий лист состоит из столбцов и строк. Каждый лист содержит 256 столбцов и, в зависимости от версии программы Excel, более 60 000 строк. Нетрудно подсчитать, что общее количество ячеек на листе огромно – более 16 700 000, чего более чем достаточно для подавляющего большинства практических задач.
В каждую ячейку можно ввести до 256 символов. Активной считается ячейка, выделенная черной рамкой. В нее можно вводить данные. Для сохранения данных в ячейке нажмите клавишу Enter. После ввода становится активной ячейка, расположенная на одну строку ниже.Совет
Можно изменить направление перемещения активной ячейки после ввода. Для этого выберите в меню команду Сервис → Параметры и на вкладке Правка выберите направление рядом с флажком Переход к другой ячейке после ввода. Если этот флажок снять, активная ячейка после ввода перемещаться не будет.
Для быстрого перемещения по листу используются как обычные кнопки прокрутки, так и «быстрые» клавиши:
• Tab – активной становится ячейка справа от текущей;
• Home – активной становится первая ячейка в текущей строке;
• PgUp (PgDn) – переход вверх (вниз) на одно окно;
• Ctrl+Home – переход в начало таблицы, в ячейку А1;
• Ctrl+End – переход в конец таблицы, в ячейку IV65536.
Читать дальшеИнтервал:
Закладка: