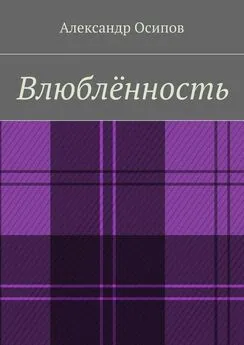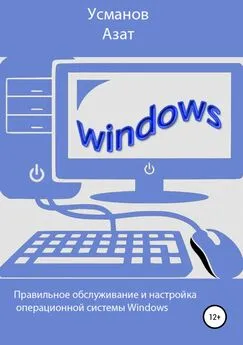Александр Осипов - Настройка Wi-Fi сети компьютер-компьютер в Windows 7
- Название:Настройка Wi-Fi сети компьютер-компьютер в Windows 7
- Автор:
- Жанр:
- Издательство:неизвестно
- Год:неизвестен
- ISBN:нет данных
- Рейтинг:
- Избранное:Добавить в избранное
-
Отзывы:
-
Ваша оценка:
Александр Осипов - Настройка Wi-Fi сети компьютер-компьютер в Windows 7 краткое содержание
По материалам сайта http://www.notebook-media.ru/
Настройка Wi-Fi сети компьютер-компьютер в Windows 7 - читать онлайн бесплатно полную версию (весь текст целиком)
Интервал:
Закладка:
Александр Осипов
Настройка Wi-Fi сети компьютер-компьютер в Windows 7
Настройка главного компьютера сети
В статье Настройка Wi-Fi сети компьютер-компьютер в Windows XP рассматривалось как объединить несколько ноутбуков работающих под управлением Windows XP в беспроводную локальную сеть Wi-Fi в режиме Ad-Hoc. В этой статье написано как создать такую же сеть на ноутбуках под управлением Windows 7.
Чтобы вам было проще ориентироваться в настройке Wi-Fi сети я поясню следующие определения:
Главный компьютер сети - компьютер или ноутбук подключенный к интернету и выступающий в качестве интернет-шлюза. На этом компьютере будет создано Wi-Fi соединение.
Друг ие компьютеры сети - компьютеры или ноутбуки подключенные к Wi-Fi сети созданной на главном компьютере и имеющие доступ в интернет через этот компьютер.
Включите Wi-Fi адаптер. Щелкните Пуск- далее правой кнопкой мыши по значку Компьютер.
Выберите пункт меню Свойства. Щелкните по ссылке Дополнительные параметры системы.
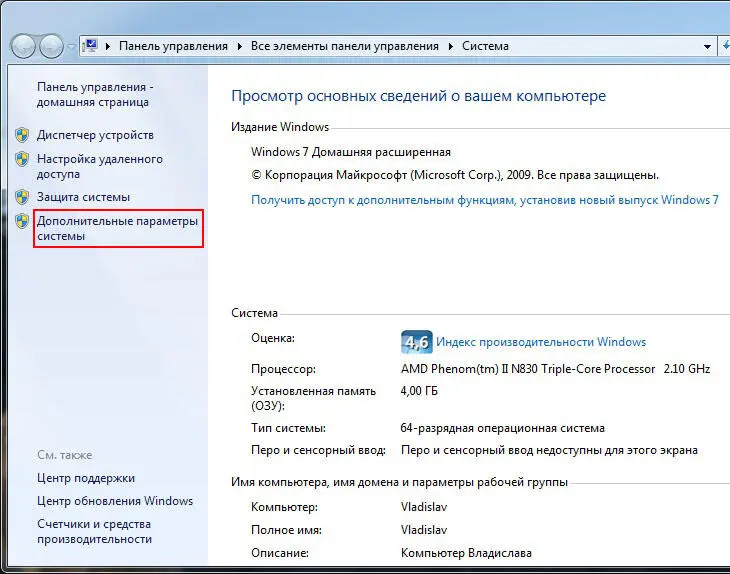
Перейдите на вкладку Имя компьютера.
В поле Описание:укажите описание компьютера, например Компьютер Степана. Нажмите кнопку Изменить.
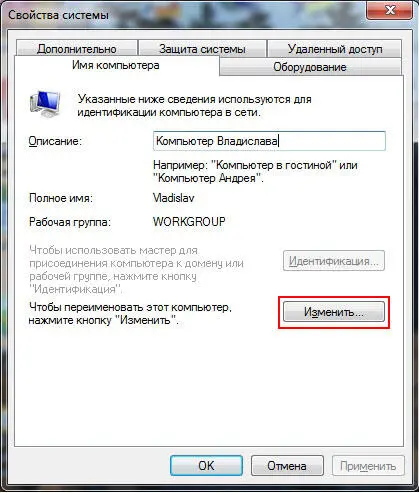
В поле Имя компьютера:задайте имя компьютера. Имя компьютера должно быть уникальным. Нельзя задавать имя компьютера которое уже используется в сети.
В поле рабочей группы:укажите имя рабочей группы. Имя рабочей группы должно быть одинаковым на всех компьютерах сети. Нажмите ОК. Далее потребуется перезагрузка.
Если имя компьютера и имя рабочей группы не нужно менять просто нажмите кнопку Отмена.
Примечание: По умолчанию во всех версиях Windows 7, Vista и во всех версиях Windows XP за исключением Windows XP Home Edition имя рабочей группы - WORKGROUP.
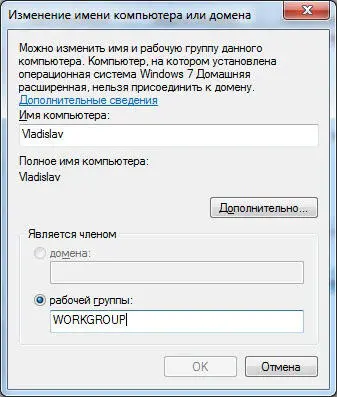
Щелкните по значку проводного сетевого соединения.
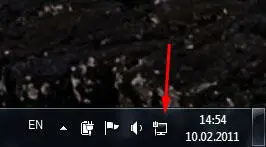
Щелкните по ссылке Центр управления сетями и общим доступом.
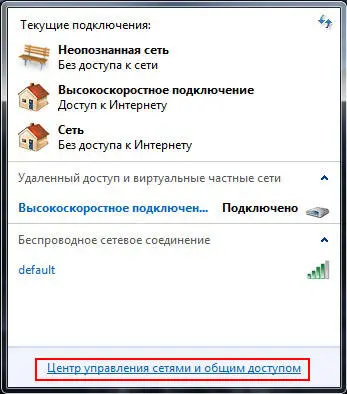
Нажмите ссылку Управление беспроводными сетями.
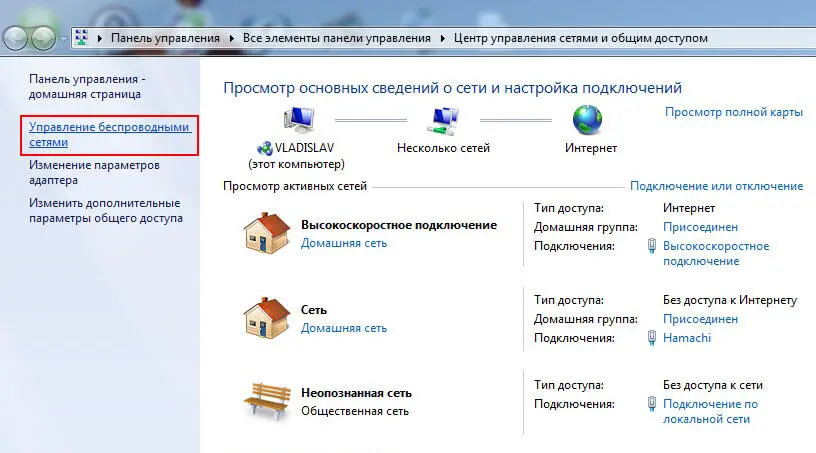
Нажмите кнопку Добавить.
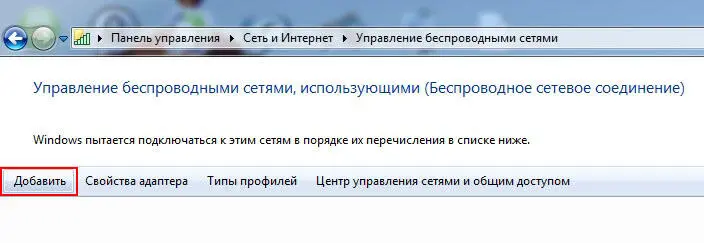
Нажмите Создать сеть "компьютер-компьютер"
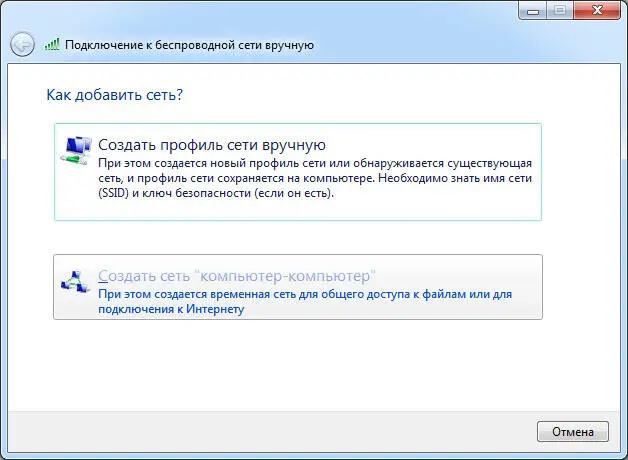
Нажмите кнопку Далее.
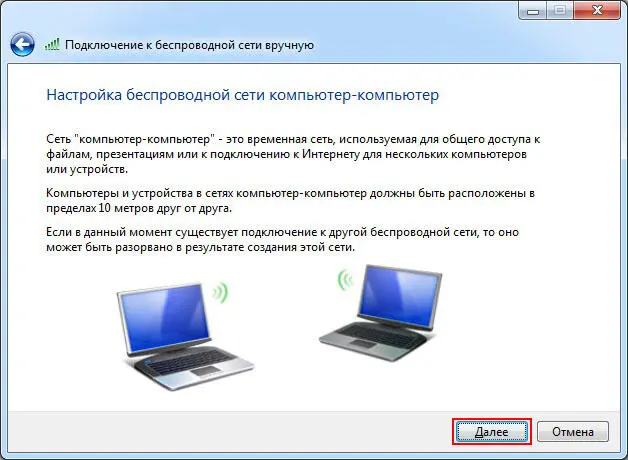
В поле Имя сети:задайте произвольное имя сети.
В поле Тип безопасности:выберите WPA2-Personal. Если другие компьютеры сети работают под Windows XP, то выберите WEP.
В поле Ключ безопасности:введите пароль. Пароль должен состоять от 8 до 63 знаков. Если выбрано шифрование WEP, то пароль должен состоять из 5 или 13 знаков. Чем длиннее пароль тем лучше. Для создания пароля лучше использовать генератор паролей. Нажмите кнопку Далее.
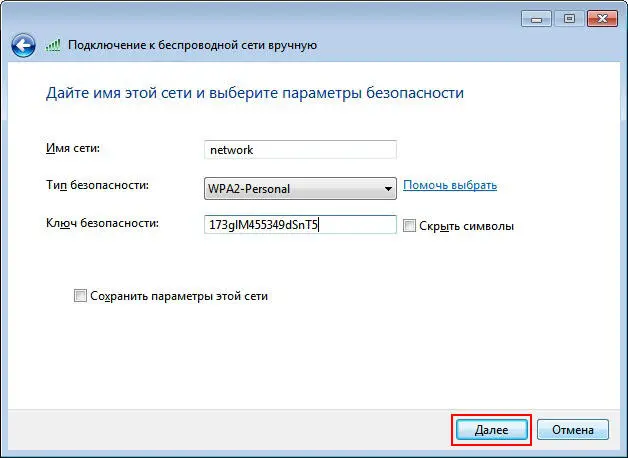
В этом окне нажмите Включить общий доступ к подключению к Интернету.
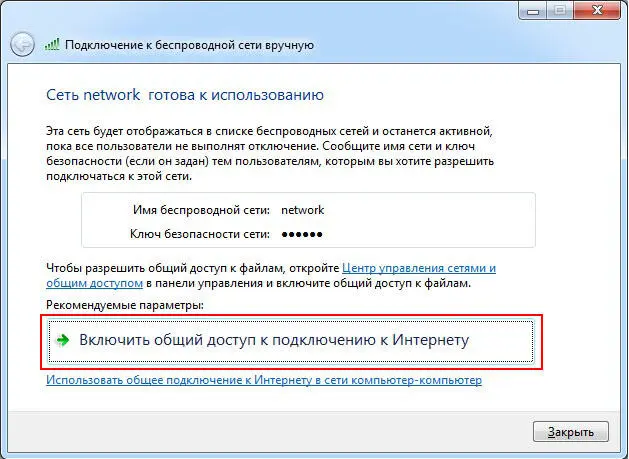
Нажмите кнопку Закрыть.
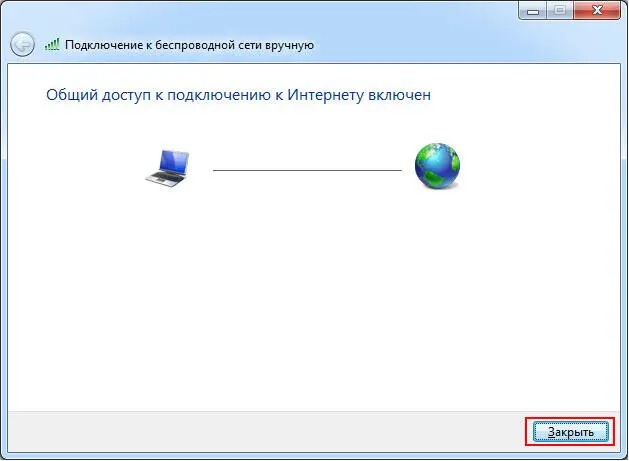
Настройка других компьютеров сети
Включите Wi-Fi адаптер. Щелкните Пуск- далее правой кнопкой мыши по значку Компьютер.
Выберите пункт меню Свойства. Щелкните по ссылке Дополнительные параметры системы.
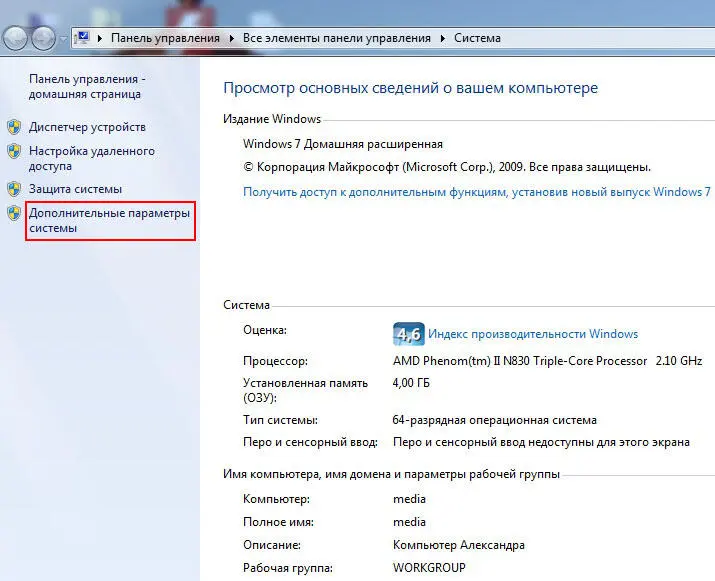
Перейдите на вкладку Имя компьютера.
В поле Описание:укажите описание компьютера, например Компьютер Анатолия. Нажмите кнопку Изменить.
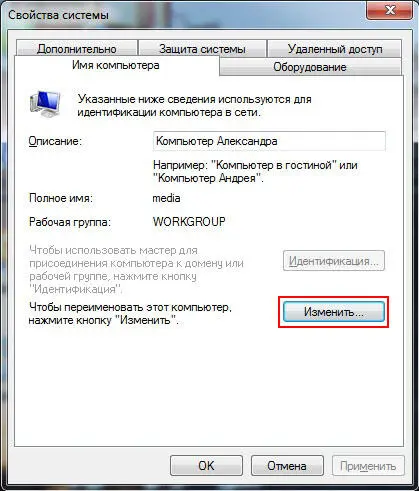
В поле Имя компьютера:задайте имя компьютера. Имя компьютера должно быть уникальным. Нельзя задавать имя компьютера которое уже используется в сети.
В поле рабочей группы:укажите имя рабочей группы. Имя рабочей группы должно быть одинаковым на всех компьютерах сети. Нажмите ОК. Далее потребуется перезагрузка.
Если имя компьютера и имя рабочей группы не нужно менять просто нажмите кнопку Отмена.
Примечание: По умолчанию во всех версиях Windows 7, Vista и во всех версиях Windows XP за исключением Windows XP Home Edition имя рабочей группы - WORKGROUP.
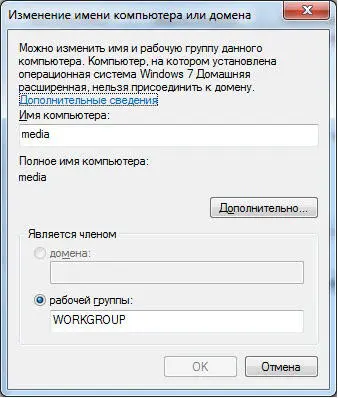
Щелкните по значку сети.
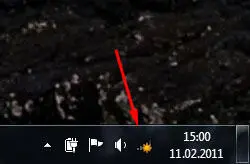
Нажмите ссылку Центр управления сетями и общим доступом.
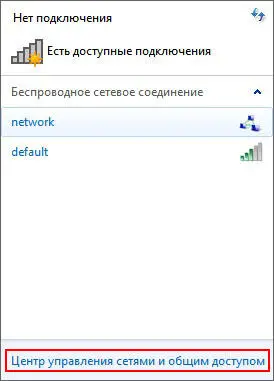
Нажмите по ссылке Изменение параметров адаптера.

Щелкните правой кнопкой мыши по значку беспроводного сетевого адаптера и выберите пункт Свойства.
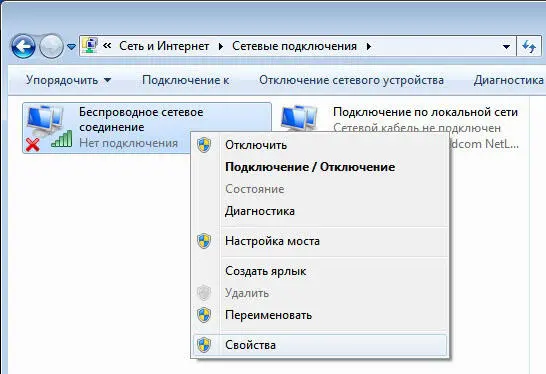
Щелкните два раза по строчке Протокол Интернета версии 4 (TCP/IPv4).

Отметьте пункт Использовать следующий IP-адрес:
Читать дальшеИнтервал:
Закладка: