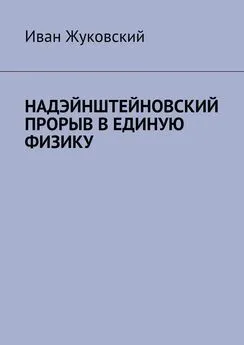Иван Жуков - Знакомьтесь: Ноутбук
- Название:Знакомьтесь: Ноутбук
- Автор:
- Жанр:
- Издательство:неизвестно
- Год:неизвестен
- ISBN:нет данных
- Рейтинг:
- Избранное:Добавить в избранное
-
Отзывы:
-
Ваша оценка:
Иван Жуков - Знакомьтесь: Ноутбук краткое содержание
Эта книга для тех, кто купил или только собирается купить ноутбук, и при этом никогда не сталкивался с работой на компьютере. К сожалению, большинство книг на компьютерную тематику предназначено для тех, кто умеет выполнять элементарные действия, работать с распространенными программами. Для новичка такая книга – тайна за семью печатями и помочь не в состоянии. Между тем, современные программы просты, логичны и требуют минимум знаний для уверенной работы. Этому минимуму и посвящена книга.
Рекомендации, приведенные здесь, помогут вам правильно подобрать ноутбук по душе, по средствам, нужной конфигурации, и расскажут, как за ним ухаживать. Просто и максимально доступно объяснены принципы работы самых популярных программ на базе Windows 7, необходимых дома и на работе приложений, пользовании ресурсами Интернета.
Знакомьтесь: Ноутбук - читать онлайн бесплатно ознакомительный отрывок
Интервал:
Закладка:
Сочетания Ctrl+Shiftили Alt+Shiftобычно применяются для переключения раскладки клавиатуры (языка, который используется при печати).
Alt– используется совместно с другими клавишами, модифицируя их действие.
Например, Alt+буква– вызов команды меню или открытие колонки меню. Соответствующие буквы в меню обычно подчёркнуты (или изначально, или становятся подчёркнутыми после нажатия Alt). Если колонка меню уже открыта, далее для вызова конкретной команды можно нажать клавишу с буквой, которая подчёркнута в этой команде. То же относится и к открытому контекстному меню.
Ctrl– используется в сочетании с другими клавишами. Например, Ctrl+C– копировать, Ctrl+V– вставить, Ctrl+Alt+Del– открыть диспетчер задач Windows.
Capslock– верхний регистр (фиксированное переключение – нажимаем клавишу один раз для включения такого режима). Используется при наборе текста ЗАГЛАВНЫМИ буквами. Повторное нажатие клавиши отменяет этот режим.
Win («start») – открывает меню «Пуск».
AppsKey– вызов контекстного меню для выделенного объекта (равносильно щелчку правой кнопкой мыши).
Enter– Подтверждение выбора. То же, что и двойной щелчок по объекту. При вводе команд с клавиатуры – завершение ввода команды и переход к её исполнению. При наборе текста – переход к новому абзацу.
Backspace– Просмотр папки на уровень выше в окне «Мой компьютер» или в окне проводника Windows. В режиме редактирования текста – удаление символа слева от курсора ввода).
Delete– удаление выбранного объекта, выделенного фрагмента текста или символа справа от курсора ввода.
Стрелки вверх, вниз, вправо и влево– позволяют перемещаться по пунктам меню. Сдвигают курсор ввода в соответствующую сторону на одну позицию. Действие данных клавиш во многих программах может быть модифицировано с помощью служебных клавиш, в первую очередь Shiftи Ctrl.
Home– перемещение курсора в начало текущей строки документа или в начало списка файлов.
End– перемещение курсора в конец текущей строки документа или в конец списка файлов.
PageUp/PageDown– перевод курсора на одну страницу вверх или вниз. Понятие «страница» обычно относится к фрагменту документа, видимому на экране. Используется для «прокрутки» содержимого в текущем окне.
Insert– переключение между режимами вставки и замены при редактировании текста.Если текстовый курсор находится внутри существующего текста, то при включенном Insertстарый текст сразу же заменяется новым, который вы вводите.
PrtSc (print screen) – делает снимок экрана и помещает его в буфер обмена.
Pause/Break– приостанавливает работу компьютера во время загрузки компьютера.
Fn+F11– то же, что Numlockна клавиатуре обычного компьютера. Переключает клавиатуру в режим ввода чисел. Если в данный момент в вашей работе используется большое количество чисел, то этот режим ввода будет очень полезным.Рабочий стол. Операции с файлами и папками
Итак, вы включили ноутбук. Некоторое время будет загружаться операционная система (ОС). Это система программ и устройств, которые позволяют пользоваться компьютером. Без ОС ваш компьютер, грубо говоря, просто груда железа.
Существует несколько так называемых семейств ОС. В этой книге мы рассматриваем самую популярную «семью» Windowsи конкретно версию Windows 7.
Именно Windows 7сейчас устанавливается почти на всех современных ноутбуках, а по истечении недолгого срока (год-два) наверняка будет стоять на 9 из 10 компьютеров.
Почти на всех остальных ноутбуках на данный момент устанавливается Windows Vista,имеющая точно такой же внешний вид, что и у Windows 7,и в основном такие же функции. По сути, Windows 7является усовершенствованной Windows Vista. Если у вас установлена другая версия операционной системы Microsoft, вы также можете пользоваться нашей книгой, поскольку все версии имеют более или менее похожий внешний вид (интерфейс) и принципы работы.
Что «лежит» на вашем рабочем столе
После включения ноутбука и загрузки ОС вы увидите рабочий стол.
Изначально на рабочем столе вашего ноутбука будет располагаться всего лишь одна иконка Корзина – папка-«подстраховщик», куда будут в дальнейшем попадать все удаленные вами файлы, прежде чем вы решите уладить их навсегда.
В нижней части экрана справа находятся часы. Наведя на них курсор и нажав дважды левую кнопку мышки, вы откроете окно, где, нажав на надпись Изменения настроек даты и времени, сможете установить время, дату и год. Рядом с часами находится маленькая иконка с изображением динамика. Нажмите на нее левой кнопкой мыши и установите подходящую вам громкость звука.
Рядом с динамиком располагается стрелочка, указывающая вверх, рядом с которой написано либо RU, либо ENG. Это указание языка, на котором в данный момент «говорит» ваш компьютер. Нажав на стрелочку, вы сможете поменять язык. Английский и русский по умолчанию всегда присутствуют в любой операционной системе. Ниже мы расскажем вам, как добавлять другие языки.
Изменение внешнего вида рабочего стола
Теперь посмотрим, как можно изменить внешний вид вашего рабочего стола.
Нажмите правой кнопкой мыши на любое свободное место экрана и в появившейся табличке выберите раздел Персонализация.Перед вами откроется окно Изменение изображения и звука на компьютере. Сверху в открывшемся окне видна надпись Мои темы – это вид рабочего стола на данный момент. Ниже Темы Aero : здесь вы можете менять внешний вид стола в формате Aero – продвинутом формате с различными визуальными эфектами. Нажимаем на первый же вид – это стандартный вид рабочего стола Windows 7. Вот что у нас получилось (см. рис. «Стандартный вид рабочего стола Windows 7»).
Попробуйте разные виды и выберите, что вам нравится.
В этом же разделе можно поменять и звук. Имейте в виду, что производители уже подобрали для вас некий оптимальный звук, менять который не советуют, потому что настройки производятся на таком тонком уровне, что большой разницы вы не почувствуете. Так что лучше оставьте все без изменений.
КорзинаКак уже говорилось, на рабочем столе будет обязательно расположена иконка Корзина. Разберемся, что за ней скрывается, а заодно потренируемся открывать корзина и закрывать окна.
Нажмите на иконку Корзины дважды левой кнопкой мыши. Перед вами откроется окно Корзины.
Читать дальшеИнтервал:
Закладка: