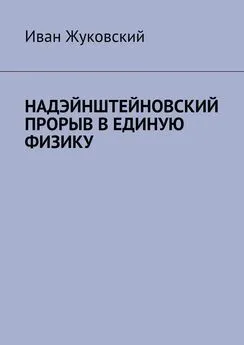Иван Жуков - Знакомьтесь: Ноутбук
- Название:Знакомьтесь: Ноутбук
- Автор:
- Жанр:
- Издательство:неизвестно
- Год:неизвестен
- ISBN:нет данных
- Рейтинг:
- Избранное:Добавить в избранное
-
Отзывы:
-
Ваша оценка:
Иван Жуков - Знакомьтесь: Ноутбук краткое содержание
Эта книга для тех, кто купил или только собирается купить ноутбук, и при этом никогда не сталкивался с работой на компьютере. К сожалению, большинство книг на компьютерную тематику предназначено для тех, кто умеет выполнять элементарные действия, работать с распространенными программами. Для новичка такая книга – тайна за семью печатями и помочь не в состоянии. Между тем, современные программы просты, логичны и требуют минимум знаний для уверенной работы. Этому минимуму и посвящена книга.
Рекомендации, приведенные здесь, помогут вам правильно подобрать ноутбук по душе, по средствам, нужной конфигурации, и расскажут, как за ним ухаживать. Просто и максимально доступно объяснены принципы работы самых популярных программ на базе Windows 7, необходимых дома и на работе приложений, пользовании ресурсами Интернета.
Знакомьтесь: Ноутбук - читать онлайн бесплатно ознакомительный отрывок
Интервал:
Закладка:
Слева вы можете видеть список разделов операционной системы вашего компьютера, в которые вы можете перейти прямо из этого окна одним нажатием левой кнопки на нужный вам раздел.
Справа сверху вы видите три кнопки с геометрическими фигурами – черточка, квадрат и крестик.Черточка– при помощи этой кнопки вы можете временно свернуть окно и спустить его на нижнюю панель экрана. Это удобно, если вы работаете с разными программами. Вам не нужно каждый раз закрывать и открывать разные окна, достаточно спускать их вниз и потом выбирать нужное.
Квадрат– расширение окна до размера экрана.
Крестик– при помощи этой кнопки окно закрывается.
Кнопка «Пуск»В нижнем правом углу рабочего стола традиционно находится кнопка Пуск. Это центральный пульт управления вашим компьютером.
В ОС Windows 7 слово Пуск отсутствует, в нижнем левом углу вы увидите лишь пиктограмму окон – глобус с четырьмя цветными окошками внутри. Это изображение мы будем для удобства именовать кнопкой Пуск. Теперь рассмотрим ее основные свойства и функции.
Нажмите на кнопку Пуск левой клавишей мыши. Перед вами откроется окно с разделами вашего компьютера (и уже установленными на данном компьютере программами).Справа в прозрачной части окна вы видите раздел Документы. Здесь содержится вся основная информация. Заходим нажатием левой кнопки мыши.
В папке Документы есть подразделы.
Избранное. Здесь содержатся такие папки, как Загрузки, Недавние места и Рабочий стол.
• В папку Загрузки ваш Интернет-браузер по умолчанию размещает любые файлы, скачанные вами из Интернета.
• Через папку Недавние места вы можете открыть любые другие папки, которые вы открывали в последнее время.
• Папка Рабочий стол содержит в себе все файлы, расположенные на вашем рабочем столе. Подраздел Библиотека содержит Видео, Документы, Изображения и Музыка.
• В папке Видео, соответственно, будут находиться видеофайлы, помещенные на вашем компьютере.
• Папка Документы — это та папка, в которой вы находитесь в данный момент.
• Папка Изображения будет содержать ваши фотографии.
• И папка Музыка – ваши личные музыкальные файлы.
Далее идет Домашняя группа — это сложный и специализированный раздел, посвященный соединению нескольких компьютеров в одну сеть, и мы не будем на нем задерживаться.
Дальше: Компьютер: Локальный диск C, Локальный диск D, DVD-RW-дисковод и CD-дисковод.
• Жесткий диск часто делится на несколько частей из соображений безопасности данных (если что-то случится с одной частью, информация на другой останется в целости и сохранности). На данном компьютере, как видите, жесткий диск разделен на две части – Локальный диск C и Локальный диск D . Нажав левой кнопкой мышки на любой из этих дисков, вы увидите, какие документы на нем хранятся.
• DVD-RW-дисковод – это дисковод, записывающий и проигрывающий DVD-диски.
• CD-дисковод – стандартный дисковод, записывающий и проигрывающий CD-диски.
Раздел Сеть предназначен для присоединения одного компьютера к другому. Это сопряжено с довольно сложными действиями, поэтому не рекомендуем вам делать это самим, лучше пригласить профессионала.
Возвращаемся к кнопке Пуск. В той же прозрачной части окна ниже вы видите раздел Панель управления . Заходим.
Отсюда вы можете настраивать ваш ноутбук. Названия подразделов указывают, что именно вы можете менять.Работа с файлами и папками
Файлы – это любая электронная информация, размещенная на компьютере.
Папки – хранилища для файлов.
Для начала создадим один текстовый файл (в программе Word) и папку для него. Точно так же можно создавать папки для звуковых, видео– и других файлов. Сами файлы можно не только создавать, но и загружать на ваш ноутбук со съемных носителей – флэшки, различных карт памяти, CD или DVD-дисков; кроме того, файлы можно скачивать из Интернета или получать по электронной почте. Постепенно мы освоим и эти действия, но сначала создадим сами текстовый файл.
Создаем файлСначала открываем программу, которая создает текстовые файлы. Это программа Word (о том, как работать в программе Word, будет подробно рассказано в соответствующем разделе).
Для того чтобы открыть программу, вам нужно зайти в главный управляющий центр – нажать кнопку Пуск. В появившемся окне слева вверху будет перечень основных программ. Там вы увидите надпись Microsoft Office Word 2007.Если по каким-то причинам этой надписи нет (это может зависеть от настроек), зайдите в раздел Все программы, найдите там строку Microsoft Office, где и будут помещены все офисные программы и среди них Word.
Когда программа откроется, в верхнем левом углу вы сможете увидеть кнопку Office. Нажмите на нее при помощи левой кнопки мыши. Откроется окно.
В самом верху слева вы видите надпись Создать. Нажмите на нее. Перед вами откроется еще одно окно – Создание документа.
Выберите в большом окне раздел Новый документ и нажмите в правом нижнем углу кнопку Создать.
Перед вами откроется новый чистый лист программы Word. Нажмите еще раз кнопку Office, чтобы сохранить созданный вами файл. С левой стороны в выпадающем меню нажмите четвертую сверху кнопку Сохранить. Появляется окно Сохранение документов.
Вам нужно:
• дать файлу имя (или согласиться с тем именем, которое ему уже дано, если вы скачали файл);
• указать, где вы будете его хранить.Не забывайте об этих обязательных требованиях при сохранении любого файла! В чистую строку с названием Имя файла введите имя файла, ну, например, План.
Разместим наш файл на рабочем столе. Для этого слева сверху выберите строчку Рабочий стол и нажмите на нее. И последний шаг – нажмите Сохранить. Теперь можете смело закрывать ваш файл (при помощи крестика, как уже говорилось выше) и идти на рабочий стол. Там вы должны обнаружить ваш файл.
Создаем папку
Теперь давайте создадим папку. Для этого на любом свободном месте рабочего стола нажмите правую кнопку мыши, и откроется вот такое окно.
Теперь наведите курсор на раздел Создать. Откроется дополнительное окно.В нем на самом верху выберите раздел Папку.
Читать дальшеИнтервал:
Закладка: