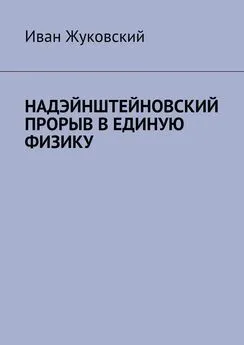Иван Жуков - Знакомьтесь: Ноутбук
- Название:Знакомьтесь: Ноутбук
- Автор:
- Жанр:
- Издательство:неизвестно
- Год:неизвестен
- ISBN:нет данных
- Рейтинг:
- Избранное:Добавить в избранное
-
Отзывы:
-
Ваша оценка:
Иван Жуков - Знакомьтесь: Ноутбук краткое содержание
Эта книга для тех, кто купил или только собирается купить ноутбук, и при этом никогда не сталкивался с работой на компьютере. К сожалению, большинство книг на компьютерную тематику предназначено для тех, кто умеет выполнять элементарные действия, работать с распространенными программами. Для новичка такая книга – тайна за семью печатями и помочь не в состоянии. Между тем, современные программы просты, логичны и требуют минимум знаний для уверенной работы. Этому минимуму и посвящена книга.
Рекомендации, приведенные здесь, помогут вам правильно подобрать ноутбук по душе, по средствам, нужной конфигурации, и расскажут, как за ним ухаживать. Просто и максимально доступно объяснены принципы работы самых популярных программ на базе Windows 7, необходимых дома и на работе приложений, пользовании ресурсами Интернета.
Знакомьтесь: Ноутбук - читать онлайн бесплатно ознакомительный отрывок
Интервал:
Закладка:
Обратите внимание, что в этом дополнительном окне есть и строка Документ Microsoft Office Word. То есть, зайдя в это меню, вы сразу можете создать документ Word. Компьютер сам загрузит нужную программу, и вам не нужно будет ее искать и открывать. Мы намеренно выбрали более сложный путь, чтобы вы потренировались открывать программы и усвоили принцип создания файлов. Ведь все программы Windows работают по одному принципу.
Вернемся к созданию папки. Щелкаете левой клавишей мыши – и папка создана.Не забываем, что папке нужно дать имя. Назовем ее, например, Работа. Для этого нажмите левой кнопкой мыши на выделенное поле с надписью Новая папка. При помощи кнопки Backspace сотрите это название и наберите слово Работа . После этого нажмите кнопку Enter.
Можно просто выделить название Новая папка, удерживая левую кнопку мыши. Название подсветится синим, и тогда можете написать слово Работа. Компьютер автоматически заменит одно слово другим.
Пользуйтесь этими приемами, когда вам нужно заменить одно слово другим.
Перемещаем файл в папкуПоследняя операция – перемещаем файл с рабочего стола в папку.
Заходим в нашу созданную папку двойным нажатием левой кнопки мыши. Откроется окно, в котором будет указано, какие файлы хранятся в этой папке.
Попробуйте подвигать окошко по рабочему столу. Для этого нужно «подцепить» его сверху за синюю полоску. Делаете это так: наводите курсор мышки на синюю полосочку и тащите окошко, удерживая левую кнопку мыши.Пододвиньте окошко так, чтобы было видно ту часть рабочего стола, где расположен ваш файл.
Если окошко большое и занимает весь рабочий стол, сверните его, воспользовавшись иконкой с квадратиками, расположенной справа в самом верхнем углу экрана.
Теперь перемещаем файл в папку. Для этого наводим курсор на файл План и нажимаем левую кнопку мыши. Не отпуская кнопку, перетаскиваем файл в папку и отпускаем кнопку.Потренируйтесь. При помощи этого простого действия вы сможете выполнять многие операции с файлами – перемещать их, складывать в папки, отправлять как приложения к электронному письму и т. д. Копирование файла
Любые файлы или папки можно также копировать. Для этого наведите на вашу папку Работа курсор мышки и нажмите правую кнопку. Откроется вот такое окно.
Выберите в нем раздел Копировать. А теперь наведите курсор на свободное место, опять нажмите правую кнопку и в открывшемся окне выберите функцию Вставить.Перед вами копия вашей папки Работа. Как видите, также содержащая в себе файл План. Таким же образом можно копировать любые файлы. Удаление файлов и папок
Для удаления файла или папки наведите на файл (папку) курсор и нажмите правую кнопку, в открывшемся окне выберите функцию Удалить, и файл переместится в Корзину.
Также можно перетащить файл в Корзину напрямую, курсором. Вы уже умеете это делать. Напоминаем: откройте Корзину, наведите курсор на файл и перетащите его в Корзину.
Если файл удален ошибочноПредположим, вы удалили какой-нибудь нужный файл. Заглянем в нашу Корзину.
Слева сверху вы можете видеть надпись Очистить корзину.Нажимайте на него только при стопроцентной уверенности, что файл вам больше не понадобится!
После нажатия этой кнопки файл удаляется из компьютера навсегда!
Справа от этой надписи другая – Восстановить все объекты. При нажатии этой надписи все файлы из корзины будут возвращены на прежние места.
Также вы можете удалять или восстанавливать файлы выборочно, по одному. Для этого просто наведите курсор на нужный файл, нажмите правую кнопку мыши и в появившемся меню выберите функцию Восстановить.
Поиск файловПоскольку обычно в компьютере содержится довольно большое количество разных программ и файлов, запомнить, где что находится, довольно сложно. Чтобы каждый раз не ломать себе голову в бесплодных попытках вспомнить, где находится какая-нибудь программа, в ОС любого компьютера существует специальная служба поиска.
В меню Пуск, в правой таблице, нажимаем строку Поиск.Программа спросит, что вы хотите найти. Например, мы потеряли текст, поэтому выбираем второй раздел: Документы (текстовые файлы, электронные таблицы и т. д.). Появляется новый вопрос о дате последнего изменения. Выбираем нужное, а затем при помощи полоски прокрутки справа от вопроса спускаемся в низ таблички и видим окошечко, в которое нужно вписать часть имени документа. Жмем Найти. В большом поле справа будут показаны результаты.
Если вы потеряли файл или папку, аудио– или видеофайл, нажимайте соответствующие строки и действуйте так, как просит программа (то есть делайте примерно то же самое, что и при поиске документа, но с небольшими вариациями).
Работа с внешними носителями информацииВы будете получать, переносить информацию на внешних носителях – это флэшка, CD или DVD-диски, различные карты памяти.
Как работать с такими устройствами.
1. Вставляем устройство в нужный порт или дисковод. Рассмотрим самый популярный носитель – флэшку. Она вставляется в порт USB.
2. Внизу экрана в строке информации появляется знак подключения внешнего устройства (зеленая стрелочка).
3. Иногда появляется сообщение о том, что обнаружено дополнительное оборудование, и предложение открыть его. В таком случае нажмите кнопку Отмена – сначала мы попробуем открыть ваш съемный носитель другим путем. Вдруг вам понадобится зайти туда два или три раза. Не будете же вы каждый раз вставлять и вынимать флэшку!
4. Заходим в меню Пуск, ищем в табличке справа строку Компьютер, выбираем ее.
5. В открывшемся окне видим перечисление дисков – частей вашего компьютера, на которых хранится информация. Как правило, диск С уже занят информацией, а иконка с CD-диском покажет вам, что здесь отобразится информация с CD или DVD. Поищите – и вы найдете диск, который отображает вашу флэшку. Иногда он может иметь название фирмы, которая произвела ваш носитель. В крайнем случае переберите все диски (не так уж их и много) и посмотрите их содержимое.
6. Дальше выполняем действия как при копировании файла (см. выше).
7. Правильно извлекаем носитель из ноутбука. Для этого нажимаем левой клавишей на зеленую стрелочку внизу экрана (символ внешнего устройства). Если устройств подключено несколько, надо выбрать название нужного устройства и нажать на него. Обязательно дождитесь появления надписи, что устройство может быть удалено, только после этого вынимайте носитель. Это не относится к CD или DVD: тогда достаточно нажать на кнопку открытия дисковода и вынуть диск.Ярлыки
Читать дальшеИнтервал:
Закладка: