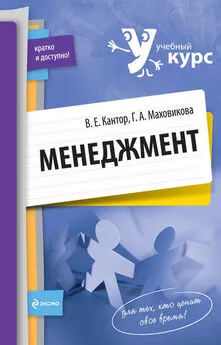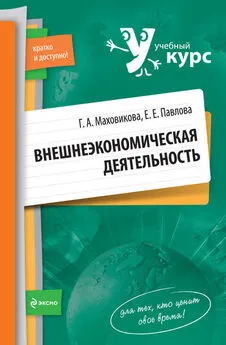Татьяна Соколова - AutoCAD 2009. Учебный курс
- Название:AutoCAD 2009. Учебный курс
- Автор:
- Жанр:
- Издательство:неизвестно
- Год:неизвестен
- ISBN:нет данных
- Рейтинг:
- Избранное:Добавить в избранное
-
Отзывы:
-
Ваша оценка:
Татьяна Соколова - AutoCAD 2009. Учебный курс краткое содержание
Эта книга – практическое и справочное руководство, основа для самостоятельного изучения и освоения новой англоязычной версии самой популярной и мощной универсальной среды проектирования AutoCAD 2009, разработанной компанией Autodesk.
В издании приведены общие сведения об AutoCAD, подробно описан интерфейс системы, рассказано о настройке рабочей среды, формировании и редактировании объектов, командах оформления чертежей, о свойствах объектов и работе со слоями, уделено внимание вычислительным функциям системы. Подробно описаны принципы трехмерного моделирования, включая получение реалистических изображений, а также твердых копий чертежей.
Изложение сопровождается многочисленными рисунками, примерами, диалоговыми окнами, что облегчает не только изучение, но и дальнейшую работу в среде AutoCAD. Таким образом, книга может быть использована как учебное пособие и как справочник.
Допущено Учебно-методическим объединением вузов Российской Федерации по образованию в области дизайна, монументального и декоративного искусства в качестве учебного пособия для студентов высших учебных заведений, обучающихся по специальности 070601 «Дизайн».
Компакт-диск прилагается только к печатному изданию книги.
AutoCAD 2009. Учебный курс - читать онлайн бесплатно ознакомительный отрывок
Интервал:
Закладка:
Загрузится диалоговое окно настройки свойств Property Settings (рис. 5.14), позволяющее настроить следующие параметры.
Рис. 5.14.Диалоговое окно настройки свойств
• В области Basic Properties – определить основные свойства:
– Color – цвет;
– Layer – слой;
– Linetype – тип линии;
– Linetype Scale – масштаб типа линий;
– Lineweight – вес линий;
– Thickness – высота;
– PlotStyle – стиль печати.
• В области Special Properties – определить специальные свойства:
– Dimension – размер;
– Polyline – полилиния;
– Material – материал;
– Text – текст;
– Viewport – видовой экран;
– Shadow display – отображение тени;
– Hatch – штриховка;
– Table – таблица;
– Multileader – линия-выноска.Палитра свойств объектов
Палитра свойств объектов PROPERTIES, показанная на рис. 5.15, – это единый инструмент, управляющий практически всеми свойствами объектов рисунка. На палитре собрано около 40 диалоговых окон и команд, которые были разрознены в более ранних версиях AutoCAD. Загружается она командой PROPERTIES, либо из падающего меню Modify → Properties, либо щелчком на пиктограмме Properties (Ctrl+1) на стандартной панели инструментов.
Рис. 5.15.Палитра свойств объектов
Палитра свойств объектов Properties позволяет производить фильтрацию наборов выбранных объектов по их типу, предоставляя возможность редактировать свойства каждого объекта. В случае если текущий набор объектов не создан, показывается текущее состояние таких свойств рисунка, как стиль вывода на печать, ПСК, данные о видовых экранах, гиперссылки.
В верхней части палитры расположен раскрывающийся список, содержащий типы и количество выбранных объектов. Справа от него – кнопки переключения Toggle value of PICKADD Sysvar и выбора объектов Select Objects и Quick Select.
Ниже расположены следующие разделы.
• General – общие, содержит поля:
– Color – цвет;
– Layer – слой;
– Linetype – тип линий;
– Linetype scale – масштаб типа линий;
– Lineweight – вес линий;
– Thickness – высота.
• 3D Visualization – трехмерная визуализация, содержит поля:
– Material – материал;
– Shadow display – отображение тени.
• Plot style – стиль печати, содержит поля:
– Plot style – стиль печати;
– Plot style table – таблица стилей печати;
– Plot table attached to – пространство таблицы стилей печати;
– Plot table type – тип стилей печати.
• View – вид, содержит поля:
– Center X – центр X;
– Center Y – центр Y;
– Center Z – центр Z;
– Height – высота;
– Width – ширина.
• Misc – разное, содержит поля:
– Annotation scale – масштаб;
– UCS icon On – знак ПСК включен;
– UCS icon at origin – знак ПСК в начале координат;
– UCS per viewport – ПСК в каждом видовом экране;
– UCS Name – имя ПСК;
– Visual Style – визуальный стиль изображения.
Палитра свойств объектов Properties может оставаться открытой в процессе работы; она показывает свойства выбранного объекта. Если выделено несколько объектов, в окне выводятся только общие свойства, значения которых совпадают у всех выбранных объектов. К общим свойствам относятся цвет, слой, тип линии, масштаб типа линии, стиль печати, вес линии, гиперссылка, высота.Глава 6 Управление экраном
Зумирование
Панорамирование
Использование окна общего вида Aerial View
Перерисовка и регенерация
Изменение порядка рисования объектов
Система AutoCAD обладает широкими возможностями отображения различных видов рисунка. Предусмотрены команды, которые позволяют при редактировании чертежа быстро перемещаться от одного его фрагмента к другому для визуального контроля внесенных изменений. Можно зумировать изображение, изменяя его экранное увеличение, или производить панорамирование, перемещая рисунок по видовому экрану; также допускается сохранение выбранного вида с его последующим восстановлением для вывода на печать или просмотра. Кроме того, обеспечивается одновременный просмотр различных участков рисунка путем разделения области рисунка на несколько неперекрывающихся видовых экранов.
Зумирование
Видом называется совокупность экранного увеличения, положения и ориентации части рисунка, видимой на экране. Основной способ изменения вида – выбор одного из имеющихся в AutoCAD режимов зумирования, при котором размер изображения фрагмента в области рисунка увеличивается или уменьшается.
При зумировании либо увеличивают изображение с целью большей детализации, либо уменьшают для того, чтобы на экране помещалась большая часть рисунка (рис. 6.1, 6.2).
Рис. 6.1.Уменьшенное изображение рисунка
Рис. 6.2.Увеличенное изображение рисунка
При зумировании абсолютные размеры рисунка остаются прежними – изменяется лишь размер его части, видимой в графической области. В AutoCAD существуют различные способы изменения вида, в том числе указание его границ рамкой, изменение коэффициента увеличения/уменьшения на заданную величину и показ рисунка в его границах.
Операция зумирования осуществляется командой ZOOM, вызываемой из падающего меню View → Zoom, как показано на рис. 6.3, либо же со стандартной или плавающей панели инструментов Zoom (рис. 6.4).
Рис. 6.3.Команда зумирования в падающем менюРис. 6.4.Команда зумирования на стандартной и плавающей панелях инструментов
Запрос команды ZOOM:
Specify corner of window, enter a scale factor (nX or nXP), or [All/Center/Dynamic/Extents/Previous/Scale/Window/Object] : – указать угол рамки, ввести масштаб, или один из ключей (Все/Центр/Динамика/Границы/Предыдущий/Масштаб/Рамка/Объект)
Команда ZOOM на стандартной панели инструментов имеет несколько исполнений. Ниже приводится подробное описание каждого из них.
Zoom Realtime – увеличение и уменьшение масштаба изображения в режиме реального времени .
Команда ZOOM с ключом real time обеспечивает возможность интерактивного зумирования изображения в режиме реального времени. При перемещении указателя мыши по видовому экрану происходит динамическое увеличение или уменьшение выводимого на экране рисунка.
Для активизации функции зумирования в реальном времени можно либо выбрать команду из падающего меню View → Zoom → Realtime (см. рис. 6.3), либо щелкнуть на пиктограмме Zoom Realtime на стандартной панели инструментов (см. рис. 6.4), либо ввести слово ZOOM в командной строке с ключом real time. Этот ключ используется по умолчанию при вызове команды ZOOM. При нажатии клавиши Enter после ввода команды в командной строке устанавливается режим зумирования в реальном времени.
В этом режиме пользователь может изменять экранное увеличение выводимого изображения, перемещая вверх или вниз по видовому экрану указатель мыши. Поместив его в середину изображения на экране и удерживая нажатой кнопку мыши, можно увеличить или уменьшить изображение на 100 %, передвинув указатель соответственно в верхнюю или нижнюю часть видового экрана.
Читать дальшеИнтервал:
Закладка: