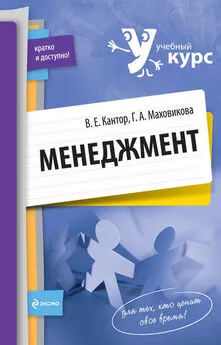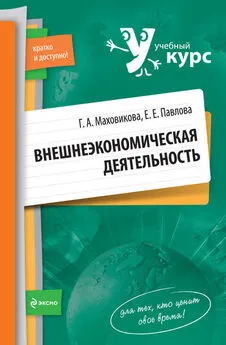Татьяна Соколова - AutoCAD 2009. Учебный курс
- Название:AutoCAD 2009. Учебный курс
- Автор:
- Жанр:
- Издательство:неизвестно
- Год:неизвестен
- ISBN:нет данных
- Рейтинг:
- Избранное:Добавить в избранное
-
Отзывы:
-
Ваша оценка:
Татьяна Соколова - AutoCAD 2009. Учебный курс краткое содержание
Эта книга – практическое и справочное руководство, основа для самостоятельного изучения и освоения новой англоязычной версии самой популярной и мощной универсальной среды проектирования AutoCAD 2009, разработанной компанией Autodesk.
В издании приведены общие сведения об AutoCAD, подробно описан интерфейс системы, рассказано о настройке рабочей среды, формировании и редактировании объектов, командах оформления чертежей, о свойствах объектов и работе со слоями, уделено внимание вычислительным функциям системы. Подробно описаны принципы трехмерного моделирования, включая получение реалистических изображений, а также твердых копий чертежей.
Изложение сопровождается многочисленными рисунками, примерами, диалоговыми окнами, что облегчает не только изучение, но и дальнейшую работу в среде AutoCAD. Таким образом, книга может быть использована как учебное пособие и как справочник.
Допущено Учебно-методическим объединением вузов Российской Федерации по образованию в области дизайна, монументального и декоративного искусства в качестве учебного пособия для студентов высших учебных заведений, обучающихся по специальности 070601 «Дизайн».
Компакт-диск прилагается только к печатному изданию книги.
AutoCAD 2009. Учебный курс - читать онлайн бесплатно ознакомительный отрывок
Интервал:
Закладка:
Если отпустить кнопку мыши, зумирование приостанавливается. Пользователь может отпустить кнопку, переместить указатель в другую позицию на рисунке, а затем снова нажать, чтобы продолжить зумирование в новой позиции.
Для выхода из режима зумирования можно использовать контекстное меню, выбрав в нем пункт Enter, или нажать на клавиатуре клавишу Esc.
Если применяется функция предварительного просмотра печатаемого чертежа, то пределы зумирования ограничены разрешающей способностью используемого плоттера. При увеличении изображения в окне предварительного просмотра операция зумирования прекращается в тот момент, когда точка на экране в точности соответствует точке (или шагу) используемого плоттера. Увеличение изображения при зумировании в окне предварительного просмотра допускается только до тех пределов детализации изображения, которые может обеспечить плоттер или принтер.
При достижении предела увеличения изображения на текущем виде символ «плюс» (+) на указателе зумирования исчезает, что свидетельствует о невозможности дальнейшего зумирования в данном направлении. Аналогичным образом при уменьшении рисунка до предела (до границ текущего вида) на указателе зумирования исчезает символ «минус» (–). Еще больше уменьшить рисунок после вывода границ текущего вида нельзя.Zoom Window – определение области отображения с помощью рамки . Для активизации функции зумирования рамкой необходимо выбрать команду из падающего меню View → Zoom → Window либо щелкнуть на пиктограмме Zoom Window на стандартной панели инструментов. После следует задать два противоположных угла прямоугольной рамки. При этом левый нижний угол обозначенной рамки становится левым нижним углом нового вида. Форма нового вида может несколько отличаться от формы рамки, так как при зумировании вид вписывается в область рисунка. Команда ZOOM с ключом Window выдает следующие запросы:
Specify corner of window, enter a scale factor (nX or nXP), or [All/Center/Dynamic/Extents/Previous/Scale/Window/Object] : _w
Specify first corner: – указать первый угол окна
Specify opposite corner: – указать противоположный угол окна
Zoom Dynamic – динамическое определение области отображения. Вызывается из падающего меню View → Zoom → Dynamic либо щелчком на пиктограмме Zoom Dynamic на стандартной панели инструментов. Используется для изменения вида без регенерации рисунка. Команда ZOOM с ключом Dynamic отображает видимую часть рисунка в рамке, представляющего текущий вид. Путем перемещения этой рамки и изменения ее размеров выполняются зумирование и панорамирование рисунка. Видовое окно перемещается по рисунку при нажатой левой кнопке мыши; аналогичным способом изменяются и размеры окна. Видовое окно можно передвигать по изображению, когда окно содержит символ Х, и изменять его размеры в состоянии, когда имеется символ стрелки →. Переключение из одного состояния в другое осуществляется щелчком левой кнопки мыши. При нажатии клавиши Enter изображение, заключенное в видовом окне, выводится на видовой экран. В зависимости от используемого видеомонитора границы текущего вида обозначаются зеленой пунктирной линией, а границы рисунка – синей. Границы рисунка в данном случае либо соответствуют лимитам рисунка, либо ограничивают область, реально занимаемую изображением (если она выходит за пределы лимитов).
Zoom Scale – установка масштабного коэффициента увеличения. Вызывается из падающего меню View → Zoom → Scale либо щелчком на пиктограмме Zoom Scale на стандартной панели инструментов. Масштабирование вида используется в том случае, если изображение требуется уменьшить или увеличить на точно заданную величину. При этом необходимо указать коэффициент экранного увеличения одним из трех способов:
• относительно лимитов рисунка;
• относительно текущего вида;
• относительно единиц пространства листа.
Команда ZOOM с ключом Scale выдает следующие запросы:Specify corner of window, enter a scale factor (nX or nXP), or [All/Center/Dynamic/Extents/Previous/Scale/Window/Object] : _s
Enter a scale factor (nX or nXP): – указать масштабный коэффициент
Чтобы экранное увеличение было задано относительно лимитов рисунка, достаточно лишь ввести значение коэффициента. Например, если это 1, то в графической области будет располагаться рисунок в своих лимитах. Центр рисунка совпадает с центром предыдущего вида. Для увеличения или уменьшения изображения следует указать соответственно большее или меньшее значение коэффициента. Если ввести 2, изображение будет вдвое больше, чем при коэффициенте 1, а если ввести 0.5 – вдвое меньше.
Для масштабирования вида относительно текущего нужно после значения коэффициента добавить латинскую букву x. Так, для увеличения изображения текущего вида вдвое понадобится ввести 2x, а для уменьшения вдвое – 0.5x. Ввод 1x не изменяет изображение.
Zoom Center – определение области изображения путем ввода точки центра и высоты окна в единицах рисунка. Вызывается из падающего меню View → Zoom → Center либо щелчком на пиктограмме Zoom Center на стандартной панели инструментов. Команда ZOOM с ключом Center выдает следующие запросы:
Specify corner of window, enter a scale factor (nX or nXP), or [All/Center/Dynamic/Extents/Previous/Scale/Window/Object] : _c
Specify center point: – указать центральную точку
Enter magnifi cation or height: – указать увеличение или высоту
Для указания высоты можно использовать абсолютное значение – число. При этом изменение происходит относительно полного вида. Если требуется задать изменение масштаба относительно текущего вида, за числом следует ввести латинскую букву x. При работе с плавающими видовыми окнами для увеличения вида относительно пространства листа необходимо ввести после числа латинские буквы xp.
Zoom Object – отображение области, которая содержит выбранные объекты . Вызывается из падающего меню View → Zoom → Object либо щелчком на пиктограмме Zoom Object на стандартной панели инструментов. Команда ZOOM с ключом Object производит вычисление коэффициента экранного увеличения с учетом границ, в которые вписан выбранный объект, и выдает следующие сообщения:
Specify corner of window, enter a scale factor (nX or nXP), or [All/Center/Dynamic/Extents/Previous/Scale/Window/Object] : _o
Select objects: – выбрать объекты
Zoom In – увеличение изображения. Вызывается из падающего меню View → Zoom → In либо щелчком на пиктограмме Zoom In на стандартной панели инструментов. Команда ZOOM с ключом 2x выдает следующие сообщения:
Specify corner of window, enter a scale factor (nX or nXP), or [All/Center/Dynamic/Extents/Previous/Scale/Window/Object] : 2x
Zoom Out – уменьшение изображения. Вызывается из падающего меню View → Zoom → Out либо щелчком на пиктограмме Zoom Out на стандартной панели инструментов. Команда ZOOM с ключом .5x выдает следующие сообщения:
Читать дальшеИнтервал:
Закладка: