Д. Колисниченко - Ubuntu 10. Краткое руководство пользователя
- Название:Ubuntu 10. Краткое руководство пользователя
- Автор:
- Жанр:
- Издательство:БХВ-Петербург
- Год:2010
- Город:СПб
- ISBN:978-5-9775-0598-7
- Рейтинг:
- Избранное:Добавить в избранное
-
Отзывы:
-
Ваша оценка:
Д. Колисниченко - Ubuntu 10. Краткое руководство пользователя краткое содержание
Книга ориентирована на домашнего и офисного начинающего Linux-пользователя и поможет ему самостоятельно настроить операционную систему Ubuntu Linux. Материал ориентирован на последние версии дистрибутива Ubuntu: 10.04 и 10.10. Описана установка дистрибутива, установка кодеков, настройка и специальные возможности загрузчика GRUB2. Рассмотрены вопросы, возникающие при ежедневной работе в Linux: установка и удаление программ, работа с файловой системой, настройка сети и Интернета, настройка приложений для работы в Интернете, работа с периферийными устройствами, использование офисных и мультимедийных приложений. Даны советы по запуску Windows-игр в Linux, настройке сервера на базе Ubuntu, решению внештатных ситуаций. Прилагаемый загрузочный диск Ubuntu Linux LiveCD позволяет работать в системе без инсталляции ее на жесткий диск и дополнительно содержит полный комплект свободного программного обеспечения для организации комфортной работы на ПК.
Для широкого круга пользователей Linux.
Ubuntu 10. Краткое руководство пользователя - читать онлайн бесплатно ознакомительный отрывок
Интервал:
Закладка:
Нажмите комбинацию клавиш + и введите команду:
gconf-editor
В открывшемся окне редактора конфигурации перейдите в раздел /desktop/gnome/interfaceи включите параметр menus_have_icons(рис. 4.12).
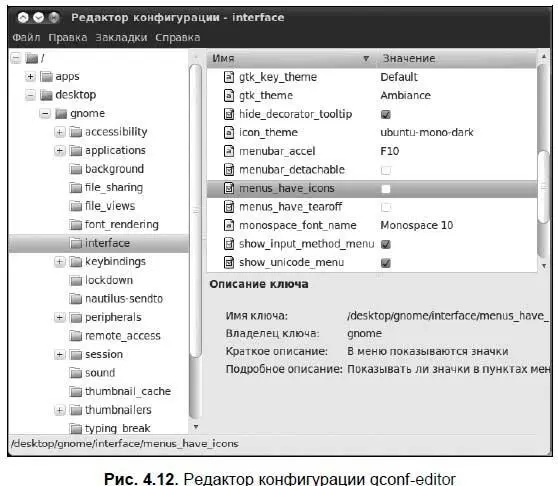
Теперь взгляните снова на традиционное меню (см. рис. 4.11) и сравните его с меню на рис. 4.13. Стало намного лучше, да?

Но это еще не все. Взгляните на рабочий стол. По умолчанию на нем отображаются пиктограммы Домашняя папка пользователяи Корзина. Если вы хотите, чтобы на рабочем столе отображались дополнительные пиктограммы (например, Компьютер, Сетьи пр.), или, наоборот, желаете скрыть какие-то служебные пиктограммы рабочего стола, снова откройте редактор конфигурации и перейдите в раздел /apps/nautilus/desktop(рис. 4.14).
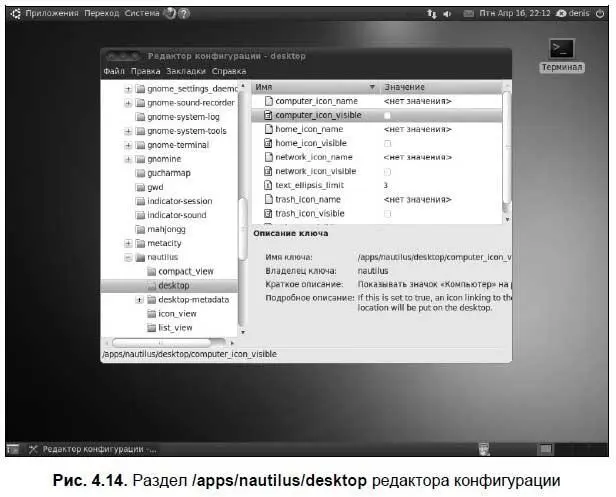
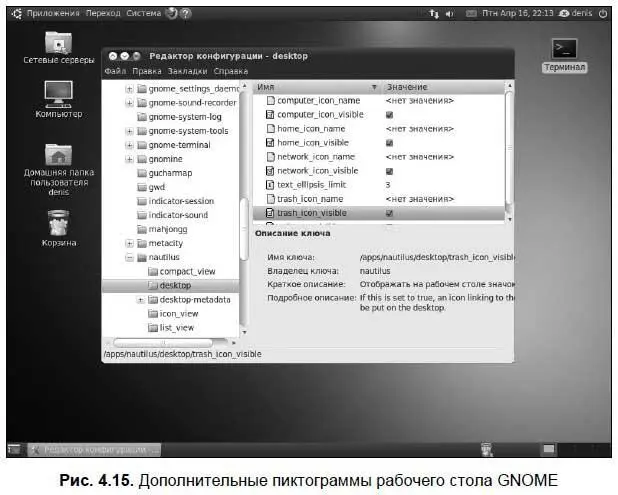
Включите (или выключите) следующие параметры (результат их включения показан на рис. 4.15):
□ параметр computer_icon_visible— управляет отображением пиктограммы Компьютер, параметр computer_icon_nameзадает имя пиктограммы;
□ параметр home_icon_visible— управляет отображением пиктограммы Домашняя папка пользователя, параметр home_icon_nameзадает имя пиктограммы;
□ параметр network_icon_visible— управляет отображением пиктограммы Сеть, параметр network_icon_nameзадает имя пиктограммы;
□ параметр trash_icon_visible— управляет отображением пиктограммы Корзина, параметр trash_icon_nameзадает имя пиктограммы;
□ параметр volumes_visible— определяет, будут ли показаны на рабочем столе подключенные тома (пиктограммы сменных носителей и разделов жесткого диска).
Рассмотрим еще некоторые интересные параметры GNOME, находящиеся в разделе /desktop/gnome:
□ в разделах /desktop/gnome/accessibility/keyboardи /desktop/gnome/ accessibility/mouseвы найдете параметры клавиатуры и мыши соответственно. Каждый параметр тщательно документирован (тем более, что описание каждого параметра приводится на русском языке), поэтому вы разберетесь с ними и без моих комментариев;
□ раздел /desktop/gnome/applicationsсодержит параметры некоторых GNOME-приложений. В частности, в разделе / desktop/gnome/ applications/ window_managerсодержатся параметры диспетчера окон. Параметр number_of_workspacesзадает количество рабочих столов GNOME;
□ раздел /desktop/gnome/backgroundсодержит параметры фона рабочего стола. Если выключить параметр draw_background, вы, по сути, отключите рабочий стол. Параметр picture_filenameзадает имя файла, использующегося в качестве обоев рабочего стола. Параметр picture_options задает параметры картинки. По умолчанию картинка растягивается на весь рабочий стол (значение stretched), но вы можете установить значение center, чтобы картинка отображалась по центру;
□ раздел file_sharingсодержит параметры общего доступа к файлам, в том числе и по Bluetooth. Активировать Bluetooth можно, включив параметр bluetooth_enable. Непосредственно сам общий доступ к файлам включается параметром enabled;
□ раздел file_viewsсодержит параметры отображения файлов. Например, параметр show_hidden_filesпозволяет включить отображение скрытых файлов;
□ некоторые опции раздела interfaceуже были рассмотрены нами ранее. Просмотрите остальные параметры — вы найдете много интересного;
□ в разделе lockdownвы найдете параметры блокировки:
• disable_command_line— будет отключен доступ к терминалу и к командной строке, окно Выполнить программу(по нажатию комбинации клавиш +) тоже будет отключено;
• disable_lock_screen— запрещает пользователю блокировать рабочий стол;
• disable_printing— запрещает печать;
• disable_print_setup— запрещает настройку печати;
• disable_save_to_disk— запрещает опцию Сохранить какво всех приложениях;
• disable_user_switching— запрещает переключение пользователей;
□ параметры удаленного доступа находятся в разделе remote_access;
□ отключить звуки событий можно в разделе sounds, выключив параметр event_sounds;
□ когда файловый менеджер GNOME (программа Nautilus) отображает содержимое каталога, он пытается создать миниатюры для каждого типа файла (для видеофайлов, картинок и т. д.). Для создания миниатюры вызывается сторонняя программа, а какая именно, «прописано» в разделе thumbnailers. В этом разделе вы найдете множество подразделов — по одному для каждого типа файла. Соответственно, в каждом подразделе указывается, какая именно программа будет использоваться для создания миниатюры для файла того или иного типа;
□ аналогично, в разделе url_handlersуказываются обработчики для каждого типа URL (http, https, ftp, mail и т. д.);
□ в разделе /apps/nautilus/preferencesимеется интересный параметр desktop_is_home_dir. Если его включить, то GNOME будет использовать домашнюю папку пользователя в качестве рабочего стола. Другими словами, все, что есть в вашем домашнем каталоге, будет отображено на рабочем столе. Кому-то такое поведение системы понравится, кому-то — нет. На любителя.
Для поддержания «реестра» GNOME в чистоте используется программа gconf-cleaner. Установить ее можно с помощью менеджера пакетов (см. главу 9). Особых навыков по работе с этой программой не требуется — установите ее и запустите. После чистки «реестра» GNOME будет работать быстрее.
Глава 5
Файловая система Linux
5.1. Различные файловые системы
Linux поддерживает много различных файловых систем. Начинающий пользователь просто теряется, когда видит такое многообразие выбора, — ведь в качестве корневой файловой системы доступны: ext2, ext3, ext4, XFS, ReiserFS, JFS.
«Родной» файловой системой Linux являются журналируемая файловая система ext4 (ext3) или ее обычная, не журналируемая, версия — ext2. По умолчанию практически все дистрибутивы используют файловую систему ext3, но многие уже поддерживают ext4 (Ubuntu — не исключение, здесь файловая система ext4 используется по умолчанию).
Все перечисленные файловые системы (кроме ext2) ведут журналы своей работы, что позволяет восстановить данные в случае сбоя. Осуществляется это следующим образом — перед тем как выполнить операцию, журналируемая файловая система записывает эту операцию в журнал, а после выполнения операции удаляет запись из журнала. Представим, что после занесения операции в журнал произошел сбой (например, выключили свет). Позже, когда сбой будет устранен, файловая система по журналу выполнит все действия, которые в него занесены. Конечно, и это не всегда позволяет уберечься от последствий сбоя — стопроцентной гарантии никто не дает, но все же такая схема работы лучше, чем вообще ничего.
Читать дальшеИнтервал:
Закладка:










