Д. Колисниченко - Ubuntu 10. Краткое руководство пользователя
- Название:Ubuntu 10. Краткое руководство пользователя
- Автор:
- Жанр:
- Издательство:БХВ-Петербург
- Год:2010
- Город:СПб
- ISBN:978-5-9775-0598-7
- Рейтинг:
- Избранное:Добавить в избранное
-
Отзывы:
-
Ваша оценка:
Д. Колисниченко - Ubuntu 10. Краткое руководство пользователя краткое содержание
Книга ориентирована на домашнего и офисного начинающего Linux-пользователя и поможет ему самостоятельно настроить операционную систему Ubuntu Linux. Материал ориентирован на последние версии дистрибутива Ubuntu: 10.04 и 10.10. Описана установка дистрибутива, установка кодеков, настройка и специальные возможности загрузчика GRUB2. Рассмотрены вопросы, возникающие при ежедневной работе в Linux: установка и удаление программ, работа с файловой системой, настройка сети и Интернета, настройка приложений для работы в Интернете, работа с периферийными устройствами, использование офисных и мультимедийных приложений. Даны советы по запуску Windows-игр в Linux, настройке сервера на базе Ubuntu, решению внештатных ситуаций. Прилагаемый загрузочный диск Ubuntu Linux LiveCD позволяет работать в системе без инсталляции ее на жесткий диск и дополнительно содержит полный комплект свободного программного обеспечения для организации комфортной работы на ПК.
Для широкого круга пользователей Linux.
Ubuntu 10. Краткое руководство пользователя - читать онлайн бесплатно ознакомительный отрывок
Интервал:
Закладка:
□ /dev — содержит файлы устройств;
□ /etc — содержит конфигурационные файлы системы;
□ /home — содержит домашние каталоги пользователей;
□ /lib — библиотеки и модули;
□ /lost+found — восстановленные после некорректного размонтирования файловой системы файлы и каталоги;
□ /media — содержит точки монтирования автоматически смонтированных сменных носителей данных;
□ /mnt — обычно содержит точки монтирования;
□ /opt — оставлен из соображений совместимости, в Debian в этот каталог устанавливалось дополнительное (опциональное), то есть не входящее в состав дистрибутива, программное обеспечение;
□ /proc — каталог псевдофайловой системы proofs, предоставляющей информацию о процессах;
□ /root — каталог суперпользователя root;
□ /sbin — каталог системных утилит, выполнять которые имеет право пользователь root;
□ /selinux — служебный каталог системы SELinux;
□ /srv — содержит служебные каталоги различных сетевых служб, например, FTP- и WWW — серверов;
□ /sys — каталог псевдофайловой системы sysfs, предоставляющей информацию о системе;
□ /tmp — каталог для временных файлов;
□ /usr — содержит пользовательские программы, документацию, исходные коды программ и ядра;
□ /var — постоянно изменяющиеся данные системы, например, спулы системы печати, почтовые ящики, протоколы, замки и т. д.
5.5. Команды для работы с файлами
Основные команды Linux, предназначенные для работы с файлами, приведены в табл. 5.1. Указанные команды нужно вводить в терминале ( Приложения | Стандартные | Терминал).
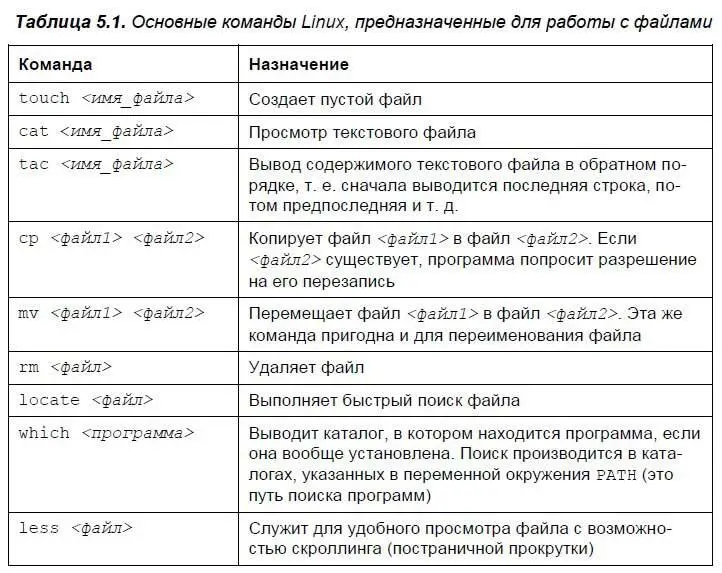
Рассмотрим небольшую серию команд, приведенную в листинге 5.1 (рис. 5.2).
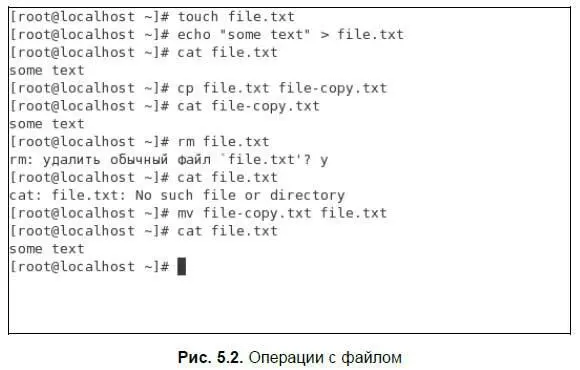
touch file.txt
echo "some text" > file.txt
cat file.txt
cp file.txt file-copy.txt
cat file-copy.txt
rm file.txt cat file.txt
mv file-copy.txt file.txt
cat file.txt
Команда touch создает в текущем каталоге файл file.txt. Вторая команда ( echo ) записывает строку same text в этот же файл. Обратите внимание, > — это символ перенаправления ввода/вывода, о котором мы поговорим чуть позже.
Третья команда ( cat ) выводит содержимое файла (в файле — записанная нами строка same text ). Команда cp копирует файл file.txt в файл с именем file-copy.txt. После этого мы опять используем команду cat , чтобы вывести содержимое файла file-copy.txt, — надо же убедиться, что файл действительно скопировался.
Команда rm удаляет файл file.txt. При удалении система спрашивает, хотите ли вы удалить файл? Если да, то нужно нажать клавишу , а если нет, то клавишу . Точно ли файл удален? Убедимся в этом — введите команду cat file.txt . Система нам сообщает, что такого файла нет.
Восьмая команда ( mv ) переименовывает файл file-copy.txt в файл file.txt. Последняя команда выводит исходный файл file.txt. Думаю, особых проблем с этими командами у вас не возникло, тем более, что их принцип действия вам должен быть знаком по командам DOS, которые, как квалифицированный пользователь Windows, вы должны знать наизусть.
Вместо полного имени файла иногда очень удобно указать маску имени. Например, у нас есть много временных файлов, которые заканчиваются фрагментом tmp — для их удаления нужно воспользоваться командой:
rm *tmp
Если же нужно удалить все файлы в текущем каталоге, можно просто указать «звездочку»:
rm *
Аналогично, можно применить символ ? который в отличие от звездочки, заменяющей последовательность символов произвольной длины, заменяет всего один символ. Например, нам нужно удалить все файлы, имена которых состоят из трех символов и начинаются на d:
rm d??
Будут удалены файлы d11, dbm, d78 и т. д., но не будут тронуты файлы, имена которых состоят из более чем трех букв и которые не начинаются на d.
Маски имен допустимы также при работе с каталогами.
5.6. Команды для работы с каталогами
Основные команды для работы с каталогами приведены в табл. 5.2.
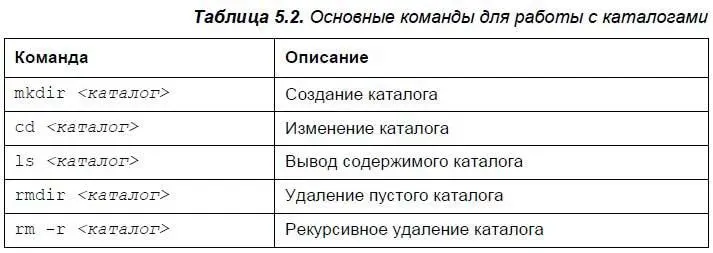
При указании имени каталога можно указать следующие символы:
□. — означает текущий каталог. Если вы введете команду cat./file , то она выведет файл file, который находится в текущем каталоге;
□ ..— родительский каталог, например, команда cd.. переведет нас на один уровень вверх по дереву файловой системы;
□ ~ домашний каталог пользователя.
Теперь рассмотрим команды для работы с файлами на практике. Выполните следующие команды (листинг 5.2).
mkdir directory
cd directory
touch file1.txt
touch file2.txt
ls
cd..
ls directory
rm directory
rmdir directory
rm — r directory
Первая команда ( mkdir ) создает каталог directory в текущем каталоге. Вторая команда ( cd ) переходит (изменяет каталог) в только что созданный каталог. Следующие две команды touch создают в новом каталоге два файла: file1.txt и file2.txt.
Команда ls без указания каталога выводит содержимое текущего каталога. Команда cd.. переходит в родительский каталог (как уже упоминалось, в Linux родительский каталог обозначается .. , а текущий — . ). Таким образом, находясь в каталоге directory, мы можем обращаться к файлам file1.txt и file2.txt без указания каталога или же как./file1.txt и./file2.txt.
В Linux для разделения элементов пути служит прямой слэш (/), а не обратный (\), как в Windows. Запомните это!
В Linux часто употребляется обозначение ~ — это домашний каталог. Предположим, что наш домашний каталог назван /home/den. В нем мы создали подкаталог dir и поместили в него файл file 1.txt. Полный путь к файлу можно записать так:
/home/den/dir/file1.txt
или так:
~/dir/file1.txt
Как видите, тильда (~) заменяет часть пути. Удобно? Конечно!
Поскольку мы находимся в родительском для каталога directory каталоге, для того чтобы вывести содержимое только что созданного каталога, в команде ls нам нужно четко указать его имя:
ls directory
Команда rm предназначена для удаления каталога. Но что мы видим — система отказывается удалять каталог! Пробуем удалить его командой rmdir , но и тут отказ. Система сообщает нам, что каталог не пустой, т. е. содержит файлы. Для удаления каталога нужно сначала удалить все файлы. Конечно, делать это не сильно хочется, поэтому проще указать опцию — r команды rm для рекурсивного удаления каталога. В этом случае сначала будут удалены все подкаталоги (и все файлы в этих подкаталогах), а затем будет удален сам каталог (рис. 5.3).
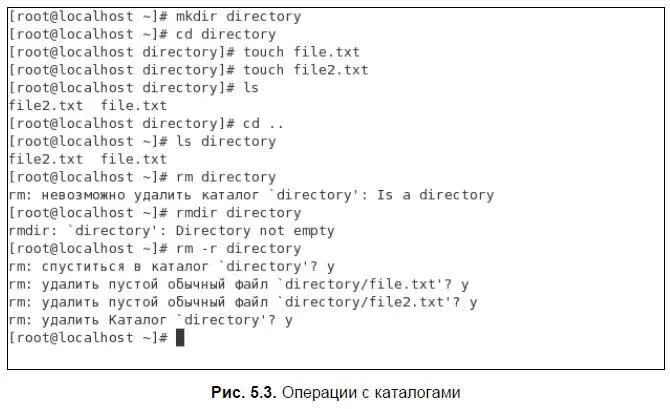
Команды cp и mv работают аналогично — для копирования (перемещения/переименования) сначала указывается каталог-источник, а потом каталог-назначение. Для каталогов желательно указывать параметр — r , чтобы копирование (перемещение) выполнялось рекурсивно.
Читать дальшеИнтервал:
Закладка:










