Д. Колисниченко - Ubuntu 10. Краткое руководство пользователя
- Название:Ubuntu 10. Краткое руководство пользователя
- Автор:
- Жанр:
- Издательство:БХВ-Петербург
- Год:2010
- Город:СПб
- ISBN:978-5-9775-0598-7
- Рейтинг:
- Избранное:Добавить в избранное
-
Отзывы:
-
Ваша оценка:
Д. Колисниченко - Ubuntu 10. Краткое руководство пользователя краткое содержание
Книга ориентирована на домашнего и офисного начинающего Linux-пользователя и поможет ему самостоятельно настроить операционную систему Ubuntu Linux. Материал ориентирован на последние версии дистрибутива Ubuntu: 10.04 и 10.10. Описана установка дистрибутива, установка кодеков, настройка и специальные возможности загрузчика GRUB2. Рассмотрены вопросы, возникающие при ежедневной работе в Linux: установка и удаление программ, работа с файловой системой, настройка сети и Интернета, настройка приложений для работы в Интернете, работа с периферийными устройствами, использование офисных и мультимедийных приложений. Даны советы по запуску Windows-игр в Linux, настройке сервера на базе Ubuntu, решению внештатных ситуаций. Прилагаемый загрузочный диск Ubuntu Linux LiveCD позволяет работать в системе без инсталляции ее на жесткий диск и дополнительно содержит полный комплект свободного программного обеспечения для организации комфортной работы на ПК.
Для широкого круга пользователей Linux.
Ubuntu 10. Краткое руководство пользователя - читать онлайн бесплатно ознакомительный отрывок
Интервал:
Закладка:
Файловая система ext4 заслуживает отдельного разговора. Все, что было сказано ранее, справедливо и для ext4, но у новой файловой системы есть ряд особенностей, о которых мы сейчас и поговорим.
Поддержка ext4 как стабильной файловой системы появилась в ядре Linux версии 2.6.28. Если сравнивать эту файловую систему с ext3, то производительность и надежность новой файловой системы существенно увеличена, а максимальный размер раздела теперь равен 1024 петабайт (1 эксби-байт). Максимальный размер файла — более 2 Тбайт. Ресурс Phoronix ( www.phoronix.com) произвел тестирование новой файловой системы на SSD-накопителе (такие накопители устанавливаются на современные нетбуки). Результат, как говорится, налицо — ext4 почти в два раза превзошла файловые системы ext3, XFS, JFS и ReiserFS.
Впрочем, когда я установил Ubuntu@ext4 на рабочую станцию, прироста производительности при работе с файлами мне почувствовать не удалось. Однако производительность — это не основной конек ext4. Но обо всем по порядку.
5.9.1. Сравнение ext3 и ext4
Преимущества файловой системы ext4 и ее новые особенности приведены в табл. 5.4.
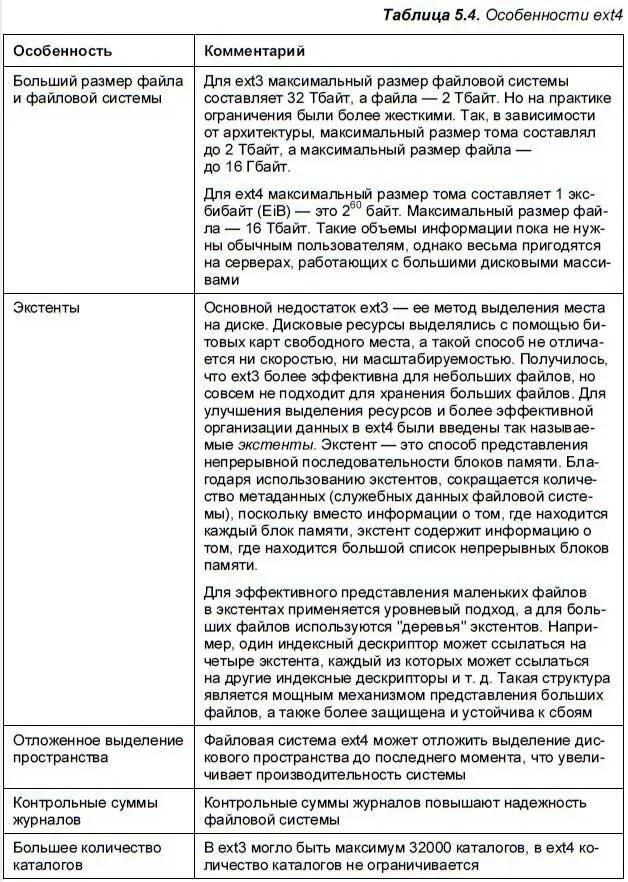

5.9.2. Совместимость с ext3
Файловая система ext4 является прямо и обратно совместимой с ext3, однако все же имеются и некоторые ограничения. Предположим, что у нас на диске есть файловая система ext4. Ее можно смонтировать и как ext3, и как ext4 (это и есть прямая совместимость) — тут ограничений никаких нет. А вот с обратной совместимостью сложнее — если файловую систему ext4 смонтировать как ext3, то она будет работать без экстентов, что снизит ее производительность.
5.9.3. Переход на ext4
Если вы при установке системы выбрали файловую систему ext3, то перейти на ext4 можно без потери данных и в любой удобный для вас момент. Откройте терминал и введите команду:
sudo tune2fs — O extents,uninit_bg,dir_index /dev/имя устройства
На момент ввода этой команды устройство должно быть размонтировано.
Если в ext4 вы собираетесь преобразовать корневую файловую систему, то данную команду нужно вводить с LiveCD (а LiveCD этот должен поддерживать ext4).
Теперь проверим файловую систему:
sudo fsck — pf / dev/:имя устройства
Затем смонтируем файловую систему так:
mount — t ext4 /dev/:имя устройства /точка_монтирования
mount — t ext4 /dev/disk/by-uuid/UUID-устройства /точка_монтирования
Если раздел автоматически монтируется через /etc/fstab, не забудьте исправить файловую систему на ext4:

Если вы изменили тип файловой системы корневого раздела, то необходимо отредактировать файл /boot/grub/menu.lst и добавить опцию rootfstype=ext4 в список параметров ядра, например:
title Linux
root (hd0,1)
kernel /boot/vmlinuz-2.6.30.1 root=UUID=879f797c-944d-4c28-a720-249730705714 ro quiet splash rootfstype=ext4
initrd /boot/initrd.img-2.6.30.1
quiet
Интересующимся рекомендую прочитать статью Тима Джонса «Анатомия ext4»: http://www.ibm.com/developerworks/ru/library/l-anatomy-ext4/index.html.
5.10. Использование графического файлового менеджера
Использовать файловый менеджер очень просто — если вы умеете работать с проводником Windows, тогда и с обозревателем файлов Linux тоже справитесь. Все операции с файлами и каталогами в обозревателе файлов (рис. 5.4), так же как и в проводнике Windows, производятся по принципу «выделил, скопировал (вырезал), вставил». Обратите внимание — в списке команд есть команды для создания архива и для шифрования файла. В Windows для этого нужно было устанавливать дополнительные программы, а в Linux такие команды есть, как говорится, «из коробки».
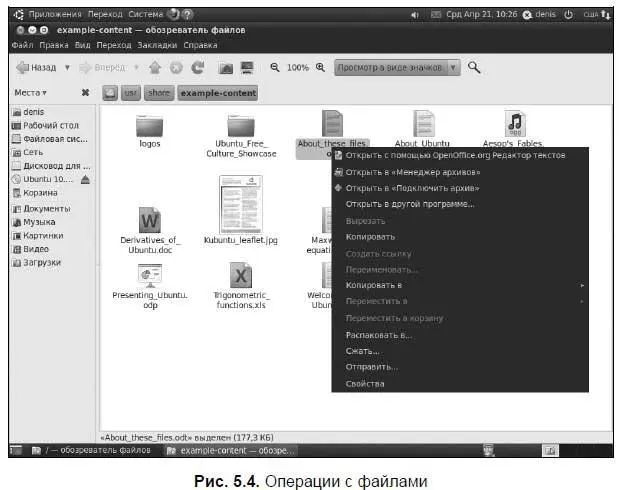
Если щелкнуть на файле или каталоге правой кнопкой мыши, а потом выбрать команду Свойстваи перейти на вкладку Права, то вы сможете легко устанавливать права доступа к файлу или каталогу, не прибегая к использованию команды chmod (рис. 5.5).
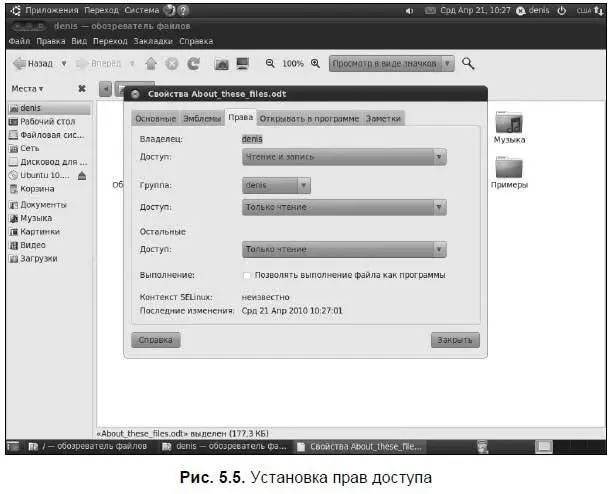
5.11. Монтирование файловых систем
5.11.1. Команда mount
Чтобы работать с какой-либо файловой системой, необходимо примонтировать ее к корневой файловой системе. Например, подключив флешку, нужно подмонтировать файловую систему флешки к корневой файловой системе — только так мы сможем получить доступ к файлам и каталогам, которые записаны на этой флешке. Аналогичная ситуация с жесткими, оптическими дисками и другими носителями данных.
Если вы хотите заменить сменный носитель данных (флешку, дискету, компакт-диск), вам нужно сначала размонтировать файловую систему, затем извлечь носитель данных, установить новый и заново смонтировать файловую систему. В случае с флешкой о размонтировании должны помнить вы сами, поскольку при этом выполняется синхронизация буферов ввода/вывода и файловой системы, т. е. данные физически записываются на носитель, если это еще не было сделано. А компакт-диск система не разрешит вам извлечь, если он не размонтирован. В свою очередь, размонтировать файловую систему можно только, когда ни один процесс ее не использует.
При завершении работы системы (перезагрузке, выключении компьютера) размонтирование всех файловых систем выполняется автоматически.
Команда монтирования выглядит так:
# mount [опции] <���устройство> <���точка монтирования>
Точка монтирования — это каталог, через который будет осуществляться доступ к монтируемой файловой системе. Например, если вы подмонтирова-ли компакт-диск к каталогу /mnt/cdrom, то получить доступ к файлам и каталогам, записанным на компакт-диске, можно будет через точку монтирования (каталог /mnt/cdrom). Точкой монтирования может быть любой каталог корневой файловой системы, хоть /aaa-111. Главное, чтобы этот каталог существовал на момент монтирования файловой системы.
Учитывая, что система монтирует сменные носители автоматически, вам не придется заниматься монтированием вручную, так что весь приведенный здесь материал, посвященный команде mount, нужен вам только для общего развития. Можно было бы даже даже не включать его в книгу, но кому была бы нужна тогда такая поверхностная книга по Linux? Ведь использовать графический файловый менеджер Nautilus может даже ребенок, а вы тем более разберетесь с ним без всяких осложнений. Зато теперь вы узнаете, как осуществляется монтирование носителей в Linux. А эти знания пригодятся вам при работе с любым дистрибутивом Linux, а не только с Ubuntu.
Читать дальшеИнтервал:
Закладка:










