Д. Колисниченко - Ubuntu 10. Краткое руководство пользователя
- Название:Ubuntu 10. Краткое руководство пользователя
- Автор:
- Жанр:
- Издательство:БХВ-Петербург
- Год:2010
- Город:СПб
- ISBN:978-5-9775-0598-7
- Рейтинг:
- Избранное:Добавить в избранное
-
Отзывы:
-
Ваша оценка:
Д. Колисниченко - Ubuntu 10. Краткое руководство пользователя краткое содержание
Книга ориентирована на домашнего и офисного начинающего Linux-пользователя и поможет ему самостоятельно настроить операционную систему Ubuntu Linux. Материал ориентирован на последние версии дистрибутива Ubuntu: 10.04 и 10.10. Описана установка дистрибутива, установка кодеков, настройка и специальные возможности загрузчика GRUB2. Рассмотрены вопросы, возникающие при ежедневной работе в Linux: установка и удаление программ, работа с файловой системой, настройка сети и Интернета, настройка приложений для работы в Интернете, работа с периферийными устройствами, использование офисных и мультимедийных приложений. Даны советы по запуску Windows-игр в Linux, настройке сервера на базе Ubuntu, решению внештатных ситуаций. Прилагаемый загрузочный диск Ubuntu Linux LiveCD позволяет работать в системе без инсталляции ее на жесткий диск и дополнительно содержит полный комплект свободного программного обеспечения для организации комфортной работы на ПК.
Для широкого круга пользователей Linux.
Ubuntu 10. Краткое руководство пользователя - читать онлайн бесплатно ознакомительный отрывок
Интервал:
Закладка:
□ Опция — r монтирует указанную файловую систему в режиме «только чтение»;
□ Опция — w монтирует файловую систему в режиме «чтение/запись». Опция установлена по умолчанию для файловых систем, поддерживающих запись (например, NTFS по умолчанию запись не поддерживает, как и файловые системы CD/DVD);
□ Последняя опция — a служит для монтирования всех файловых систем, указанных в файле /etc/fstab (кроме тех, для которых указано noauto — такие файловые системы нужно монтировать вручную). При загрузке системы вызывается программа mount с опцией — a .
5.11.4. Монтирование файловых систем при загрузке Linux
Если вы не хотите при каждой загрузке вручную монтировать постоянные файловые системы (например, разделы Windows), вам следует прописать их в файле /etc/fstab. Обратите внимание — в этом файле не нужно прописывать файловые системы сменных носителей (дисковода, привода CD/DVD, флеш-диска) — сменные носители монтируются автоматически.
Замечу, что программы установки некоторых дистрибутивов, в том числе Ubuntu, читают таблицу разделов и автоматически заполняют файл /etc/fstab. В результате все разделы Windows становятся доступными сразу после установки системы. Поэтому весь приведенный в этом разделе далее материал нужно воспринимать «для общего развития», и не более. Можно было ограничиться рассмотрением использования графического файлового менеджера, но тогда не вижу смысла в этой книге — должны же вы знать, что происходит в вашей системе!
Формат файла /etc/fstab следующий:
<���устройство> <���точка_монтирования> <���тип_ФС> <���опции> <���флаг_РК> <���флаг__проверки>
Здесь тип_ФС — это тип файловой системы, а флаг_РК — флаг резервного копирования. Если он установлен ( 1 ), то программа dump заархивирует данную файловую систему при создании резервной копии. Если не установлен ( 0 ), то резервная копия этой файловой системы создаваться не будет.
Флаг_проверки устанавливает, будет ли данная файловая система проверяться на наличие ошибок программой fsck . Проверка выполняется в двух случаях:
□ если файловая система размонтирована некорректно;
□ если достигнуто максимальное число операций монтирования для этой файловой системы.
Поле опций содержит важные параметры файловой системы, некоторые из них приведены в табл. 5.5.
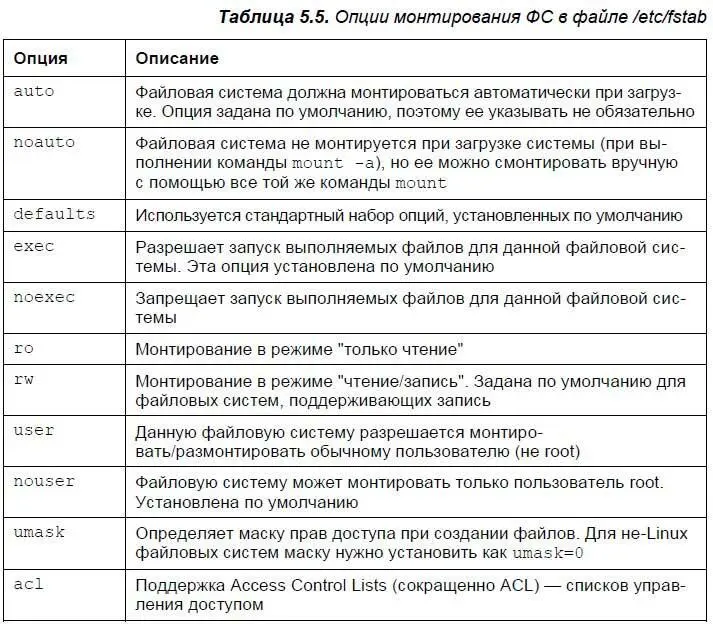
Рассмотрим небольшой пример:
/dev/sr0 /mnt/cdrom auto umask=0,user,utf8,noauto,ro,exec 0 0
/dev/sda1 /mnt/c vfat umask=0,utf8 0 0
Первая строка — это строка монтирования файловой системы компакт-диска, а вторая — строка монтирования диска C:.
□ Начнем с первой строки. /dev/sr0 — это имя устройства CD-ROM. Точка монтирования — /mnt/cdrom . Понятно, что этот каталог должен существовать. Обратите внимание — в качестве файловой системы не указывается жестко iso9660, поскольку компакт-диск может быть записан в другой файловой системе, поэтому в качестве типа файловой системы задано auto , т. е. автоматическое определение. Теперь идет довольно длинный набор опций. Ясно, что umask установлен в ноль, поскольку файловая система компакт-диска не поддерживает права доступа Linux. Параметр user говорит о том, что данную файловую систему можно монтировать обычному пользователю. Параметр utf8 мы рассмотрим чуть далее. Параметр noauto запрещает автоматическое монтирование этой файловой системы, и это правильно, ведь на момент монтирования в приводе может и не быть компакт-диска. Опция ro разрешает монтирование в режиме «только чтение», а exec разрешает запускать исполнимые файлы. Понятно, что компакт-диск не нуждается ни в проверке, ни в создании резервной копии, поэтому два последних флага равны нулю.
□ Вторая строка проще. Первые два поля — это устройство и точка монтирования. Третье — тип файловой системы. Файловая система постоянна, поэтому можно явно указать тип файловой системы ( vfat ), а не auto . Опция umask , как и в предыдущем случае, равна нулю.
Вернемся к параметру utf8 . Если подмонтировать Windows-раздел без этой опции, то вместо русских букв в названиях файлов и каталогов мы увидим вопросительные знаки. Указание опции utf8 позволяет корректно отображать русскоязычные имена файлов и каталогов. Эти опции мы также указываем и для CD-ROM, подразумевая, что он был записан в Windows.
5.11.5. Монтирование NTFS-разделов в режиме записи
Как уже было отмечено ранее, Linux умеет только читать информацию с NTFS-разделов, но не умеет записывать информацию на такие разделы. Если при перекомпиляции ядра включить опцию записи информации на NTFS-разделы, то поддержка записи обеспечится, но очень ограниченная.
Существуют средства, позволяющие добавить поддержку записи NTFS-разделов. Самым оптимальным подобным средством является модуль ntfs-3g . Модуль входит в состав Ubuntu.
Смонтировать NTFS-раздел с использованием ntfs-3g нужно так:
# mount — t ntfs-3g <���раздел> <���точка_монтирования>
Понятно, что вам придется указать ваш раздел и вашу точку монтирования. Если требуется обеспечить автоматическое монтирование NTFS-раздела, то в /etc/fstab следует добавить запись, подобную этой:
<���раздел> <���точка_монтирования> ntfs-3g defaults,nls=utf8,umask=007,gid=46
У модуля ntfs-3g все равно есть ограничения — например, вы не можете изменять сжатые файлы (хотя можете их читать), а также читать зашифрованные файлы.
Если вам не удается смонтировать NTFS-раздел с помощью модуля ntfs-3g, то, вероятнее всего, этот раздел был неправильно размонтирован (например, работа Windows не была завершена корректно). Тогда для монтирования раздела нужно использовать опцию — o force , например:
sudo mount — t ntfs-3g /dev/sdb1 /media/usb — o force
5.12. Обмен файлами с мобильным телефоном по Bluetooth
Для полноценной работы с Bluetooth-устройствами в Ubuntu настоятельно рекомендую установить пакет blueman — это графический менеджер Bluetooth-устройств. Установите соединение с Интернетом и введите команду:
sudo apt-get install blueman
Активируйте Bluetooth-адаптер (обычно на корпусе ноутбука имеется кнопка включения Bluetooth) и запустите программу командой Система | Параметры | Менеджер устройств Bluetooth. Откроется окно Устройства Bluetooth(рис. 5.8). Активируйте Bluetooth на вашем телефоне и нажмите кнопку Найти.
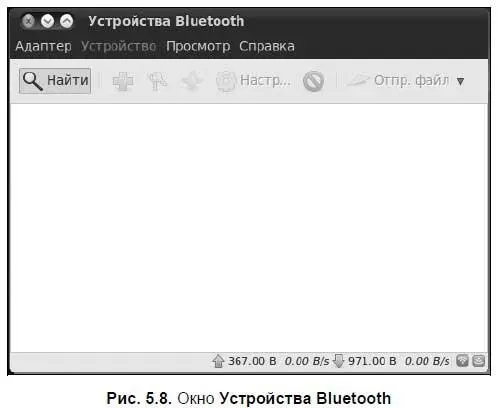
Программа обнаружит ваш телефон (рис. 5.9).
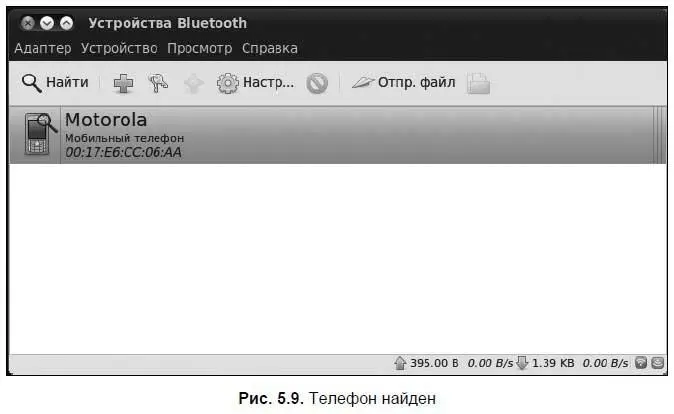
Сейчас попробуем самое простое — передать файл на телефон. Нажмите кнопку Отпр. файли выберите файл (рис. 5.10).
Читать дальшеИнтервал:
Закладка:










