Д. Колисниченко - Ubuntu 10. Краткое руководство пользователя
- Название:Ubuntu 10. Краткое руководство пользователя
- Автор:
- Жанр:
- Издательство:БХВ-Петербург
- Год:2010
- Город:СПб
- ISBN:978-5-9775-0598-7
- Рейтинг:
- Избранное:Добавить в избранное
-
Отзывы:
-
Ваша оценка:
Д. Колисниченко - Ubuntu 10. Краткое руководство пользователя краткое содержание
Книга ориентирована на домашнего и офисного начинающего Linux-пользователя и поможет ему самостоятельно настроить операционную систему Ubuntu Linux. Материал ориентирован на последние версии дистрибутива Ubuntu: 10.04 и 10.10. Описана установка дистрибутива, установка кодеков, настройка и специальные возможности загрузчика GRUB2. Рассмотрены вопросы, возникающие при ежедневной работе в Linux: установка и удаление программ, работа с файловой системой, настройка сети и Интернета, настройка приложений для работы в Интернете, работа с периферийными устройствами, использование офисных и мультимедийных приложений. Даны советы по запуску Windows-игр в Linux, настройке сервера на базе Ubuntu, решению внештатных ситуаций. Прилагаемый загрузочный диск Ubuntu Linux LiveCD позволяет работать в системе без инсталляции ее на жесткий диск и дополнительно содержит полный комплект свободного программного обеспечения для организации комфортной работы на ПК.
Для широкого круга пользователей Linux.
Ubuntu 10. Краткое руководство пользователя - читать онлайн бесплатно ознакомительный отрывок
Интервал:
Закладка:
Обратите также внимание на имя пользователя: до ввода команды sudo — i имя пользователя было denis(в записи denis@den-desktop denis — имя пользователя, den-desktop — имя компьютера), а стало root.
6.3. Переход к традиционной учетной записи root
Несмотря на то, что в дистрибутиве Ubuntu традиционная учетная запись root отключена, возможность восстановить ее имеется. После чего режим ее использования будет таким же, как и в прочих дистрибутивах, — вы сможете заходить в систему под именем root. В главе 2 мы уже обращались к этому вопросу (см. разд. «Получение пароля root») и использовали для получения пароля root команду sudo.
Но прежде чем снять запрет на работу от имени учетной записи root, рассмотрим подробнее преимущества и недостатки ситуации, когда она отключена, а мы получаем права пользователя root с помощью команды sudo.
К преимуществам sudo можно отнести:
□ вам не нужно помнить несколько паролей (т. е. ваш личный пароль и пароль пользователя root) — вы помните только свой пароль и вводите его, когда нужно;
□ с помощью sudo вы можете выполнять практически те же действия, что и под именем root, но перед каждым действием у вас будет запрошен пароль, что позволит еще раз подумать о правильности своих действий;
□ каждая команда, введенная с помощью sudo , записывается в журнал /var/log/auth.log, поэтому в случае чего вы хотя бы сможете понять, что случилось, просмотрев этот журнал. Согласитесь, полезно иметь историю введенных с полномочиями root команд, ведь при работе под именем root никакой журнал не ведется;
□ предположим, что некто захотел взломать вашу систему. Этот некто не знает, какие учетные записи есть в вашем компьютере, зато учетную запись root знают все. Также все знают, что, завладев паролем к этой учетной записи, можно получить неограниченный доступ к системе. Но не к вашей системе — у вас учетная запись root отключена!
□ вы можете разрешать и запрещать другим пользователям использовать полномочия root (позже мы разберемся, как это сделать), не предоставляя собственно пароль root — при этом практически нет риска скомпрометировать учетную запись root.
Впрочем, такой риск есть всегда — вспомните, как мы в главе 2, используя команду sudo , изменили пароль пользователя root.
Но у sudo есть и недостатки:
□ неудобно использовать перенаправление ввода/вывода. Так, команда:
sudo ls /etc > /root/somefile
работать не будет, вместо нее придется использовать значительно более длинную команду:
sudo bash — c "ls /etc > /root/somefile"
□ имеются также неудобства, связанные с технологией NSS (Network Security Services). К счастью, она используется не очень часто, поэтому основной недостаток sudo будет связан только с перенаправлением ввода/вывода.
Итак, если вы все-таки хотите использовать обычную учетную запись root, то для этого достаточно задать пароль для пользователя root. Делается это командой:
sudo passwd root
Сначала программа запросит ваш пользовательский пароль, затем новый пароль root и его подтверждение:
Enter your existing password
Enter password for root
Confirm password for root
После этого вы сможете войти в систему под учетной записью root.
Для отключения учетной записи root используется команда:
sudo passwd -1 root
После закрытия учетной записи root у вас могут быть проблемы с входом в систему в режиме восстановления, поскольку пароль root уже установлен (т. е. он не пустой, как по умолчанию), но, в то же время, учетная запись закрыта. Поэтому если вы уж включили учетную запись root, то будьте с ее отключением внимательны и осторожны.
Лучше вовсе не включать учетную запись root, а пользоваться командой sudo — i .
6.4. Добавление учетных записей пользователей
Если вы — не единственный пользователь своего компьютера, вам следует создать дополнительные учетные записи для других его пользователей. Чтобы создать учетную запись пользователя, выполните команду меню Система | Администрирование | Пользователи и группы. В открывшемся окне (рис. 6.4) нажмите кнопку Добавить.
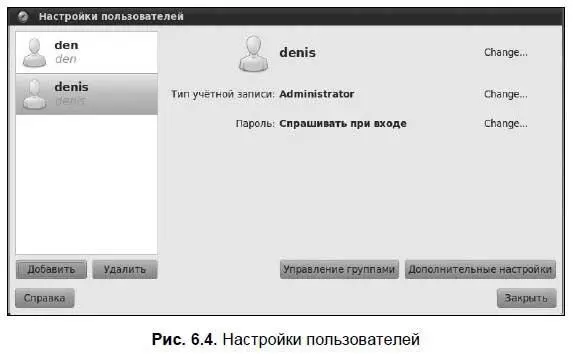
Откроется окно (рис. 6.5), в поле Паролькоторого нужно ввести пароль пользователя-администратора. Если в вашей системе несколько пользователей, выберите из списка пользователя с правами администратора (обычно это тот, которого вы создали при установке системы) и введите его пароль.
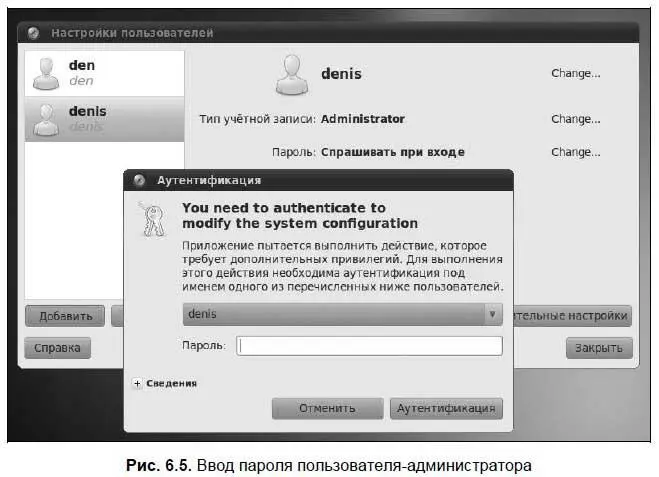
В соответствующие поля открывшегося окна (рис. 6.6) введите реальное имя нового пользователя и его псевдоним. Если чувствуете необходимость, можно также установить флажок Зашифровать домашний каталог для обеспечения безопасности личных данных.
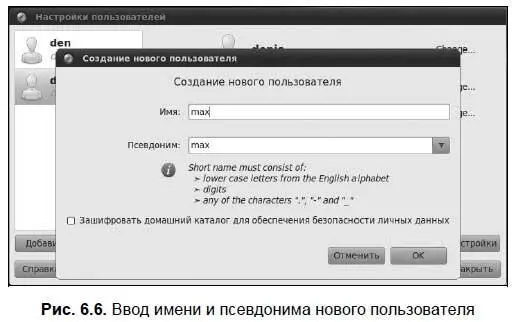
Нажав кнопку OK, вы получите окно (рис. 6.7) для ввода пароля нового пользователя. Пароль можно ввести вручную, а можно сгенерировать. Произвольно сгенерированный пароль будет труднее для подбора, но и сложнее для запоминания. Поэтому решайте сами, что для вас важнее — безопасность или комфорт.
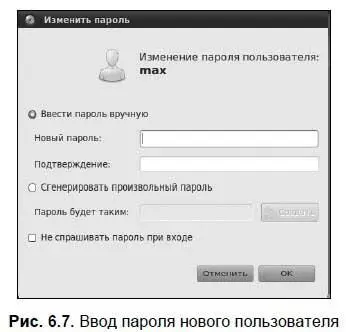
Вот и все — пользователь создан, вы его увидите в списке пользователей (рис. 6.8).
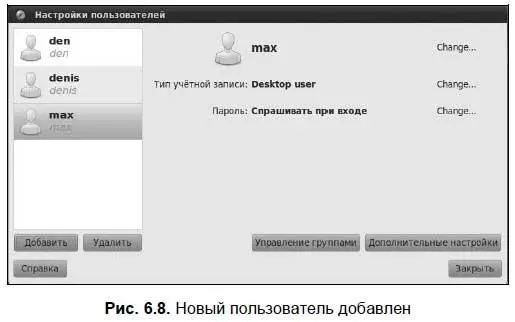
Давайте поподробнее разберемся, что происходит при создании новой учетной записи пользователя.
Во-первых, создается запись в файле /etc/passwd. Формат записи следующий:
имя_пользователя: пароль : UID: GID: полное_имя: домашний_каталог: оболочка
Рассмотрим фрагмент этого файла:
root: x:0:0:root:/root:/bin/bash
den: x:500:500:Denis:/home/den:/bin/bash
Первое поле — это логин пользователя, который он вводит для регистрации в системе. Пароль в современных системах в этом файле не указывается, а второе поле осталось просто для совместимости со старыми системами.
В целях безопасности пароли перенесены в файл /etc/shadow, где они и хранятся в закодированном виде (используется алгоритм шифрования MD5).
□ Третье и четвертое поле — это UID (User ID) и GID (Group ID) — идентификаторы пользователя и группы соответственно. Идентификатор пользователя root всегда равен 0, как и идентификатор группы root. Список групп вы найдете в файле /etc/groups.
□ Пятое поле — это настоящее имя пользователя. Может быть не заполнено, а может содержать фамилию, имя и отчество пользователя — все зависит от педантичности администратора системы, т. е. от вас. Если вы работаете за компьютером в гордом одиночестве, то, думаю, свою фамилию вы не забудете. А вот если ваш компьютер — сервер сети, тогда просто необходимо указать фамилию, имя и отчество каждого пользователя, а то, когда придет время обратиться к пользователю по имени, вы его и не вспомните (попробуйте запомнить 500 фамилий и имен!).
Читать дальшеИнтервал:
Закладка:










