Д. Колисниченко - Ubuntu 10. Краткое руководство пользователя
- Название:Ubuntu 10. Краткое руководство пользователя
- Автор:
- Жанр:
- Издательство:БХВ-Петербург
- Год:2010
- Город:СПб
- ISBN:978-5-9775-0598-7
- Рейтинг:
- Избранное:Добавить в избранное
-
Отзывы:
-
Ваша оценка:
Д. Колисниченко - Ubuntu 10. Краткое руководство пользователя краткое содержание
Книга ориентирована на домашнего и офисного начинающего Linux-пользователя и поможет ему самостоятельно настроить операционную систему Ubuntu Linux. Материал ориентирован на последние версии дистрибутива Ubuntu: 10.04 и 10.10. Описана установка дистрибутива, установка кодеков, настройка и специальные возможности загрузчика GRUB2. Рассмотрены вопросы, возникающие при ежедневной работе в Linux: установка и удаление программ, работа с файловой системой, настройка сети и Интернета, настройка приложений для работы в Интернете, работа с периферийными устройствами, использование офисных и мультимедийных приложений. Даны советы по запуску Windows-игр в Linux, настройке сервера на базе Ubuntu, решению внештатных ситуаций. Прилагаемый загрузочный диск Ubuntu Linux LiveCD позволяет работать в системе без инсталляции ее на жесткий диск и дополнительно содержит полный комплект свободного программного обеспечения для организации комфортной работы на ПК.
Для широкого круга пользователей Linux.
Ubuntu 10. Краткое руководство пользователя - читать онлайн бесплатно ознакомительный отрывок
Интервал:
Закладка:
5.11.2. Файлы устройств
Отдельного разговора заслуживают файлы устройств. Для Linux нет разницы между устройством и файлом. Все устройства системы представлены в корневой файловой системе в виде обычных файлов. Как уже упоминалось, файлы устройств хранятся в каталоге /dev. Например, /dev/fd0 — это ваш дисковод для гибких дисков, /dev/sr0 — привод CD/DVD, /dev/sda — жесткий диск, /dev/sdb — второй жесткий диск или флешка.
Сначала разберемся с жесткими дисками. Как уже было отмечено, в современных версиях дистрибутивов все жесткие диски (ATA/SATA/SCSI) называются /dev/sdx , где x — буква, определяющая порядок подключения диска к контроллеру.
Жесткий диск часто разбивают на несколько логических дисков, или разделов. Каждый раздел — это отдельная файловая система. И каждый из разделов может быть отформатирован под свою собственную файловую систему (FAT, NTFS, ext4 и др.). Разделы именуются так: сначала идет название диска (например, /dev/sda), а затем следует номер раздела, например, /dev/sda1.
Узнать номер раздела очень просто — достаточно запустить терминал и ввести команду sudo fdisk -1. Просмотреть список смонтированных файловых систем можно на вкладке Файловые системыприложения Системный монитор (Система | Администрирование | Системный монитор). На рис. 5.6 изображены вкладка Файловые системы и вывод команды sudo fdisk -1.

Более подробную информацию о смонтированных файловых системах можно получить, просмотрев файл /etc/mtab, куда эти сведения и заносятся. Разница огромна, ведь в mtab содержатся сведения также и о виртуальных псевдофайловых системах (например, о /proc и /sys).
Обычному пользователю файловые системы proc и /sys нужны редко, поэтому они и не отображаются на вкладке Файловые системы. В данной книге файловая система /proc рассматриваться не будет.
Если вы хотите больше узнать о файловой системе Linux, настоятельно рекомендую прочитать мою книгу «Linux. От новичка к профессионалу» ( http://bhv.ru/books/book.php?id=186944).
Файл устройства для чтения CD- или DVD-дисков называется /dev/srN (или /dev/scdN), где N — номер устройства. Если компьютер оборудован всего одним оптическим устройством, то оно будет называться /dev/sr0 (или /dev/scd0). Когда система видит, что устройство является приводом CD-ROM, то автоматически создается ссылка /dev/cdrom. А если ваш привод умеет читать и DVD-диски, то появится еще одна ссылка — /dev/dvd. Монтирование привода для чтения оптических дисков осуществляется вводом одной из трех команд:
sudo mount /dev/sr0 /mnt/cdrom
sudo mount /dev/cdrom /mnt/cdrom
sudo mount /dev/dvd /mnt/cdrom
После этого обратиться к файлам, записанным на диске, можно будет через каталог /mnt/cdrom. Напомню, что этот каталог должен существовать.
Приведенные здесь команды монтирования оптических приводов — более теория, нежели практика, поскольку сменные носители (CD/DVD- и USB-диски) в Ubuntu монтируются автоматически.
Обратите внимание — чуть ранее (см. разд. 5.4) было сказано, что есть некий каталог /cdrom, который не используется, а оптические диски монтируются к каталогу /media/ (где ID — идентификатор монтируемого диска).
Здесь же я показываю монтирование дисков к каталогу /mnt/cdrom. Достаточно, чтобы окончательно запутаться, не правда ли? Но все это я сделал намеренно. Linux — система многогранная, и полиморфизм (решение одной и той же задачи различными способами) для нее норма. Проще, конечно, было бы вовсе не упоминать про каталог /cdrom, а работать только с каталогом /media, однако это вызвало бы еще большую путаницу. Теперь пришло время разложить все по полочкам:
□ каталог /cdrom и вправду не используется, зачем он создан, я не знаю, может, перекочевал из Debian, где он в свое время использовался, может, остался по соображениям безопасности;
□ когда система автоматически монтирует диск, то он, действительно, монтируется к каталогу /media/. В этом случае система все сделает за вас, вам останется только щелкнуть на пиктограмме диска на рабочем столе GNOME;
□ а вот когда вы монтируете диск вручную, то можете подмонтировать его к любому каталогу: хоть к /mnt/cdrom, хоть к /cdrom, хоть к /abcd — лишь бы этот каталог существовал.
Аналогичная ситуация и с дискетами. В системе может быть установлено два дисковода для дискет: первый (/dev/fd0) и второй (/dev/fd1). Для их монтирования можно задать команды:
sudo mount /dev/fd0 /mnt/floppy
sudo mount /dev/fd1 /mnt/floppy
Напомню, что в Windows-терминологии устройство /dev/fd0 — это диск A:, а устройство /dev/fd1 — диск B:.
Флешки и USB-диски в системе отображаются как обычные жесткие диски, имена у них такие же (/dev/sdx). Например, если у вас всего один жесткий диск (его имя /dev/sda) и вы подключили к компьютеру флешку, то ее имя будет /dev/sdb. Подмонтировать флешку (вот только зачем? — не забываем об автоматическом монтировании) можно так:
sudo mount /dev/sdb /mnt/usb
Перед физическим извлечением флешки и USB-винчестера (особенно винчестера, учитывая его физическое устройство) необходимо щелкнуть на значке флешки на рабочем столе и выбрать команду Безопасно отключить носитель(рис. 5.7).
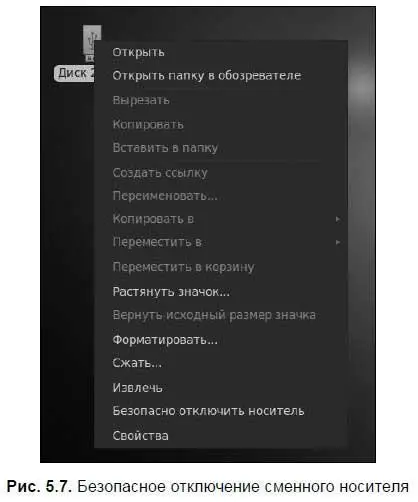
5.11.3. Примеры использования команды mount
Теперь, когда мы знаем номер раздела, можно его подмонтировать. В общем случае сначала командой mkdir создается точка монтирования (каталог, куда будет монтироваться раздел):
sudo mkdir <���точка монтирования>
Затем к этой точке командой mount монтируется раздел:
sudo mount <���раздел> <���точка монтирования>
Например:
sudo mkdir /mnt/win_d
sudo mount /dev/sda5 /mnt/win_d
У команды mount довольно много опций, но на практике наиболее часто применяются только некоторые из них: — t, — r, -w, -a.
□ Опция — t позволяет явно задать тип файловой системы. Обычно программа mount сама определяет файловую систему, но иногда это у нее не получается. Тогда мы должны ей помочь. Формат этой опции следующий:
mount — t <���файловая система> <���устройство> <���точка монтирования>
Например,
mount — t iso9660 /dev/hdc /mnt/cdrom
Вот наиболее популярные файловые системы:
• ext2, ext3 или ext4 — файловая система Linux;
• iso9660 — указывается при монтировании CD-ROM;
• vfat — FAT, FAT32 (поддерживается Windows 9x, ME, XP);
• ntfs — NT File System (поддерживается Windows NT, XP), используется для монтирования NTFS-разделов в режиме «только чтение»;
• ntfs-3g — будет использован модуль ntfs-3g, входящий в большинство современных дистрибутивов. Данный модуль позволяет производить запись информации на NTFS-разделы;
Читать дальшеИнтервал:
Закладка:










