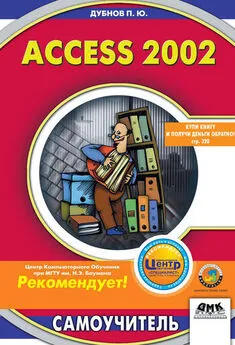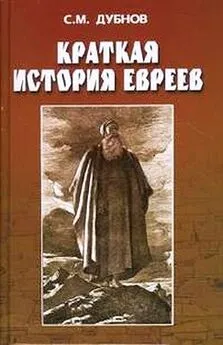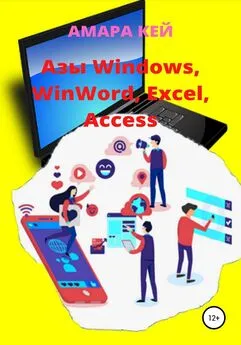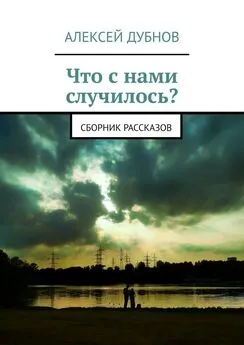Павел Дубнов - Access 2002: Самоучитель
- Название:Access 2002: Самоучитель
- Автор:
- Жанр:
- Издательство:неизвестно
- Год:неизвестен
- ISBN:нет данных
- Рейтинг:
- Избранное:Добавить в избранное
-
Отзывы:
-
Ваша оценка:
Павел Дубнов - Access 2002: Самоучитель краткое содержание
В книге рассматривается широкий круг вопросов, связанных с использованием программной среды Access 2002, которая является составной частью пакета Office 2002 и предназначена для создания банка данных в самых различных предметных областях.
Подробно описывается методика проектирования объектов базы данных (таблицы, формы, отчеты, страницы доступа к данным, запросы, модули).
Детально обсуждаются вопросы создания интегрированной базы данных в единой среде Access 2002: формирование БД с нуля, конвертирование в программную среду баз данных, созданных в ином программном окружении – Clarion, FoxPro.
Особое внимание уделяется формированию разнообразных запросов к интегрированной базе данных Access 2002 с использованием языков программирования SQL, VBA и макросов.
Приводятся общие сведения о возможностях языка обмена данными между различными компьютерами и приложениями (XML). Описываются возможности использования гиперссылок, связывающих базу данных с другими программными продуктами. Объясняется, как можно работать с базой данных Access 2002 без установки ее на компьютер, используя технологию ODBC (Open Data Base Connectivity). В приложениях приводятся количественные параметры Access 2002 и связанная с этой СУБД терминология.
Предлагаемая книга будет полезна специалистам, занимающимся практической разработкой банков данных и приложений на их основе, а также студентам вузов, изучающим информатику.
Access 2002: Самоучитель - читать онлайн бесплатно ознакомительный отрывок
Интервал:
Закладка:
Запрос с параметрами – это запрос, при выполнении отображающий в собственном диалоговом окне приглашение ввести данные, например условие для возвращения записей или значение, которое требуется вставить в поле. Можно разработать запрос, выводящий приглашение на ввод нескольких единиц данных, например двух дат. Затем Microsoft Access может вернуть все записи, приходящиеся на интервал времени между этими датами.
Такие типы запросов удобно использовать в качестве основы для форм, отчетов и страниц доступа к данным.
Перекрестные запросы используются для расчетов и представления данных в структуре, облегчающей их анализ. Перекрестный запрос подсчитывает сумму, среднее число значений или выполняет другие статистические расчеты, после чего результаты группируются в виде таблицы по двум наборам данных, один из которых определяет заголовки столбцов, а другой – заголовки строк.
Эти запросы могут формироваться в окне конструктора запросов.
SQL-запросы предназначены для решения более сложных задач и не создаются в названном окне, а кодируются с использованием операторов SQL. Перечислим варианты SQL-запросов:
• запрос на объединение – совмещает поля, которые расположены в одной или нескольких таблицах или запросах;
• запрос к серверу – позволяет забирать информацию непосредственно из ODBC-таблиц (ODBC – Open Database Connectivity, средства работы с открытыми базами данных), так как напрямую связывается с сервером, а не с таблицами системы Access;
• запрос на определение данных – вносит изменения в определение таблицы, то есть позволяет формировать и удалять таблицы, добавлять в них поля и создавать их индексы;
• подзапрос – создает оператор внутри существующего запроса на выборку или изменение. Подзапрос выбирает подмножество записей, уже извлеченных главным запросом.
Выполнение любых задач, связанных с таблицами, подразумевает использование языка SQL. Запросы первых трех типов, перечисленных выше, встраиваются в средство просмотра SQL в окне запроса. Чтобы сформировать подзапрос, введите команду SQL SELECT в строке Критериисетки Конструктор.
Запросы могут создаваться как с помощью конструктора запросов, так и посредством мастера запросов. На наш взгляд, конструктор удобнее: во-первых, его операции оформляются более наглядно, во-вторых, из конструктора легко переходить к инструкциям в форме SQL и наоборот. Тем не менее на конкретном примере будет показано, как формировать запрос при помощи мастера.
Однако, как вы помните, есть и третья форма представления запроса – инструкции SQL. Для большинства запросов (кроме SQL-запросов) между запросом, сформированным посредством конструктора, и инструкцией SQL существует жесткая и однозначная связь. Поэтому в дальнейшем мы будем показывать для каждого создаваемого запроса соответствующую ему инструкцию SQL, а также подробно рассматривать операторы, которые входят в ее состав.
Запросы на выборку
Простые запросы
Под простыми запросами будем понимать запросы, ограниченные одной таблицей и не содержащие каких-либо критериев, условий, фильтров и т. д. Пример такого запроса – вывод какой-либо таблицы полностью, пусть это будет таблица Страны.Чаще всего такая операция необходима, когда надо просмотреть какой-нибудь список – допустим, словарь. Итак, сначала сконструируем простой запрос с помощью мастера.
Формирование запроса с помощью мастера
Откройте окно базы данных и щелкните по кнопке Запросы,чтобы перейти в одноименную вкладку. Затем выберите опцию Создать запрос с помощью мастера.
На экране появится окно Создание простых запросов(см. рис. 11.1), где предлагается выбрать поля для запроса из таблицы или другого запроса (таких таблиц или запросов может быть несколько). Выберите таблицу Страныи с помощью знакомой вам кнопки
перенесите все ее поля в будущий запрос. Затем щелкните по кнопке Далее.Пропустите появившееся промежуточное окно, где вам предлагается задать имя запроса (по умолчанию это будет Страны).Теперь на экране вы видите таблицу (см. рис. 11.2), на которую ориентирован сформированный запрос. Одновременно во вкладке Запросыокна базы данных появится имя вновь созданного запроса – Страны.
Рис. 11.1
Рис. 11.2
Формирование запроса с помощью конструктора
Теперь сформируем тот же самый запрос с использованием конструктора.
Как и при запуске мастера, откройте конструктор, выбрав вкладку Запросыокна базы данных. Теперь активизируйте опцию Создание запроса в режиме конструктора.После этого вы увидите окно Добавление таблицы.В нем вам нужно выбрать таблицы и/или запросы, на основе которых следует сформировать запрос (см. рис. 11.3).
Рис. 11.3Как мы уже решили, это будет таблица Страны.На экране появится окно конструктора запроса – основного инструмента для построения запроса (см. рис. 11.4). В окне вы видите включенный в него макет таблицы Страны,которую вы только что выбрали. Кроме того, в окне расположены поля репликации (в данном случае они нас не интересуют) и поля таблицы: Код, Странаи Примечание.
Рис. 11.4Щелкните дважды по каждому из них, и эти поля будут помещены в бланк запроса, расположенный в нижней части окна (см. рис. 11.5). Как видите, запрос действительно очень прост, и на этом его формирование можно считать завершенным.
Рис. 11.5Если вы теперь закроете окно конструктора с помощью обычной кнопки с изображением крестика, то Access 2002 попросит вас подтвердить выполненные операции или внесенные изменения (см. рис. 11.6). Если вы соглашаетесь, система предложит назвать запрос. По умолчанию будет предложено имя Запросс каким-либо порядковым номером – в нашем случае Запрос20.Затем откроется окно базы данных (см. рис. 11.7).
Рис. 11.6Рис. 11.7
Перед вами та же БД, что была показана на рис. 7.17, только там открыта вкладка Таблицы,а на рис. 11.7 – вкладка Запросы.Вы можете открыть запрос из окна базы данных или щелкнуть по кнопке. В обоих случаях произойдет запуск запроса и на экране появится таблица (см. рис. 11.2).
Представление запроса на языке SQL
Теперь посмотрим, как будет выглядеть наш запрос на программном языке. Переведенный на язык SQL, он называется «инструкция SQL» и представляет точный аналог запроса, сформированного в окне конструктора. Предполагается, что если бы пользователь захотел написать данный запрос на SQL, то он (запрос) выглядел именно так, как показано в этой инструкции. Чтобы увидеть такую инструкцию SQL, дважды щелкните правой кнопкой мыши в верхней части окна конструктора, где уже сформирован запрос (см. рис. 11.5). В появившемся контекстном меню выберите опцию Режим SQL.В результате вы перейдете в окно просмотра инструкций SQL. Это же окно можно открыть и другими способами:
Читать дальшеИнтервал:
Закладка: