Алексей Гладкий - 1С: Бухгалтерия 8.2. Понятный самоучитель для начинающих
- Название:1С: Бухгалтерия 8.2. Понятный самоучитель для начинающих
- Автор:
- Жанр:
- Издательство:Авторское
- Год:2012
- ISBN:нет данных
- Рейтинг:
- Избранное:Добавить в избранное
-
Отзывы:
-
Ваша оценка:
Алексей Гладкий - 1С: Бухгалтерия 8.2. Понятный самоучитель для начинающих краткое содержание
Автоматизация бухгалтерского учета является одной из ключевых задач, стоящих перед руководством каждого предприятия. Время диктует свои условия, и уже давно дебет с кредитом вручную никто не сводит: такой учет громоздок, неповоротлив, медлителен, отличается трудоемкостью и изобилует ошибками. В этой книге мы будем рассматривать одно из наиболее популярных типовых решений системы 1С – конфигурацию «Бухгалтерия предприятия», реализованную на платформе 1С версии 8.2. Этот релиз является самым актуальным на момент написания данной книги.
В результате изучения данной книги вы приобретете все необходимые знания для полноценной работы с программой «1С Бухгалтерия 8», научитесь выполнять в ней привычные бухгалтерские операции (работа с документами, формирование проводок, формирование отчетности и др.), самостоятельно создавать и подключать информационные базы, а также подготавливать программу к работе.
1С: Бухгалтерия 8.2. Понятный самоучитель для начинающих - читать онлайн бесплатно ознакомительный отрывок
Интервал:
Закладка:
В поле Телефон (см. рис. 3.11) можно ввести один или несколько телефонных номеров контрагента. При вводе нескольких номеров их можно разделять запятой. В поле Другое при необходимости можно ввести любые другие контактные данные контрагента (электронный адрес, адрес веб-сайта, и др.).
На вкладке Контакты (рис. 3.13) формируется перечень контактных лиц данного контрагента.
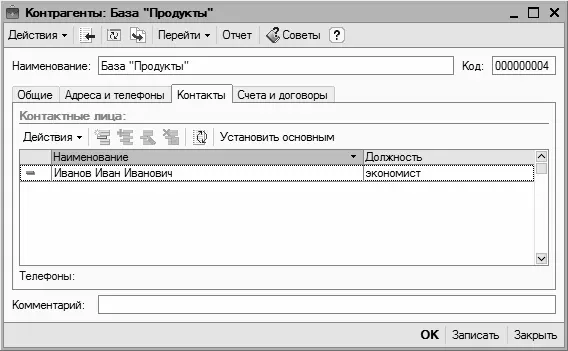
Рис. 3.13.Ввод сведений о контактных лицах контрагента
Чтобы добавить в список новое контактное лицо, нужно в области Контактные лица выполнить команду Действия ▶ Добавить либо нажать клавишу Insert. В результате на экране откроется окно, в котором нужно будет ввести информацию о контактном лице и нажать кнопку ОК.
На вкладке Счета и договоры (рис. 3.14) вводятся данные о банковских счетах контрагента, а также о заключенных с ним договорах.
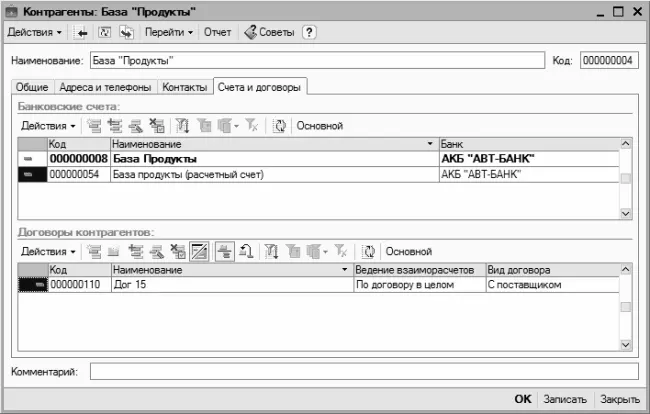
Рис. 3.14.Банковские счета и договоры контрагента
Для банковских счетов и договоров предназначены соответствующие параметры. Порядок действий в обоих случаях одинаков: для добавления новой позиции в с список нужно выполнить команду Действия ▶ Добавить или нажать клавишу Insert, после чего в открывшемся окне ввести параметры банковского счета (договора) и нажать кнопку ОК.
В нижней части окна ввода и редактирования контрагента находится поле Комментарий, которое доступно на всех вкладках данного окна. В этом поле при необходимости можно с клавиатуры ввести дополнительную информацию произвольного характера по данному контрагенту.
Завершается ввод и редактирование контрагента нажатием в данном окне кнопки ОК или Записать. С помощью кнопки Закрыть осуществляется выход из данного режима без сохранения выполненных изменений.
Ведение списка договоров с контрагентами
Взаимоотношения предприятия с любым контрагентом (неважно, кем он является – юридическим лицом, предпринимателем без образования юридического лица или физическим лицом) в любом случае выстраиваются на договорной основе. В договоре прописываются условия сотрудничества, права и обязанности сторон, описывается предмет договора, регламентируются вопросы разрешения спорных ситуаций, и т. д. Без заключения договора любые товарно-денежные или хозяйственные взаимоотношения с контрагентом не будут иметь юридической силы,
В программе «1С Бухгалтерия 8» ввод, редактирование и хранение сведений о заключенных с контрагентами договорах осуществляется в справочнике договоров с контрагентами. Чтобы открыть этот справочник, выберите его в окне, изображенном на рис. 1.20. Окно справочника, которое после этого откроется на экране, показано на рис. 3.15.
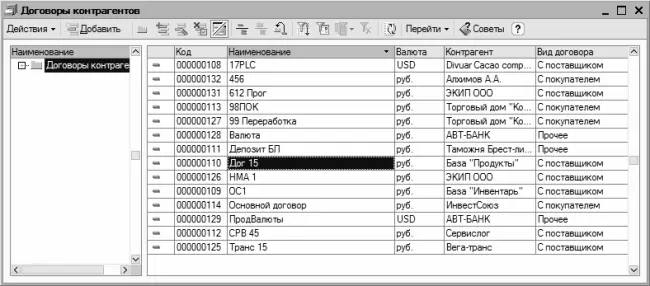
Рис. 3.15.Справочник договоров с контрагентами
Вы можете вести учет договоров с контрагентами как в разрезе групп договоров, так и единым списком. Перечень групп формируется в левой части окна справочника, а в правой его части показано содержимое текущей группы. Например, вы можете сформировать отдельные группы для договоров с поставщиками, покупателями, арендаторами, заказчиками, иностранными контрагентами, и т. п. Чтобы добавить группу договоров, выполните команду Действия ▶ Новая группа (эта команда вызывается также нажатием комбинации клавиш Ctrl+F9), затем в открывшемся окне введите название группы, укажите для нее родительскую группу (если создаваемая группа не должна подчиняться другой группе, данный параметр заполнять не следует), и нажмите кнопку ОК.
Что касается ввода и редактирования договоров, то вы можете делать это как в отдельном диалоговом окне, так и непосредственно в окне списка. Переключение режимов редактирования осуществляется с помощью команды Действия ▶ Редактировать в диалоге или нажатием соответствующей кнопки инструментальной панели (напомним, что названия кнопок инструментальной панели отображаются в виде всплывающих подсказок при подведении к ним указателя мыши). Если включен режим редактирования в диалоге, то ввод новых и редактирование введенных ранее договоров осуществляется в окне, изображенном на рис. 3.16.
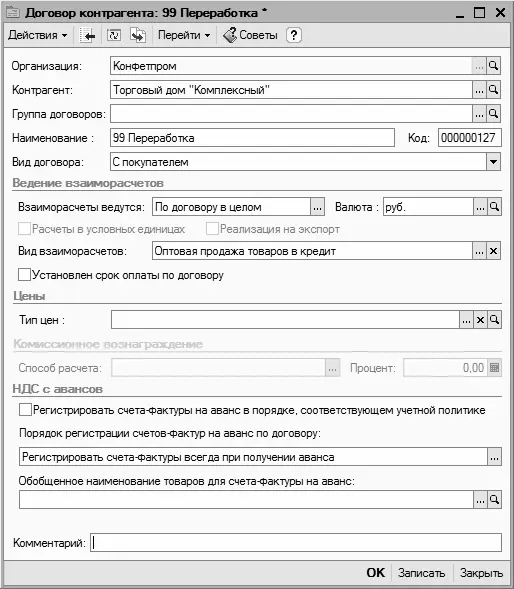
Рис. 3.16.Ввод и редактирование договора с контрагентом
В данном окне в поле Организация указывается название организации, которая заключила данный договор с контрагентом. Отметим, что в зависимости от текущих настроек программы данное поле может быть недоступным доля редактирования – в этом случае в нем отобразится название организации, которая в справочнике организаций (рис. 3.17) выбрана в качестве основной.
В поле Контрагент указывается название контрагента, с которым заключен данный договор. Требуемое значение выбирается в окне справочника контрагентов, которое вызывается нажатием кнопки выбора или с помощью клавиши F4.
Если вы используете механизм группировки договоров с контрагентами, то в поле Группа договоров укажите группу, к которой должен быть отнесен данный договор. В противном случае данный параметр можно оставить незаполненным.
В поле Наименование с клавиатуры вводится произвольное название договора. С помощью введенного здесь значения вы впоследствии будете идентифицировать данный договор в интерфейсах списка и выбора.
В поле Код программа автоматически генерирует уникальный числовой код договора (это происходит после нажатия в данном окне кнопки ОК или Записать). При необходимости вы можете отредактировать значение данного поля (для этого вначале выполните команду Действия ▶ Редактировать код).
В поле Вид договора из раскрывающегося списка выбирается вид договора: С поставщиком, С покупателем, С комитентом, С комиссионером или Прочее.
ПРИМЕЧАНИЕ
В зависимости от выбранного вида договора меняется набор параметров, предназначенных для настройки учета НДС по договору и расчета цен. Эти параметры находятся в нижней части окна, далее мы рассмотрим все возможные варианты.
Для каждого договора с контрагентом необходимо указать порядок ведения взаиморасчетов. Требуемый вариант указывается в поле Взаиморасчеты ведутся, где из раскрывающегося списка нужно выбрать одно из следующих значений:
♦ По договору в целом – если выбрано данное значение, то при закрытии такого договора программа сама найдет нужные расчетные документы;
Читать дальшеИнтервал:
Закладка:










