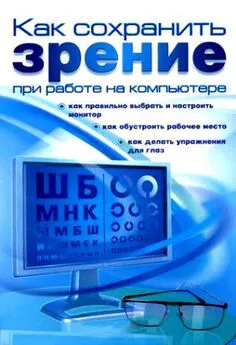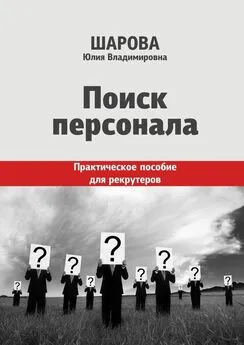Алексей Гладкий - Поиск персонала с помощью компьютера. Как сэкономить на кадровом агентстве
- Название:Поиск персонала с помощью компьютера. Как сэкономить на кадровом агентстве
- Автор:
- Жанр:
- Издательство:неизвестно
- Год:неизвестен
- ISBN:нет данных
- Рейтинг:
- Избранное:Добавить в избранное
-
Отзывы:
-
Ваша оценка:
Алексей Гладкий - Поиск персонала с помощью компьютера. Как сэкономить на кадровом агентстве краткое содержание
Данная книга адресована руководителям предприятий, а также сотрудникам кадровых служб, и содержит описание работы с персоналом в части планирования и подбора персонала. Особое внимание в книге уделяется тестированию кандидатов и сотрудников предприятия. Наряду с теоретическим материалом, в книге содержится большое количество наглядных примеров и иллюстраций. Книга написана доступным и понятным языком, что делает ее увлекательной и легкой для восприятия.
Поиск персонала с помощью компьютера. Как сэкономить на кадровом агентстве - читать онлайн бесплатно ознакомительный отрывок
Интервал:
Закладка:
Специальность можно включить также в состав направления. Для этого нужно в списке установить курсор на название направления, в состав которого следует включить специальность, и нажать кнопку Добавить, после чего в открывшемся окне выбрать из раскрывающегося списка название специальности и нажать кнопку ОК.
Для удаления из списка какой-либо позиции нужно установить на нее курсор и нажать кнопку Удалить(эта кнопка находится в правой части интерфейса сразу под кнопкой Добавить). При этом программа выдаст дополнительный запрос на подтверждение операции удаления. Отметим, что удалять можно только те позиции, которые не имеют подчиненных элементов. В противном случае нужно вначале удалить все подчиненные элементы, и только затем – вышестоящую позицию.
Кроме этого, невозможно удаление из каталога тех позиций, которые уже задействованы в программе – это обусловлено необходимостью сохранения целостности данных. При попытке удаления такой позиции программа выдаст информационное сообщение о невозможности выполнения данной операции.
С помощью кнопки Кандидаты, которая находится под кнопкой Удалить, осуществляется переход в режим просмотра списка кандидатов, удовлетворяющих текущей позиции списка. Иначе говоря, если курсор установлен в позицию, например, Аудитор, то в окне, которое откроется после нажатия кнопки Кандидаты, отобразится список лиц, которые могут претендовать на должность аудитора (разумеется, если таковые были ранее внесены в базу данных).
Кнопка Обновить, расположенная в правом верхнем углу окна Структура каталога(см. рис. 2.2), предназначена для оперативного обновления содержимого каталога. Это бывает необходимо в случаях, когда используется сетевая версия программы, и с ней одновременно работают несколько пользователей. Например, пока один пользователь просматривал структуру каталога, другой в это время внес в него изменения. В данном случае для просмотра самой свежей информации следует нажать кнопку Обновить.
Кнопка Выход, которая находится в правом нижнем углу окна Структура каталога, предназначена для выхода из данного режима.
Формирование структуры предприятия
В данном разделе мы рассмотрим, каким образом в программе «Оракул-Рекрутер» можно сформировать структуру предприятия.
Отметим, что функциональность, с которой мы здесь познакомимся, изначально была реализована для кадровых агентств для того, чтобы они могли вести в программе перечень своих клиентов (как правило – фирм, компаний, предприятий, организаций, иначе говоря – юридических лиц). Однако в этом же справочнике можно аналогичным образом вести список структурных подразделений предприятия, чтобы впоследствии для каждого подразделения создавать и хранить списки имеющихся в нем вакансий.
Для перехода в режим работы со справочником структурных подразделений предприятия нужно выполнить команду главного меню Заявки ►Фирмы. Также для этого можно нажать кнопку Заявки, расположенную в инструментальной панели, а затем в открывшемся окне – кнопку Фирмы. При выполнении любого из этих действий на экране откроется окно, изображенное на рис. 2.5.
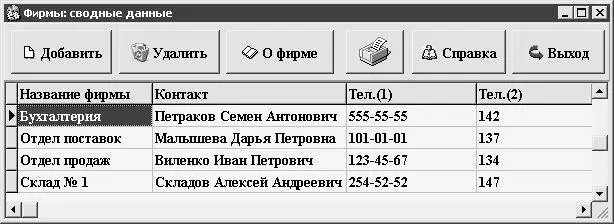
Рис. 2.5. Список подразделений предприятия
В данном окне приводится список структурных подразделений предприятия, которые были введены ранее. Для каждой позиции списка в соответствующих колонках отображается название структурного подразделения, контактное лицо (как правило – руководитель этого подразделения), и два телефона (в качестве первого телефона рекомендуется указывать обычный городской номер, в качестве второго – внутренний номер либо номер мобильного телефона).
При первом открытии данного окна оно не будет содержать ни одной позиции.
На рисунке видно, что в верхней части данного окна содержится инструментальная панель, кнопки которой предназначены для перехода в разные режимы работы. Рассмотрим назначение каждой из них.
С помощью кнопки Добавитьосуществляется добавление в список новой позиции. При нажатии на эту кнопку на экране открывается окно, которое показано на рис. 2.6.

Рис. 2.6. Окно ввода и редактирования подразделений
На рисунке видно, что данное окно состоит из трех вкладок: Контакты, Бухгалтерияи Прочее. Остановимся подробнее на каждой из них.
Вся основная информация о подразделении вводится на вкладке Контакты. Все параметры данной вкладки заполняются с клавиатуры. Порядок работы на данной вкладке прост и отдельного пояснения не требует – по названию каждого параметра легко догадаться, для какой информации он предназначен. Отметим лишь, что правее полей E-mail-1и E-mail-2находятся кнопки, с помощью которых можно быстро отправить электронное письмо на указанный адрес. При нажатии на любую из этих кнопок на экране открывается окно почтовой программы, используемой по умолчанию, в котором будет заполнено поле Адрес.
ПРИМЕЧАНИЕ
Не стоит забывать, что для немедленной отправки электронного письма необходимо наличие действующего подключения к Интернету.
Использование вкладки Бухгалтерияимеет смысл только при вводе данных о юридическом лице либо отдельном филиале. Если компания представляет собой корпорацию, состоящую из нескольких филиалов, то на данной вкладке можно ввести информацию о бухгалтерской службе филиала.
Вкладка Прочеепредназначена для ввода с клавиатуры любой дополнительной информации, относящейся к данному структурному подразделению предприятия.
Завершается процесс ввода информации о подразделении предприятия нажатием в данном окне кнопки Сохранить, которая расположена вверху интерфейса. С помощью кнопки Отменаосуществляется выход из данного режима без сохранения выполненных изменений. Для закрытия окна можно использовать также кнопку Выход, которая находится правее кнопки Отмена. При нажатии на данную кнопку программа выдаст дополнительный запрос на сохранение выполненных изменений.
Продолжим рассмотрение кнопок инструментальной панели окна списка подразделений, которое показано на рис. 2.5.
С помощью кнопки Удалитьосуществляется удаление из списка той позиции, на которой в данный момент установлен курсор. При нажатии на данную кнопку программа выдает дополнительный запрос на подтверждение операции удаления. Если текущий объект используется в том или ином месте программы, то его удаление будет невозможно – в этом случае при нажатии на кнопку Удалитьна экране отобразится информационное сообщение о невозможности выполнения данной операции. Это ограничение необходимо для сохранения целостности данных.
Читать дальшеИнтервал:
Закладка: