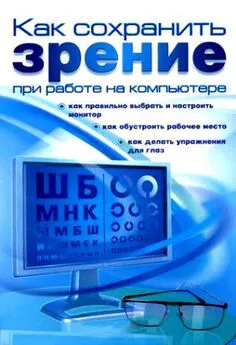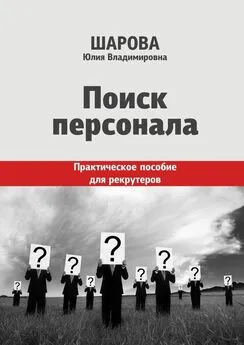Алексей Гладкий - Поиск персонала с помощью компьютера. Как сэкономить на кадровом агентстве
- Название:Поиск персонала с помощью компьютера. Как сэкономить на кадровом агентстве
- Автор:
- Жанр:
- Издательство:неизвестно
- Год:неизвестен
- ISBN:нет данных
- Рейтинг:
- Избранное:Добавить в избранное
-
Отзывы:
-
Ваша оценка:
Алексей Гладкий - Поиск персонала с помощью компьютера. Как сэкономить на кадровом агентстве краткое содержание
Данная книга адресована руководителям предприятий, а также сотрудникам кадровых служб, и содержит описание работы с персоналом в части планирования и подбора персонала. Особое внимание в книге уделяется тестированию кандидатов и сотрудников предприятия. Наряду с теоретическим материалом, в книге содержится большое количество наглядных примеров и иллюстраций. Книга написана доступным и понятным языком, что делает ее увлекательной и легкой для восприятия.
Поиск персонала с помощью компьютера. Как сэкономить на кадровом агентстве - читать онлайн бесплатно ознакомительный отрывок
Интервал:
Закладка:
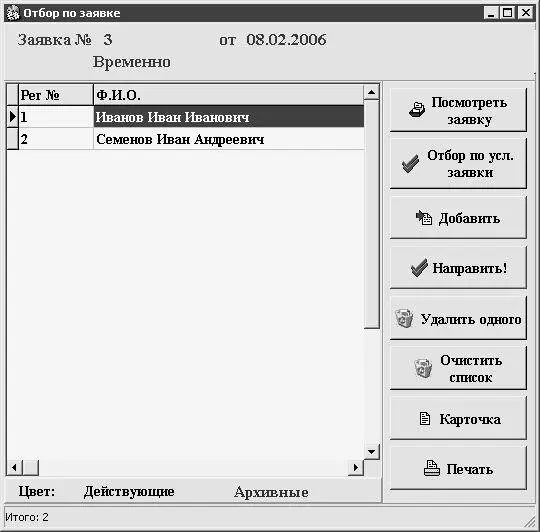
Рис. 2.11. Отбор по заявке
Все основные действия в данном окне выполняются с помощью кнопок, которые расположены в его правой части. Рассмотрим назначение каждой из них.
С помощью кнопки Посмотреть заявкуосуществляется переход в режим просмотра и возможного редактирования параметров текущей заявки. При нажатии на данную кнопку на экране открывается окно Заявка: требования(см. рис. 2.9), описание которого приведено выше.
Кнопка Отбор по условиямзаявки предназначена для быстрого отбора из списка кандидатов тех из них, которые удовлетворяют условиям текущей заявки. Список отобранных кандидатов отображается в левой части окна; при этом для каждого из них показывается регистрационный номер и фамилия, имя и отчество.
Кнопка Добавитьпредназначена для ручного заполнения списка кандидатов, расположенного в левой части окна. При нажатии на данную кнопку на экране открывается окно, изображенное на рис. 2.12.
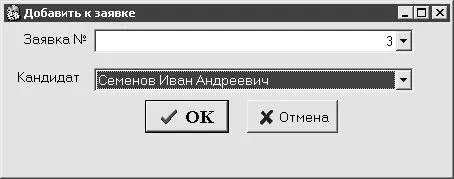
Рис. 2.12. Добавление кандидата в список
Как видно на рисунке, данное окно включает в себя два поля: Заявка №и Кандидат. В поле Заявка №указывается номер заявки, для которой будет добавлен кандидат. По умолчанию в данном поле отображается номер текущей заявки, но при необходимости это значение можно изменить, выбрав нужный номер заявки в раскрывающемся списке.
В поле Кандидатиз раскрывающегося списка выбирается кандидат, которого нужно добавить к текущей заявке.
После заполнения полей Заявка №и Кандидатнужно в данном окне нажать кнопку ОК– в результате выбранный кандидат будет добавлен в список окна Отбор по заявке(см. рис. 2.11). С помощью кнопки Отменаосуществляется выход из данного режима без сохранения выполненных изменений.
Любого кандидата из списка можно направить по текущей заявке – для этого нужно установить на него курсор и нажать кнопку Направить. При нажатии на данную кнопку программа выдаст дополнительный запрос на подтверждение данной операции. После того, как сотрудник направлен по заявке, он появится в окне Заявка: Требованияна вкладке Направленные кандидаты.
Кнопка Удалить одногопредназначена для удаления кандидата, на котором установлен курсор, из списка по данной заявке. При нажатии на эту кнопку программа выдает дополнительный запрос на подтверждение операции удаления. Для удаления всех кандидатов из списка по заявке нужно воспользоваться кнопкой Очистить список(в данном случае программа также выдаст дополнительный запрос на подтверждение данной операции).
С помощью кнопки Карточкаосуществляется переход в режим просмотра и редактирования карточки кандидата, на котором в списке установлен курсор. Подробное описание карточки кандидата и порядка работы с ней приводится ниже.
Кнопка Печатьпредназначена для вывода на печать списка кандидатов по данной заявке.
В инструментальной панели окна списка заявок (см. рис. 2.7) мы не рассмотрели только две кнопки: Справкаи Выход. Кнопка Справкапредназначена для вызова справочной информации, а с помощью кнопки Выходосуществляется выход из данного режима.
Работа с кандидатами
Как отмечалось выше, основное предназначение программы «Оракул-Рекрутер» – это автоматизация работы с кандидатами на замещение вакантных должностей. Для перехода в режим работы с актуальным списком кандидатов следует выполнить команду главного меню Кандидаты ►Действующие– в результате на экране откроется окно списка кандидатов, изображенное на рис. 2.13.
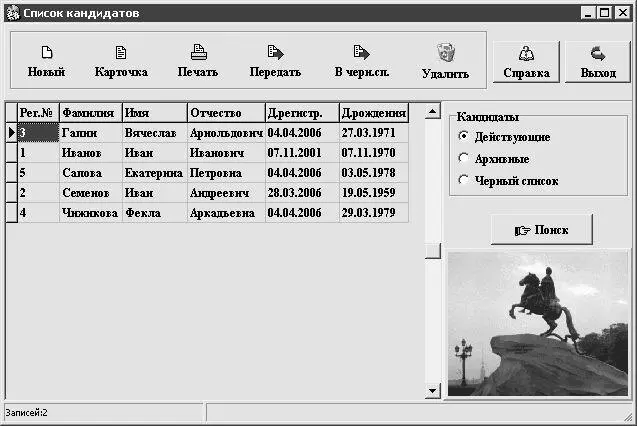
Рис. 2.13. Список кандидатов
В данном окне хранится список кандидатов (при первом открытии окна в нем не будет ни одной позиции). Для каждой позиции списка в соответствующих колонках последовательно отображается регистрационный номер кандидата, фамилия, имя и отчество, дата регистрации кандидата в программе и дата его рождения. По умолчанию содержимое списка отсортировано по значению поля Фамилия.
На рисунке видно, что в правой части окна находится переключатель Кандидаты, который может принимать одно из трех положений: Действующие, Архивныеи Черный список. Этот переключатель используется для перехода в режим работы с соответствующим списком кандидатов (для этого также можно использовать команды главного меню Кандидаты ►Действующие, Кандидаты ►Архивныеи Кандидаты ►Черный список).
Список Действующиесодержит актуальную в данный момент информацию о кандидатах. В списке Архивныехранится перечень кандидатов, которые могут пригодиться в дальнейшем. Список Черный списокпредназначен для хранения информации о кандидатах, которые никогда и ни при каких обстоятельствах не могут быть приняты на работу в организацию (например, это относится к кандидатам с запятнанной репутацией, к промышленным шпионам, и т. д.).
На рис. 2.13 показан список действующих кандидатов.
Под переключателем Кандидатынаходится кнопка Поиск, с помощью которой осуществляется переход в режим быстрого поиска требуемого кандидата. Эту функциональность удобно использовать при работе с большими объемами информации. При нажатии на данную кнопку на экране открывается окно настройки параметров поиска, изображенное на рис. 2.14.
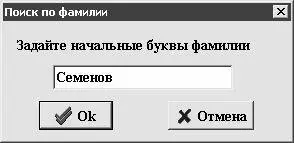
Рис. 2.14. Настройка параметров поиска
В данном окне с клавиатуры нужно ввести начальные буквы фамилии кандидата (либо фамилию полностью) и нажать кнопку ОК– в результате в окне списка кандидатов (см. рис. 2.13) курсор будет установлен напротив найденной фамилии. На рис. 2.13 курсор установлен напротив первой позиции (фамилия Гапин). С помощью кнопки Отменаосуществляется выход из данного режима без выполнения поиска.
В верхней части окна находится инструментальная панель, кнопки которой предназначены для перехода в те либо иные режимы работы. Рассмотрим подробнее назначение каждой кнопки.
С помощью кнопки Карточкаосуществляется переход в режим просмотра и редактирования карточки сотрудника, на котором в списке установлен курсор. При этом на экране открывается окно карточки, которое называется в соответствии с фамилией, именем и отчеством сотрудника. Подробное описание данного окна приводится чуть ниже (аналогичное окно открывается при нажатии на кнопку Новый).
Кнопка Печатьпредназначена для создания печатной формы текущего списка сотрудников. При нажатии на данную кнопку на экране открывается окно с печатной формой списка; для вывода списка на печать в данном окне нужно нажать соответствующую кнопку инструментальной панели.
Читать дальшеИнтервал:
Закладка: