Юрий Солоницын - Photoshop CS2 и цифровая фотография (Самоучитель). Главы 10-14
- Название:Photoshop CS2 и цифровая фотография (Самоучитель). Главы 10-14
- Автор:
- Жанр:
- Издательство:Питер
- Год:2006
- Город:Санкт-Петербург
- ISBN:5-469-01096-1
- Рейтинг:
- Избранное:Добавить в избранное
-
Отзывы:
-
Ваша оценка:
Юрий Солоницын - Photoshop CS2 и цифровая фотография (Самоучитель). Главы 10-14 краткое содержание
Эта книга рассказывает об использовании в цифровой фотографии наиболее совершенного и популярного графического редактора — Adobe Photoshop CS 2. Прочитав ее, вы научитесь производить цветокоррекцию изображений, устранять недостатки фотографии, готовить изображения к печати и выводить их на принтер. Вы узнаете, каким образом производится описание изображения в цифровом виде, в каких форматах следует сохранять изображение в том или ином случае, как подготовить изображение к отправке по электронной почте и размещению в Интерете. Несмотря на то что основное внимание в самоучителе уделено обработке цифровых фотографий, все сказанное применимо и к изображениям, полученным традиционными способами Книга адресована в первую очередь тем, кто уже знаком с цифровой фотографией и умеетпользоваться фотокамерой.
Photoshop CS2 и цифровая фотография (Самоучитель). Главы 10-14 - читать онлайн бесплатно полную версию (весь текст целиком)
Интервал:
Закладка:
На практике модель Indexed Colors (Индексированные цвета) является упрощенным вариантом модели RGB, CMYKили Lab— число цветов строго ограничено, но каждый цвет может быть задан в рамках одной из этих моделей.
ПРИМЕЧАНИЕ.Модель Grayscale(Оттенки серого) содержит всего 256 возможных оттенков (значений яркости пиксела). Следовательно, она преобразуется в модель Indexed Colors(Индексированные цвета) напрямую, без преобразования цветов.
Следует иметь в виду, что уменьшить объем файла можно при переводе в модель Indexed Colors(Индексированные цвета) изображения, заранее имеющего ограниченную палитру и большие однотонные области (чертежи, диаграммы). Фотографиии другие полноцветные изображения при переводе в эту модель теряют качество цветопередачи, а степень сжатия оказывается невысокой.
СОВЕТ.Для размещения в Интернете чертежей, диаграмм и других подобных изображений используйте цветовую модель Indexed Colors (Индексированные цвета) и формат GIF. Для сохранения фотографий лучше всего подходит формат JPEG, который поддерживает сохранение изображений, переведенных в цветовые модели RGB и CMYK.
Все описанные цветовые модели реализованы в Adobe Photoshop. Информация о текущей цветовой модели, или, как принято в Adobe Photoshop, — режиме, доступна в заголовке окна документа.
На рис. 12.1 вы видите небольшой корабль, проплывающий по Неве. В заголовке окна изображения выводятся данные об изображении и параметрах работы с ним — имя файла (IMG_5171.jpg), текущий масштаб просмотра изображения (25 %) и цветовой режим (RGB/8 — модель RGB, 8 бит на канал).
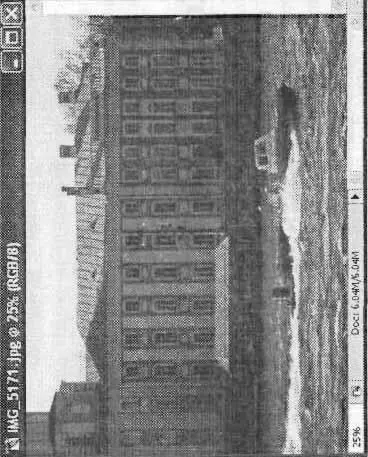
Рис. 12.1. В заголовке окна документа выводится имя файла, а также информация о текущем масштабе изображения и его цветовом режиме
Выбрать цветовой режим можно с помощью команд меню Image• Mode(Изображение • Режим), показанного на рис. 12.2.
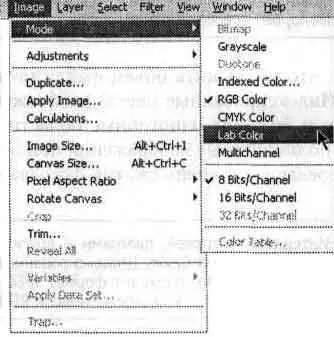
Рис. 12.2. Меню выбора и настройки цветового режима изображения
ПРИМЕЧАНИЕ.Режим Duotone(Полутона) позволяет задать от одной до четырех красок, с помощью которых будет отпечатано изображение, а также определить для каждой краски кривую зависимости плотности красителя от исходной яркости пикселов. Это позволяет создавать тонированные изображения или настроить изображение для специфических условий печати.
Команды меню, имеющие названия цветовых режимов, служат для перевода изображения в соответствующую цветовую модель. Обратите внимание — на рис. 12.2 доступны не все команды меню — преобразование изображения из одного режима в другой возможно только в определенных направлениях. Например, в режим Bitmap(Битовый) или Duotone(Полутона) изображение можно преобразовать, только переведя его предварительно в режим Grayscale(Оттенки серого).
СОВЕТ.Можно преобразовать изображение в режим Duotone(Полутона), придав ему при этом оригинальный вид, а затем перевести его обратно в режим RGBи продолжить редактирование. Это позволяет использовать режим Duotone(Полутона), а также другие режимы для применения художественных эффектов.
Для преобразования изображения в тот или иной режим выберите соответствующую команду меню. Если изображение содержит слои, на экран будет выведено предупреждение о том, что изменение цветового режима может привести к изменению взаимодействия между накладывающимися друг на друга слоями (рис. 12.3).
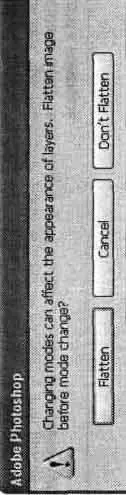
Рис. 12.3. Запрос об объединении слоев перед изменением цветового режима изображения
Вам будет предложено объединить слои перед изменением цветового режима. Для объединения слоев щелкните на кнопке Flatten(Объединить), для отказа от операции —на кнопке Cancel (Отмена), для изменения цветового режима без объединения слоев щелкните на кнопке Don't Flatten(He объединять).
Преобразование в режимы RGB, CMYK, Labпроизводится без дополнительных запросов. Перед переводом в режим Grayscale(Оттенки серого) на экране появится запрос на уничтожение информации о цвете пикселов (рис. 12.4). Если изображение содержит несколько слоев, вместо этого запроса будет выведен запрос об их объединении (рис. 12.3).
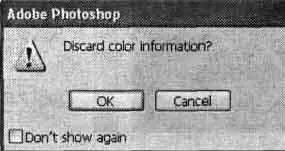
Рис. 12.4. Окно запроса подтверждения преобразования изображения в режим Grayscale
Перед переводом в другие режимы также могут выводиться запросы, но так как они редко используются при обработке фотографий, здесь мы не будем их рассматривать. Они подробно описаны во многих книгах, посвященных изучению общих вопросов работы в Adobe Photoshop.
При работе с различными инструментами или командами вам может потребоваться выбрать цвет. Чаще всего используются цвета передJ него и заднего плана, образцы которых находятся на главной панели инструментов.
Справа и сверху от образцов цвета находится кнопка с изображением двойной стрелки. Она позволяет поменять образца цвета местами. Слева внизу от образцов цвета находится кнопка, позволяющая установить цвета, принятые по умолчанию, — черный цвет переднего плана, белый цвет фона. Для того чтобы поменять образцы цвета местами, удобно использовать горячую клавишу X.
СОВЕТ.Многие инструменты и команды в Adobe Photoshop имеют клавиатурные сокращения (горячие клавиши), использование которых значительно ускоряет работу. Такие клавиши или комбинации клавиш, как правило, указываются во всплывающих подсказках, появляющихся на экране при наведении указателя мыши на кнопку или другой элемент управления. Для команд меню связанные с ними комбинации клавиш обычно указываются прямо в меню рядом с командой.
Вы можете задать цвет, щелкнув по нужному образцу. При этом на экране появится окно выбора цвета Adobe Photoshop. Оно показано на рис. 12.5.
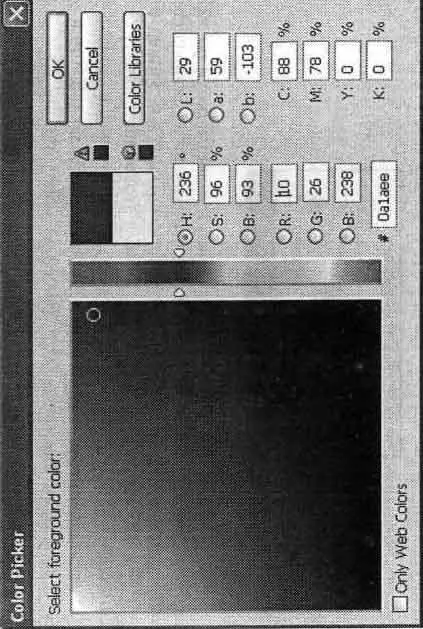
Рис. 12.5. Окно выбора цвета в Adobe Photoshop
В верхней части окна выводится название выбираемого в данный момент цвета ( foreground color— основной цвет, background color— цвет фона). В центральной части окна находится поле выбора оттенка, а справа от него —вертикальная полоса выбора параметра, задаваемого при помощи переключателей. Эти переключатели расположены рядом с полями ввода параметров, которые находятся в правой части окна.
Читать дальшеИнтервал:
Закладка:










