Юрий Солоницын - Photoshop CS2 и цифровая фотография (Самоучитель). Главы 10-14
- Название:Photoshop CS2 и цифровая фотография (Самоучитель). Главы 10-14
- Автор:
- Жанр:
- Издательство:Питер
- Год:2006
- Город:Санкт-Петербург
- ISBN:5-469-01096-1
- Рейтинг:
- Избранное:Добавить в избранное
-
Отзывы:
-
Ваша оценка:
Юрий Солоницын - Photoshop CS2 и цифровая фотография (Самоучитель). Главы 10-14 краткое содержание
Эта книга рассказывает об использовании в цифровой фотографии наиболее совершенного и популярного графического редактора — Adobe Photoshop CS 2. Прочитав ее, вы научитесь производить цветокоррекцию изображений, устранять недостатки фотографии, готовить изображения к печати и выводить их на принтер. Вы узнаете, каким образом производится описание изображения в цифровом виде, в каких форматах следует сохранять изображение в том или ином случае, как подготовить изображение к отправке по электронной почте и размещению в Интерете. Несмотря на то что основное внимание в самоучителе уделено обработке цифровых фотографий, все сказанное применимо и к изображениям, полученным традиционными способами Книга адресована в первую очередь тем, кто уже знаком с цифровой фотографией и умеетпользоваться фотокамерой.
Photoshop CS2 и цифровая фотография (Самоучитель). Главы 10-14 - читать онлайн бесплатно полную версию (весь текст целиком)
Интервал:
Закладка:
Для возврата в режим произвольного выбора цвета щелкните на кнопке Picker(Выбор). Увидеть цвета переднего и заднего плана, а также изменить их можно при помощи панели Color(Цвет). Она показана на рис. 12.7.
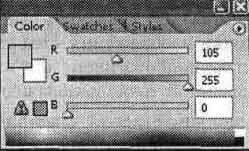
Рис. 12.7. Панель Color, служащая для выбора цвета переднего и заднего плана
На этой панели, как и на главной панели инструментов, находятся образцы цвета переднего и заднего плана. Один из них может быть выбран для изменения. При этом его образец выделяется рамкой, а цветовые компоненты отображаются на ползунках и полях ввода, находящихся на панели.
Еще один способ выбрать цвет — воспользоваться спектром, расположенным в нижней части панели. Укажите мышью нужную точку спектра и щелкните левой клавишей мыши. Используя меню панели, вы можете переключить режим отображения ползунков для выбора цвета, а также вид спектра.
ПРИМЕЧАНИЕ.Для вывода на экран меню панели нажмите кнопку со стрелкой, расположенную на панели в правом верхнем углу.
Если вам часто приходится выбирать один и тот же цвета, воспользуйтесь панелью Swatches(Каталог), показанной на рис. 12.8. На этой панели представлены образца цвета, сохраненные в специальных фалах каталогов цветов.
Рис. 12.8. Панель Swatches — сборник образцов цвета
Для выбора цвета переднего плана щелкните на нужном образце левой клавишей мыши. Щелчок при нажатой клавише Ctrl позволит выбрать цвет заднего плана.
При помощи команд меню панели можно загружать на эту панель различные каталоги цветов, входящие в комплект программы или созданные вами. Команда New Swatch(Новый образец) позволяет добавить новый образец цвета. Образец создается на основе цвета переднего плана. Для создания образца на экран выводится окно, в котором вы можете ввести название образца.
Инструмент Eyedropper(Пипетка) позволяет выбрать образец основного или фонового цвета из любой точки изображения. Это удобно, например, для закрашивания небольших дефектов, подбора цвета для надписей, получения данных о цвете, принадлежащем указанной точке изображения.
Выбрав этот инструмент, щелкните левой клавишей мыши на нужной точке изображения. Это позволит выбрать цвет переднего плана. Для выбора заднего плана щелкните на нужной точке при нажатой клавише Alt.
Так как фотографии редко содержат однотонные области,полезно бывает получить образец цвета, усредненного по некоторой площади. По умолчанию инструмент Eyedropper(Пипетка) позволяет выбрать образец цвета из одного указанного пиксела. При помощи раскрывающегося списка Sample Size(Размер образца) можно указать, с какой площади будет выбираться образец цвета. Значение Point Sample(Точка) соответствует выбору цвета из одной точке. При выборе значений 3 by 3 Average(В среднем 3 x 3 ) или 5 by 5 Average(В среднем 5 x 5 ) образец цвета будет получен при усреднении значений цвета, собранных с площади 3 x 3 или 5 x 5 пикселов.
Можно оперативно получать информацию о положении курсора, размере выделенной области и цвете в указанной точке. Эти данные выводятся на панели Info(Информация), показанной на рис. 12.9. Он могут существенно помочь вам как при исправлении различных недостатков изображения (в основном при цветокоррекции), так и при выделении фрагментов изображений.
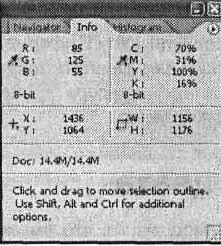
Рис. 12.9. Панель Info предоставляет информацию о положении курсора, размере выделенной области и цвете в указанной точке
В верхней части панели выводится информация о цветовых составляющих пиксела, на который в данный момент указывает курсор. Эти данные выводятся при перемещении указателя мыши (курсора) над областью изображения редактируемого документа.
СОВЕТ.Можно узнать параметры цвета, выбрав его в качестве цвета переднего или заднего плана
и открыв окно диалога выбора соответствующего цвета.
Обратите внимание — данные о цвете выводятся дважды. Щелкнув на кнопке с изображением пипетки Л, вы сможете выбрать, в какой цветовой модели будет выводиться информация о цвете в выбранной вами части панели.
Наибольшим цветовым охватом обладает модель Lab, она включает в себя цветовые пространства, описываемые всеми другими моделями, рассматриваемыми в этой книге. Модель RGB имеет меньший цветовой охват, а модель CMYK —еще меньший. Модель Grayscale(Оттенки серого) в ее компьютерном варианте позволяет описать до 256 градаций серого (включая белый и черный цвета).
В модели Indexed Colors(Индексированные цвета) число цветов, как правило, не превышает 256, а в модели Bitmap(Битовая) задается всего два цвета, причем сами цвета определяются не цветовой моделью, а устройством, на которое изображение будет выведено.
Это вызывает различные проблемы при переводе изображения из одной цветовой модели в другую. Вы можете без потери качества перевести изображение из модели RGBили CMYKв модель Lab, но не наоборот. При обратном преобразовании (не говоря уже о моделях, не предназначенных для описания полноцветных изображений) часть оттенков будет потеряна. На практике они будут заменены ближайшими к ним допустимыми оттенками, что далеко не всегда соответствует пожеланиям автора произведения.
ПРИМЕЧАНИЕ.Цифровые машины для вывода изображений на фотобумагу и фотопленку работают в цветовой модели RGB, поэтому преобразование изображения в режим CMYKне только не требуется, но и может помешать работе машины.
Наибольшие проблемы из-за несоответствия цветовых охватов различных цветовых моделей возникают при подготовке изображения к печати. Принтеры выводят изображение в цветовой модели CMYK. Для того чтобы избежать искажения цветов при печати, необходимо преобразовать изображениев режим CMYKдо отправки на печать.
СОВЕТ.Изображения для печати в цифровой фотолаборатории сохраняйте в форматах TIFFили JPEGс глубиной цвета 8 бит/канал, используйте цветовой режим RGB. Если компания, с которой вы работаете, принимает изображения в других форматах и цветовых режимах, следуйте указаниям сотрудников лаборатории.
В момент преобразования цветового режима можно заметить изменение цветов невооруженным взглядом, если конечно, они будут иметь место. Но проверить, какие точки изображения изменят свой цвет при преобразовании в режим CMYK, можно еще до выполнения преобразования.
Читать дальшеИнтервал:
Закладка:










