Юрий Солоницын - Photoshop CS2 и цифровая фотография (Самоучитель). Главы 10-14
- Название:Photoshop CS2 и цифровая фотография (Самоучитель). Главы 10-14
- Автор:
- Жанр:
- Издательство:Питер
- Год:2006
- Город:Санкт-Петербург
- ISBN:5-469-01096-1
- Рейтинг:
- Избранное:Добавить в избранное
-
Отзывы:
-
Ваша оценка:
Юрий Солоницын - Photoshop CS2 и цифровая фотография (Самоучитель). Главы 10-14 краткое содержание
Эта книга рассказывает об использовании в цифровой фотографии наиболее совершенного и популярного графического редактора — Adobe Photoshop CS 2. Прочитав ее, вы научитесь производить цветокоррекцию изображений, устранять недостатки фотографии, готовить изображения к печати и выводить их на принтер. Вы узнаете, каким образом производится описание изображения в цифровом виде, в каких форматах следует сохранять изображение в том или ином случае, как подготовить изображение к отправке по электронной почте и размещению в Интерете. Несмотря на то что основное внимание в самоучителе уделено обработке цифровых фотографий, все сказанное применимо и к изображениям, полученным традиционными способами Книга адресована в первую очередь тем, кто уже знаком с цифровой фотографией и умеетпользоваться фотокамерой.
Photoshop CS2 и цифровая фотография (Самоучитель). Главы 10-14 - читать онлайн бесплатно полную версию (весь текст целиком)
Интервал:
Закладка:
Если в документе уже имеется выделенная область, действие описанных инструментов несколько меняется. Появляется возможность передвигать границы выделения и выделенный фрагмент изображения, добавлять к выделению новые области или вычитать их. При наведении курсора на выделенную область (должен быть выбран инструмент для работы с выделением) он изменит свою форму. Для перемещения выделения нажмите левую клавишу мыши и, удерживая ее, переместите выделенную область. Если удерживать нажатой клавишу Ctrl, перемещаться будет не граница выделения, а выделенная область изображения (форма курсора также изменится).
СОВЕТ.Перемещать подобным образом фрагменты изображения можно, работая с практически со всеми инструментами Adobe Photoshop. Если выделенная область отсутствует, перемещается все изображение, находящееся на активном слое (за исключением фона).
Клавиши Alt и Shift позволяют вычитать фрагменты из выделения или добавлять к нему новые участки. Для выполнения этой операции пользуйтесь инструментом, удерживая соответствующую клавишу нажатой. При вычитании фрагментов выделения рядом с курсором отображается знак -, при добавлении — +.
Если удерживатьнажатыми Alt и Shift одновременно, к выделенной области будет применяться операция логическое И. Это значит, что после применения инструмента выделенной останется область, являющаяся пересечением изначально выделенного фрагмента и только что обведенного участка. Во время выполнения подобной операции рядом с курсором выводится значок х . Все эти режимы можно вызывать при помощи кнопок, находящихся на панели настройки. Они отвечают за следующие режимы (слева направо): нормальный (создание нового выделения), добавление к существующему выделению, вычитание из выделения, режим пересечения.
СОВЕТ.Удерживая одновременно нажатыми клавиши Ctrl и Alt, можно копировать выделенный фрагмент изображения в пределах текущего слоя. Для этого перенесите фрагмент с помощью мыши, предварительно нажав эти клавиши. Не отпускайте клавиши до окончания перемещения выделенного фрагмента в новое положение.
Создав выделенную область, молено в любой момент удалить ее. Для этого достаточно щелкнуть на невыделенном участке изображения (при этом должен быть выбран выделяющий инструмент). Еще один способ убрать выделение —использоватьклавиатуру: нажмите сочетание клавиш Ctrl+D.
СОВЕТ.С помощью клавиатуры можно не только удалять выделение, но и вызывать его. Комбинация Ctrl+A позволяет выделить все изображение. При помощи комбинации Ctrl+Shift+D можно вызвать последнюю использовавшуюся выделенную область. В меню Select(Выделить) находятся аналогичные команды: Аll(Все), Deselect(Убрать выделение), Reselect(Восстановить выделение).
Инструменты, предназначенные для работы с выделениями, очень полезны. С помощью уже рассмотренных нами способов можно выделять объекты прямоугольной, эллиптической и более сложной формы, отделять фрагменты изображения от фона (при помощи инструментов Magnetic Lasso(Магнитное лассо) или Magic Wand(Волшебная палочка)), перемещать их. Но во многих случаях их возможностей оказывается недостаточно. Тогда можно использовать более сложные средства.
Если вам требуется выделить на всем изображении однотонные пикселы, удобнее всего воспользоваться командой Select• Color Range(Выделить • Цветовой диапазон). После ее вызова на экране появится окно управления, показанное на рис. 13.5.
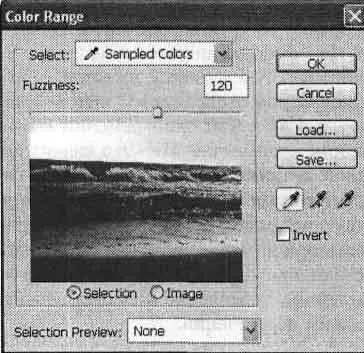
Рис. 13.5. Окно настройки команды Color Range
В левой части окна находится уменьшенная копия изображения, на которой отображается само изображение или его выделенная область. Выделение производится путем задания образца цвета (при помощи пипеток) и выбора разброса цвета выделяемых пикселов (ползунком Fussiness(Разброс), расположенным над копией изображения). При разбросе, равном 0, выделяются только пикселы выбранного цвета. Если разброс равен 200, выделенным окажется все изображение. При промежуточных значениях пикселы, имеющие выбранный цвет, выделяются полностью. Пикселы, цвет которых несколько отличается от выбранного, выделяются частично. Это значит, что все команды, фильтры и эффекты будут применяться к ним в зависимости от степени выделения.
Ниже копии изображения находятся два переключателя — Selection(Выделение) и Image(Изображение). Они указывают программе, что отображать в окне настройки команды —выделенную область изображения или само изображение.
ПРИМЕЧАНИЕ.При нажатии клавиши Ctrl происходит временное переключение между этими двумя режимами вывода данных об изображении.
В правой части окна находятся кнопки для вызова пипеток, позволяющих выбирать выделяемые оттенки . Обычная пипетка позволяет выбрать цвет, от которого отсчитываются оттенки выделяемых точек (в зависимости от заданного разброса). Пипетка с плюсом позволяет добавить к выделению оттенки, не попавшие в него после первого выбора цвета. Например, после выбора простой пипеткой красного цвета на изображении, оттенки зеленого выделяться не будут. Для того чтобы захватить и их, надо использовать пипетку с плюсом. Пипетка с минусом предназначена для исключения оттенков из выделенной области.
СОВЕТ.Щелкнув мышью на кнопке выбранной в данной момент пипетки, можно вызвать на панель настроек список Sample Size(Размер образца). Он позволяет выбрать, будет ли образец цвета браться из указанной пипеткой точки, или же будет взят оттенок, усредненный по некоторой площади ( 3 x3 или 5 x 5 пикселов).
Строить выделение можно не только на основе выбранных образцов цвета, но и при помощи предустановленных значений. Для того чтобы воспользоваться ими, выберите нужный пункт из раскрывающегося списка Select(Выделить). Пункт Selected Colors(Выбранные цвета) соответствует режиму выбора цветов, остальные пункты определяют некоторый цветовой диапазон. В зависимости от цветового режима, в котором находится изображение, набор доступных вариантов выделения может изменяться. При выборе фиксированного диапазона из списка ползунок Fussiness (Разброс) и пипетки становятся недоступными.
Процесс построения выделенной области можно наблюдать при помощи уменьшенного изображения в окне настройки (при установленном переключателе Selection(Выделение)). Из списка Selection Preview(Просмотр выделения) можно выбрать режим отображения будущего выделения непосредственно в окне документа. Это может оказаться полезным при создании выделений сложной формы, но в большинстве случаев можно ориентироваться по копии изображения, находящегося в окне команды. Доступны следующие режимы просмотра:
Читать дальшеИнтервал:
Закладка:










