Юрий Солоницын - Photoshop CS2 и цифровая фотография (Самоучитель). Главы 10-14
- Название:Photoshop CS2 и цифровая фотография (Самоучитель). Главы 10-14
- Автор:
- Жанр:
- Издательство:Питер
- Год:2006
- Город:Санкт-Петербург
- ISBN:5-469-01096-1
- Рейтинг:
- Избранное:Добавить в избранное
-
Отзывы:
-
Ваша оценка:
Юрий Солоницын - Photoshop CS2 и цифровая фотография (Самоучитель). Главы 10-14 краткое содержание
Эта книга рассказывает об использовании в цифровой фотографии наиболее совершенного и популярного графического редактора — Adobe Photoshop CS 2. Прочитав ее, вы научитесь производить цветокоррекцию изображений, устранять недостатки фотографии, готовить изображения к печати и выводить их на принтер. Вы узнаете, каким образом производится описание изображения в цифровом виде, в каких форматах следует сохранять изображение в том или ином случае, как подготовить изображение к отправке по электронной почте и размещению в Интерете. Несмотря на то что основное внимание в самоучителе уделено обработке цифровых фотографий, все сказанное применимо и к изображениям, полученным традиционными способами Книга адресована в первую очередь тем, кто уже знаком с цифровой фотографией и умеетпользоваться фотокамерой.
Photoshop CS2 и цифровая фотография (Самоучитель). Главы 10-14 - читать онлайн бесплатно полную версию (весь текст целиком)
Интервал:
Закладка:
В зоне Color Indicates(Цветом показаны) можно установить, что именно будет показывать цветная заливка. При установке переключателя Masked Areas(Маска) цветом будут выделяться области, не вошедшие в выделение. Переключатель Selected Areas(Выделение) позволяет покрасить выделенный участок. Для практического применения этот режим более удобен, чем предыдущий. На рис. 13.7 показан пример работы с подкраской выделенной области.
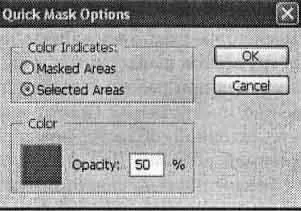
Рис. 13.7. Окно настройки параметров режима Quick Mask
ПРИМЕЧАНИЕ. Вид кнопки, служащей для перехода в режим Quick Mask (Быстрая маска), меняется в зависимости от установки этих переключателей. При подкраске замаскированных областей на ней отображается темный прямоугольник с белым кругом, а при подкраске выделенной области — белый прямоугольник и темный круг.
Щелкнув мышью на цветном квадрате, расположенном в зоне Color(Цвет), вы можете определить цвет, используемый для окраски выделенной области. Это бывает полезным в тех случаях, когда используемый по умолчанию цвет плохо виден на фоне изображения. Тут же, в поле Opacity(Непрозрачность) можно задать максимальную непрозрачность окраски выделенных (или замаскированных) областей. Максимальную непрозрачность имеют области, закрашиваемые в режиме Quick Mask(Быстрая маска) черным цветом. Места, закрашиваемые белым, полностью прозрачны.
Как мы уже говорили, после завершения быстрого редактирования выделенной области можно вернуться в нормальный режим работы программы. Для этого щелкните на кнопке, расположенной на панели инструментов рядом с кнопкой перехода в режим Quick Mask(Быстрая маска). Возможность редактирования выделенных областей предоставляет богатые возможности для создания различных эффектов. Например, готовя выделенную область, к которой планируется применить какой-либо фильтр, можно легко контролировать степень выделения пикселов и тем самым управлять силой воздействия фильтра.
Если возникнет задача отделить от фона некоторый объект, можно закрасить его в режиме Quick Mask(Быстрая маска). После перехода в нормальный режим будет образована выделенная область, точно повторяющая контуры объекта. Сам объект после этого может быть перемещен, скопирован на новый слой или в другой документ. Вы можете редактировать выделенный объект, не затрагивая другие его участки, или, наоборот, инвертировать выделение и работать с фоном, не затрагивая объект.
Еще одна область применения режима быстрого редактирования масок — создание выделенных областей со сложным изменением степени выделения пикселов. На рис. 13.8 приведен пример выполнения такой операции.
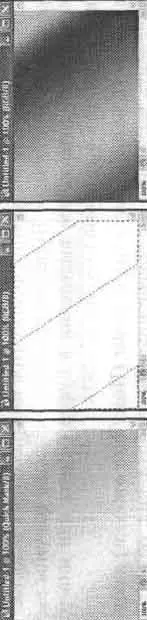
Рис. 13.8. Пример создания выделения сложной формы при помощи режима быстрого редактирования маски
Для того чтобы образовать рисунок с плавным изменением цвета, прежде всего зададим выделенную область нужной формы. Сделаем это в режиме Quick Mask(Быстрая маска) при помощи инструмента Gradient(Градиент). Результат этого
действия показан на рис. 13.8, а. После выхода из режима Quick Mask(Быстрая маска) будут образованы контуры этой области (рис. 13.8, б). Закрасим область при помощи инструмента Paintbrush(Кисть), также можно использовать, например, инструмент Paint Bucket(Заливка). Результат представлен на рис. 13.8, в. Разумеется, это простейший пример выполнения действия такого рода. Выделение может быть нарисовано при помощи любого доступного средства. На заключительном этапе также может применяться любой инструмент, команда или фильтр.
СОВЕТ.Подобные средства можно применять для удаления некоторых частей изображения при создании различного рода коллажей. Определив выделенную область, нажмите клавишу Deleteдля ее очистки.
После того как границы выделенной области определены,их можно изменять, используя встроенные в Adobe Photoshop средства. Команды, которые понадобятся вам для этого, находятся в меню Select(Выделить).
Часто возникает необходимость вывернуть выделение наизнанку. То есть добиться того, чтобы выделенные области стали невыделенными, а невыделенные —выделенными. В этом случае можно использовать команду Inverse(Инвертировать).
ПРИМЕЧАНИЕ.Возможны и более сложные варианты. Например, можно перейти в режим Quick Mask(Быстрая маска), применить команду Image• Adjustments• Invert(Изображение • Настройки • Инвертировать), а затем вернуться в нормальный режим.
Если вам надо сгладить границы выделения, сделать их менее резкими, воспользуйтесь командой Feather(Растушевка). После ее вызова на экране появится окно, в котором следует ввести радиус размытия краев выделенной области. Эта операция может оказаться полезной, допустим, для смягчения перехода от зоны действия инструмента или фильтра к незатронутой области. Можно применить эту команду для получения фрагментов изображения с плавным изменением прозрачности по краям. Выделив фрагмент и сгладив границы выделения, надо скопировать содержимое выделения в буфер обмена или инвертировать выделение и удалить все, кроме нужного объекта.
Команды Grow(Смежные пикселы) и Similar(Подобные оттенки) дают возможность расширить выделение на другие пикселы изображения, ориентируясь на их цвет. Команда Grow(Смежные пикселы) позволяет распространить выделение на пикселы, прилегающие к уже выделенным и имеющие сходный оттенок. Это похоже на инструмент Magic Wand(Волшебная палочка). Если вам необходимо распространить выделение на все пикселы изображения, имеющие оттенки, сходные с оттенками выделенных пикселов, используйте команду Similar(Подобные оттенки). Ее действие сходно с действием команды Color Range(Выбор цвета), но за основу для построения выделения берутся оттенки пикселов, уже содержащихся в выделенной области.
После того как выделение создано, его геометрические размеры можно изменять вручную. Для этого служит команда Select• Transform Selection(Выделить • Трансформация выделения). Она позволяет изменять высоту и ширину выделения, поворачивать его, наклонять и искажать. Эти операции можно выполнять двумя способами —в окне документа при помощи мыши или панели настроек.
Первыйспособ обеспечивает большую наглядность и удобен для визуального подбора пропорций и размеров. Второй способ основан на вводе параметров в цифровом виде, что удобно для многократного повторения однотипных операций, а также для точной установки размеров выделенной области.
Читать дальшеИнтервал:
Закладка:










