Юрий Солоницын - Photoshop CS2 и цифровая фотография (Самоучитель). Главы 10-14
- Название:Photoshop CS2 и цифровая фотография (Самоучитель). Главы 10-14
- Автор:
- Жанр:
- Издательство:Питер
- Год:2006
- Город:Санкт-Петербург
- ISBN:5-469-01096-1
- Рейтинг:
- Избранное:Добавить в избранное
-
Отзывы:
-
Ваша оценка:
Юрий Солоницын - Photoshop CS2 и цифровая фотография (Самоучитель). Главы 10-14 краткое содержание
Эта книга рассказывает об использовании в цифровой фотографии наиболее совершенного и популярного графического редактора — Adobe Photoshop CS 2. Прочитав ее, вы научитесь производить цветокоррекцию изображений, устранять недостатки фотографии, готовить изображения к печати и выводить их на принтер. Вы узнаете, каким образом производится описание изображения в цифровом виде, в каких форматах следует сохранять изображение в том или ином случае, как подготовить изображение к отправке по электронной почте и размещению в Интерете. Несмотря на то что основное внимание в самоучителе уделено обработке цифровых фотографий, все сказанное применимо и к изображениям, полученным традиционными способами Книга адресована в первую очередь тем, кто уже знаком с цифровой фотографией и умеетпользоваться фотокамерой.
Photoshop CS2 и цифровая фотография (Самоучитель). Главы 10-14 - читать онлайн бесплатно полную версию (весь текст целиком)
Интервал:
Закладка:
Для возврата к произвольному искажению выберите пункт Custom(Произвольно) из списка Warp(Искажение).
После того как вы внесете необходимые изменения, их следует применить. Для этого можно дважды щелкнуть мышью внутри рамки или нажать Enter. Также можно щелкнуть на кнопке с галочкой, расположенной в правой части панели настройки. Для отмены преобразования можно нажать клавишу Esc или щелкнуть на кнопке с изображением запрещающего знака, также находящейся на панели настройки.
Кроме операций по преобразованию выделенных областей, Adobe Photoshop предоставляет возможность сохранения выделений в файле изображения и его последующей загрузки. Хранить выделения могут толькофайлы, сохраненные в форматах, поддерживающих такие возможности, например, в формате PSD. Сохранить выделенную область можно командой Select• Save Selection(Выделить • Сохранить выделение). При ее вызове на экране появится окно настройки, показанное на рис. 13.14.
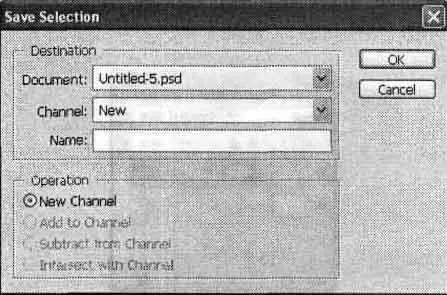
Рис. 13.14. Окно команды Save Selection
В списке Document(Документ) выберите имя файла (из числа открытых в данный момент), в котором будет сохранено выделение. Если вы выберете пункт New(Новый), Photoshop создаст новый документ, в котором выделение будет сохранено в виде альфа-канала, этот канал будет единственным. Из списка Channel(Канал) можно выбрать, в каком канале будет сохранено выделение. По умолчанию выбран пункт New(Новый) — выделение сохраняется в новом альфа-канале. При этом в поле Name (Имя) можно ввести название канала. Образованные таким образом каналы доступны при помощи палитры Channels(Каналы). Выбрав на ней нужный канал, вы можете редактировать его, как обычное изображение. При этом будет изменено выделение, сохраненное в канале.
Вы также можете сохранить выделение в существующем канале, если уже сохраняли выделенные области в этом документе. При этом становятся доступными переключатели, расположенные в нижней части окна:
• Replace Channel(Заменить канал) — сохраняемое выделение замещает имеющийся канал; при сохранении выделения в новом канале этот переключатель называется New Channel(Новый канал);
• Add to Channel(Добавить к каналу) — площадь выделения добавляетсяк выделенной области, сохраненной в выбранном канале;
• Subtract from Channel(Вычесть из канала) — выделение вычитается из канала;
• Intersect with Channel(Пересечение с каналом) — в канале будет сохранена область, принадлежащая одновременно и новому, и сохраненному ранее выделениям.
ПРИМЕЧАНИЕ.Если вы не введете имя нового канала, то он получит имя вида AlphaN, где N — номер канала.
Если вы работаете со слоем, отличным от фонового, список Channel(Канал) кроме уже перечисленных пунктов будет содержать пункт Layer N Mask(Маска слоя N). При выборе этого пункта выделение будет сохранено в виде маски слоя номер 1.
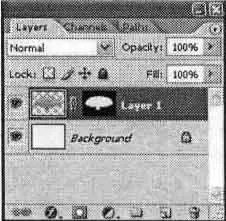
Рис. 13.15. Выделенная область, сохраненная в виде маски слоя 1.
После того как вы сохраните выделение в файле, его можно будет в любой момент загрузить и использовать в работе. Для этого вызовите команду Select• Load Selection(Выделить • Загрузить выделение). На экране появится окно настройки, показанное на рис. 13.16.
Из списка Channel(Канал) выберите альфа-канал, содержащий нужную выделенную область. Если вы установите флажок Invert(Инвертировать), выделение будет загружено в инвертированном (негативном) виде. При работе на любом слое кроме фона в списке каналов присутствует пункт вида Layer N Transparency(Прозрачность слоя N). Выбрав этот пункт, можно выделить непрозрачные области слоя.
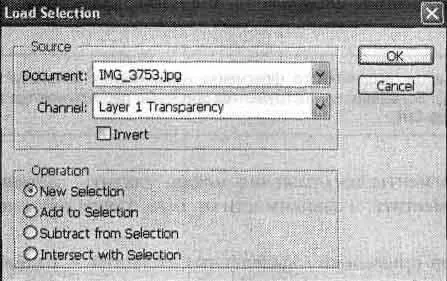
Рис. 13.16. Окно команды Load Selection
В том случае, когда документ уже содержит выделенную область, с загружаемым выделением можно производить некоторые дополнительные операции. Для этого используйте переключатели, находящиеся в зоне Operation (Операция):
• New Selection(Новое выделение) — перед загрузкой выделения имеющиеся выделенные области очищаются; этот переключатель установлен по умолчанию;
• Add to Selection(Добавить к выделению) — загружаемое выделение добавляется к уже существующему;
• Subtract from Selection(Вычесть из выделения) — загружаемое выделение вычитается из уже выделенной области;
• Intersect with Selection(Пересечь с выделением) — после загрузки выделенной окажется область, входящая и в загружаемое выделение, и в выделение, находившееся в окне до вызова команды.
ПРИМЕЧАНИЕ.Если текущий слой имеет маску ( Layer mask), можно при помощи команды Load Selection(Загрузить выделение) преобразовать ее в выделенную область. Для этого из списка Channel(Канал) выберите пункт Layer N Mask(Маска слоя N).
СОВЕТ.Работая с инструментами выделения (например, Rectangular marquee(Прямоугольное выделение)), вы можете быстро вызывать команды Save Selection(Сохранить выделение) и Load Selection(Загрузить выделение) с помощью контекстного меню поля изображения.
Выделив фрагмент изображения, вы отделяете его от остальной части рисунка. После этого вы можете использовать инструменты, команды и фильтры, не боясь внести нежелательные изменения в остальную часть изображения. Кроме того, выделенный фрагмент изображения можно скопировать в буфер обмена. Из буфера обмена вы можете вставить фрагмент в другое изображение, редактируемое в Adobe Photoshop, создать на его основе новый документ или же использовать скопированное изображение в другой программе.
ПРИМЕЧАНИЕ.Для перемещения выделенного фрагмента изображения используйте инструмент Move(Переместить). Большинство инструментов временно переключаются в этот режим при нажатой клавише Ctrl.
Выделенные фрагменты изображения можно удалить, заполнить однородным цветом или переместить, в зависимости от того, какие действия вы планируете произвести. Один из способов применения выделенных областей — отделение фрагментов изображения от окружающего фона. Подобные действия часто требуется выполнять при подготовке коллажей, подборок фотографий и других подобных операциях. Например, вы можете выделить фрагмент изображения, отделить его отфона и перенести на прозрачный слой. После этого вам будет легко помещать этот объект на любой фон и в любое окружение. Кроме того, вы можете оставить слой с исходным изображением про запас, а все действия производить над его копией, вынесенной на новый слой.
Читать дальшеИнтервал:
Закладка:










