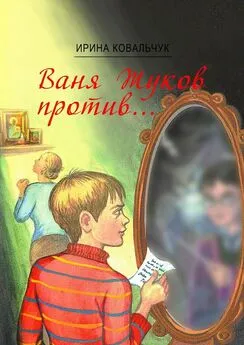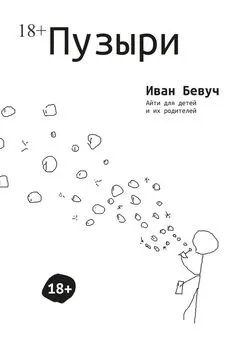Иван Жуков - Ноутбук для ваших любимых родителей
- Название:Ноутбук для ваших любимых родителей
- Автор:
- Жанр:
- Издательство:АСТ
- Год:2017
- Город:Москва
- ISBN:978-5-17-100217-6
- Рейтинг:
- Избранное:Добавить в избранное
-
Отзывы:
-
Ваша оценка:
Иван Жуков - Ноутбук для ваших любимых родителей краткое содержание
Эти и другие вопросы возникают у человека, никогда раньше не работавшего на ноутбуке. Но окружающим кажется, что включить ноутбук и начать с ним работать – это настолько элементарно, что и говорить не о чем. А многим людям терпеливое и толковое объяснение – нужно! Без четкого понимания, казалось бы, элементарных действий им сложно начать общение с ноутбуком.
Эта книга все меняет! Потому что автор понимает тех, кто впервые начал общение с компьютерной техникой. Автор учел все вопросы, которые задают новички. Шаг за шагом, подробно, просто и очень-очень терпеливо он объясняет, как включить и выключить ноутбук, как открыть программу, как набрать и сохранить текст или посмотреть фото.
Следуя за инструкциями, вы очень скоро сможете смотреть любимые сериалы, писать письма, создавать любые документы, искать информацию в сети Интернет и бесплатно звонить по всему миру при помощи программы Skype. И все это – без сложных слов и ненужных подробностей!
Ноутбук для ваших любимых родителей - читать онлайн бесплатно ознакомительный отрывок
Интервал:
Закладка:
Теперь вы сможете просматривать и пересматривать свои любимые фильмы, сериалы и даже передачи независимо от расписания телепрограммы. То есть по своему желанию – в любой момент, главное, чтобы у вас был файл или диск с желанным видео.
Для просмотра видеофайлов в системе Windows 10 также есть особая программка в разделе Пуск .
Выглядит она вот так.

Чтобы найти видео, вам нужно записать его (так же, как и музыку) в раздел Видео в Этом компьютере . Далее действуйте так же, как и при прослушивании музыки.
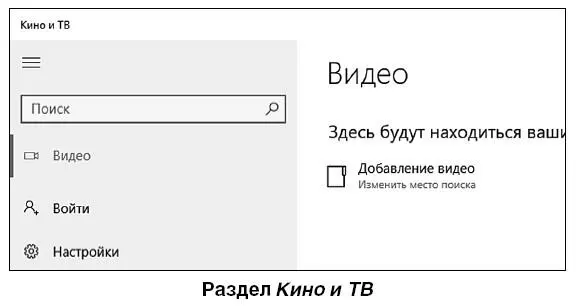
Вы можете просматривать на ноутбуке DVD-диски с фильмами. Для этого их нужно вставить в дисковод системного блока. Далее ноутбук сам запустит просмотр фильма.
В этом разделе появится несколько новых кнопок для настроек экрана.
✓ Воспроизвести  ,
,
✓ Приостановить  ,
,
✓ Громкость  ,
,
✓ Во весь экран  .
.
Вы увидите значок Пропорции  – для регулировки масштаба экрана и дополнительную кнопку Привести к устройству
– для регулировки масштаба экрана и дополнительную кнопку Привести к устройству  .
.
Программа для просмотра фото
И вот мы подошли с изучению программы для просмотра изображений. Теперь вы сами сможете рассматривать фотографии своих друзей, картинки с нарядными внуками, с любимым котом и даже холодным зимним вечером продемонстрировать соседке изображения дачного урожая…
Есть два способа для просмотра фото на ноутбуке.
1-й способ . Найдите программку в разделе Пуск . Она выглядит вот так.

Щелкните по выбранной фотографии левой кнопкой мыши. Она раскроется в программе на весь экран.
2-й способ . Найдите файл с изображением в папке в разделе Этот компьютер и щелкните по нему дважды при помощи левой клавиши мышки. Картинка откроется.
В обоих случаях открывается одна и та же программа, но в разных окошках.
Эта программа позволяет производить различные действия с фотографией. Здесь вы сможете обработать фото – изменить цвет, размер, качество и т. д. А кроме того, эта программка предоставляет возможность напечатать картинку или даже отправить по почте.
Чтобы воспользоваться программой Фотографии из раздела Пуск (первый способ), ваши изображения должны быть сохранены в папке Изображения.
Корректируем фото
1. Откройте изображение любым способом (из Пуска или через папку Этот компьютер – см. выше).
2. Перед вами появится окно с изображением на весь экран.
3. Вверху справа, как вы видите, появится список команд (ведь все окошки устроены похоже, а значит, и Панель инструментов будет на своем месте).
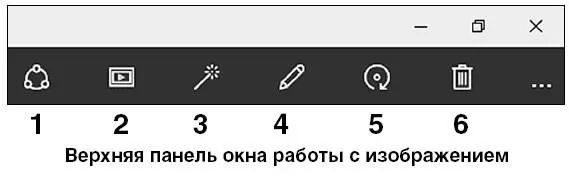
Если вы щелкнете по черному полю – инструменты исчезнут. Чтобы они появились вновь, наведите курсор на фото и щелкните вновь. Инструменты появятся опять.
Программа по работе с изображениями включает в себя много разных возможностей. Рассмотрим самые востребованные из них.
Кнопки верхней панели окна работы с изображением
Слева направо
1Первая кнопка сверху в окошке изображения позволяет делиться полученной картинкой с друзьями в социальных сетях.
2Вторая кнопка – Слайд-шоу . Она запускает просмотр всех картинок из папки Изображения или из других выбранных вами альбомов.
3 Улучшить – делает изображение более четким и ярким. Пользуйтесь этой кнопкой, если, например, фотография получилась нечеткой, бледной.
4 Изменить . Этот раздел содержит разные возможности и эффекты, с помощью которых можно подправить картинку или сделать ее необычной. Чуть позже мы подробнее изучим несколько самых простых функций.
5 Поворот – с помощью этой кнопки можно переворачивать картинку.
6 Удалить – с изображением корзинки – удаление изображения.
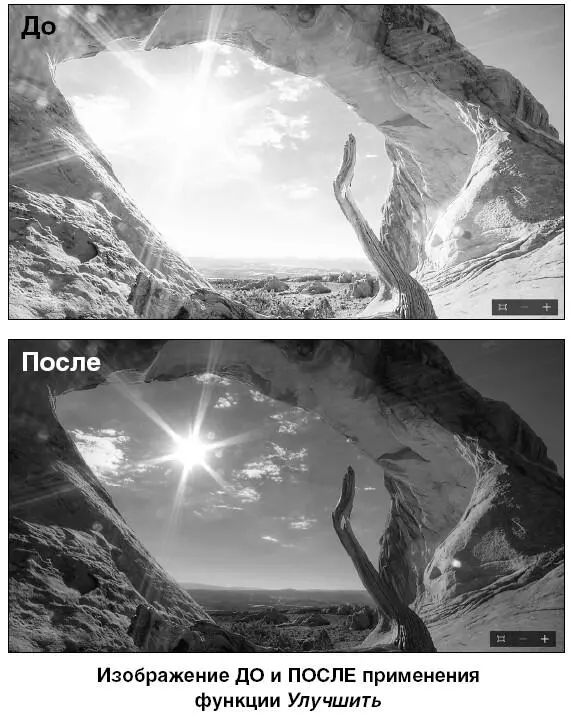

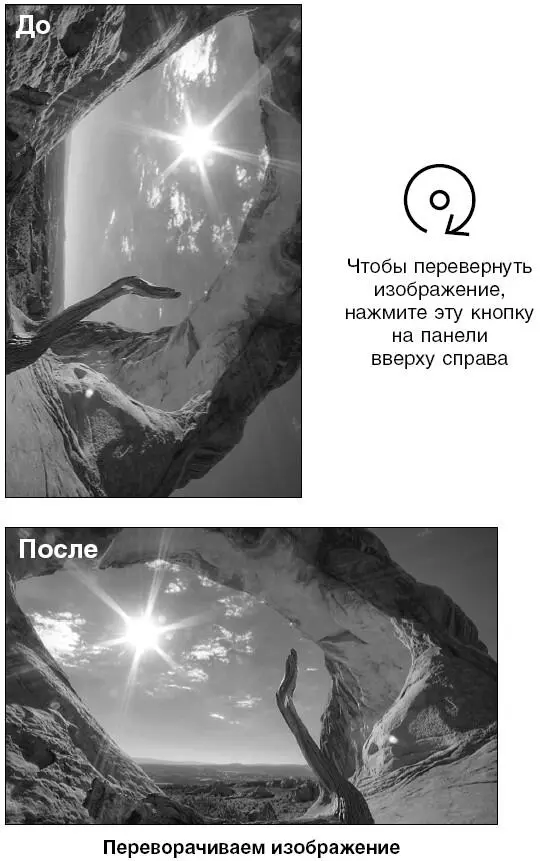
Итак, изучим чуть подробнее кнопку Изменить –  .
.
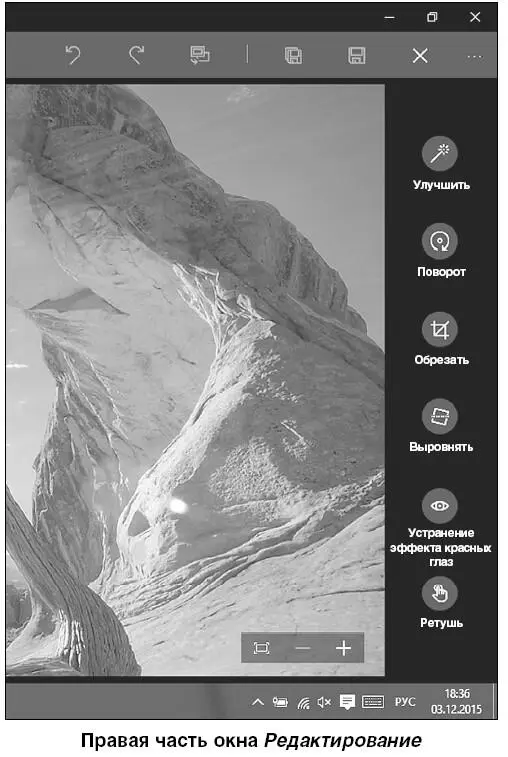
Одни из самых востребованных функций при работе с картинками – это кадрирование, то есть обрезание лишнего на фото, убирание эффекта красных глаз.
1. Откройте любую картинку/фотографию на вашем ноутбуке.
2. Нажмите на кнопку Редактирование .
3. Фотография откроется в новом окошке.
Значок плюс в нижнем правом углу изображения позволяет увеличить картинку, чтобы лучше рассмотреть детали.
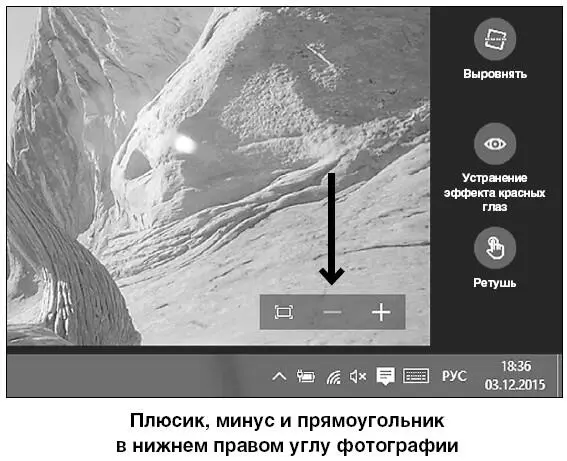
Затем с помощью появившегося рядом минуса можно снова уменьшить изображение.
Если вы хотите вернуться к изначальному виду картинки, нажмите на прямоугольник – слева от плюса и минуса.
Справа и слева от фото вы видите инструменты.
Они объединены в группы.
✓ Справа – названия групп.
✓ Слева – сами инструменты группы.
Кнопка группы, с которой вы работаете, будет подсвечена белым.
Посмотрим, как это работает.
Верхний кружок слева – это Основные исправления .
1. Нажимаем на Основные исправления.
2. Слева открываются инструменты, которые есть в этой группе.
3. В ходе работы могут появляться новые инструменты вверху.
К ним относятся (смотрим на иконки, расположенные справа от картинки):
✓ Улучшить , вам уже знакома эта функция;
✓ кнопка Поворот – ее вы уже знаете.
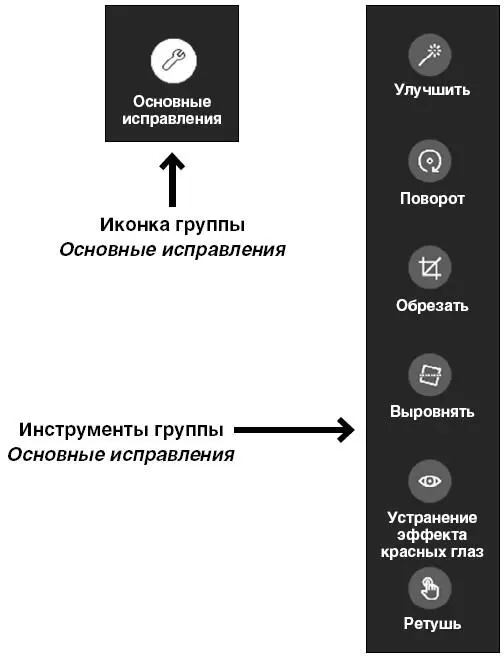
Вы можете обрезать фото, убрать ненужные детали.
Читать дальшеИнтервал:
Закладка: