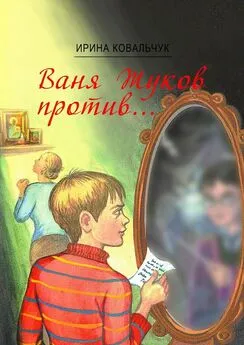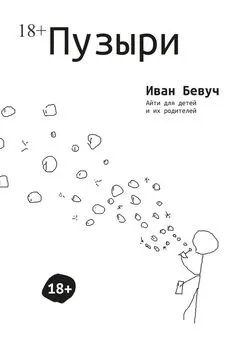Иван Жуков - Ноутбук для ваших любимых родителей
- Название:Ноутбук для ваших любимых родителей
- Автор:
- Жанр:
- Издательство:АСТ
- Год:2017
- Город:Москва
- ISBN:978-5-17-100217-6
- Рейтинг:
- Избранное:Добавить в избранное
-
Отзывы:
-
Ваша оценка:
Иван Жуков - Ноутбук для ваших любимых родителей краткое содержание
Эти и другие вопросы возникают у человека, никогда раньше не работавшего на ноутбуке. Но окружающим кажется, что включить ноутбук и начать с ним работать – это настолько элементарно, что и говорить не о чем. А многим людям терпеливое и толковое объяснение – нужно! Без четкого понимания, казалось бы, элементарных действий им сложно начать общение с ноутбуком.
Эта книга все меняет! Потому что автор понимает тех, кто впервые начал общение с компьютерной техникой. Автор учел все вопросы, которые задают новички. Шаг за шагом, подробно, просто и очень-очень терпеливо он объясняет, как включить и выключить ноутбук, как открыть программу, как набрать и сохранить текст или посмотреть фото.
Следуя за инструкциями, вы очень скоро сможете смотреть любимые сериалы, писать письма, создавать любые документы, искать информацию в сети Интернет и бесплатно звонить по всему миру при помощи программы Skype. И все это – без сложных слов и ненужных подробностей!
Ноутбук для ваших любимых родителей - читать онлайн бесплатно ознакомительный отрывок
Интервал:
Закладка:
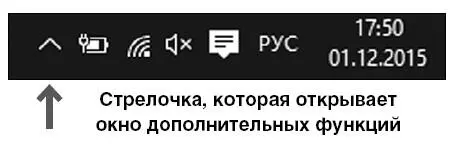
2. В открывшемся окошке выбираете значок подключения дополнительного оборудования (либо, в некоторых версиях, это может быть значок с зеленой галочкой).

3. Щелкаете по значку левой или правой кнопкой мыши.
4. В открывшемся окошке выбираете название вашего устройства и команду Извлечь .
В данном меню вы увидите название вашей флешки (скажем, Kingston, либо Съемный диск… и буква, которой этот диск обозначен, – например, Съемный диск F). Если подключено несколько устройств и вы не знаете или не помните, как называется именно то устройство, которое нужно извлечь, зайдите в папку Этот компьютер. Переберите в ней все подключенные устройства, найдите нужное, запомните его название и после этого снова повторите все действия для безопасного извлечения устройства.
5. После появления надписи Устройство может быть извлечено можно спокойно вынуть флешку.

Изучаем полезные программы

Ноутбук – это столь универсальное устройство, что позволяет, не сходя с места и не отвлекаясь, писать письма, смотреть фото, заказывать на дом товары, слушать музыку и заодно краем глаза смотреть заинтересовавший вас фильм… Да, при желании все это можно делать сразу, почти одновременно.
Давайте начнем знакомство с новыми программами с приятного – с музыки.
Программа Музыка Groove (плеер) для проигрывания музыки
Чтобы запустить программу, предназначенную для прослушивания музыки, вам нужно просто открыть любой файл с музыкой. Он называется аудиофайл.
Как такой файл вычислить, вы уже знаете. О типе файла нам скажут буковки после точки в его названии.
Если вы забыли, что они означают, вернемся в раздел «Расширение файла – маркировка, к какому типу файл относится».
После того как вы нашли такой файл и щелкнули по нему дважды левой клавишей мышки, ноутбук сам найдет и откроет программу для прослушивания файла.
Итак, чтобы открыть файл с музыкой:
1. Откройте раздел Этот компьютер.
2. Найдите нужную папку, а затем файл (напоминаем, что вы можете узнать такой файл по расширению – буковкам после точки – см. выше).
3. Дважды щелкните по названию файла левой кнопкой мышки.
Сразу же начнется воспроизведение.
Как послушать музыку, которая записана на CD-диске
Вы можете прослушивать на ноутбуке CD-диски с музыкальными записями.
Для этого в вашем ноутбуке должно быть специальное устройство для чтения CD и DVD-дисков.
Оно есть не во всех ноутбуках!
Обратите на это внимание при покупке. Если у вас его нет, а очень нужно – не расстраивайтесь. Эту деталь можно купить отдельно и установить в системный блок. Тут, конечно, вам понадобится помощь специалиста.

Чтобы послушать музыку с CD-диска, нужно:
1. Найти устройство для прослушивания дисков на системном блоке.
2. Нажать кнопочку, чтобы привод открылся (см. рисунок).
3. Вложить диск на выехавшую подставку.
4. Еще раз нажать ту же саму кнопочку, чтобы диск оказался внутри.
Все остальное… сделает сам ноутбук с помощью программы-плеера. Программа сама «догадается», что диск внутри, она сама загрузится и сразу начнет воспроизведение файлов по порядку, с первого.
Как управлять плеером
Итак, какая-то мелодия у вас играет. Если нет, запустите ее.
Нажмите на строчку Сейчас играет в левом столбике меню окошка Музыка Groove , чтобы увидеть окно воспроизведения файла.
Поверх вашего экрана появится окошко.
Открылось окно раздела Сейчас играет с названием песни, исполнителя и музыкального альбома. Ниже – полоска с отображением воспроизведения песни и кнопки управления.
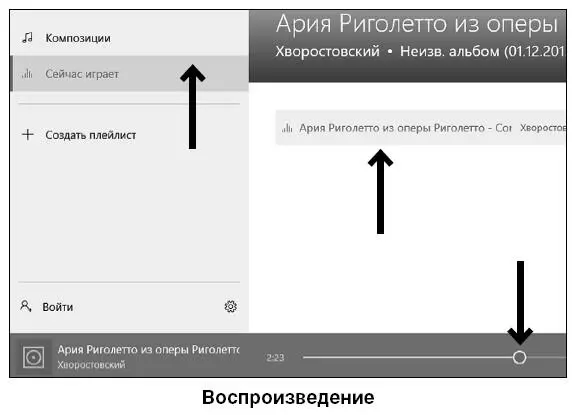
1. Нажмите на кнопку в виде прямоугольника в верхнем правом уголке окошка воспроизведения –  , чтобы развернуть его на весь экран.
, чтобы развернуть его на весь экран.
2. Чтобы снова уменьшить окошко плеера, нажмите на значок с уже двумя квадратиками —  – в верхнем правом углу окна программы.
– в верхнем правом углу окна программы.
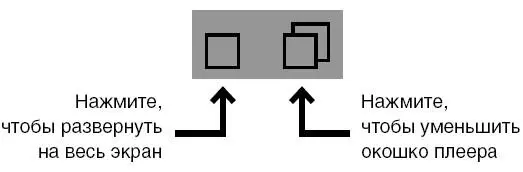
3. Вы можете нажать на двустороннюю стрелочку в правом нижнем углу серого окошка с названием композиции и исполнителя, чтобы перейти в полноэкранный масштаб – то есть экран плеера займет весь экран ноутбука.

Чтобы выйти из этого режима, нажмите на кнопку  клавиатуры – в верхнем левом углу либо на две встречные стрелочки внизу экрана
клавиатуры – в верхнем левом углу либо на две встречные стрелочки внизу экрана  .
.
4. Если вы хотите слушать мелодию и при этом выполнять еще какие-то действия на ноутбуке, например играть в игру, искать информацию в сети Интернет, то вы можете нажать на значок в виде черточки (это команда Свернуть , мы о ней уже говорили), и окошко переместится на Панель управления внизу. Оно будет выглядеть так –  . При этом мелодия будет продолжать звучать.
. При этом мелодия будет продолжать звучать.
Если вы наведете курсор на значок программы —  – то увидите, какая именно мелодия проигрывается в данный момент.
– то увидите, какая именно мелодия проигрывается в данный момент.
Управление в этой программе такое же, как на обычным видео– или аудиоплеере. Оно осуществляется при помощи кнопок, которые находятся в нижней части экрана.
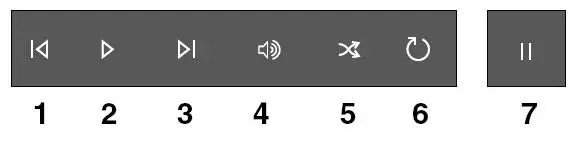
1Перемотать назад.
2Воспроизвести.
3Перемотать вперед.
4Регулировка громкости.
5Мелодии (файлы) будут исполняться в произвольном порядке.
6Повторение списка мелодий или видео (зацикливание).
Читать дальшеИнтервал:
Закладка: