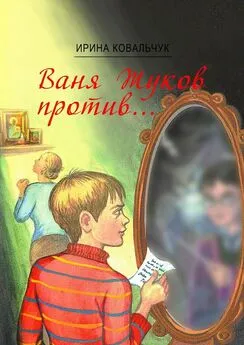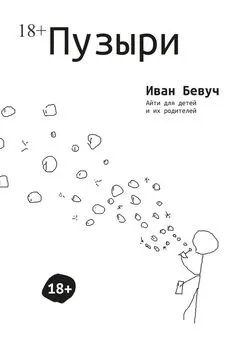Иван Жуков - Ноутбук для ваших любимых родителей
- Название:Ноутбук для ваших любимых родителей
- Автор:
- Жанр:
- Издательство:АСТ
- Год:2017
- Город:Москва
- ISBN:978-5-17-100217-6
- Рейтинг:
- Избранное:Добавить в избранное
-
Отзывы:
-
Ваша оценка:
Иван Жуков - Ноутбук для ваших любимых родителей краткое содержание
Эти и другие вопросы возникают у человека, никогда раньше не работавшего на ноутбуке. Но окружающим кажется, что включить ноутбук и начать с ним работать – это настолько элементарно, что и говорить не о чем. А многим людям терпеливое и толковое объяснение – нужно! Без четкого понимания, казалось бы, элементарных действий им сложно начать общение с ноутбуком.
Эта книга все меняет! Потому что автор понимает тех, кто впервые начал общение с компьютерной техникой. Автор учел все вопросы, которые задают новички. Шаг за шагом, подробно, просто и очень-очень терпеливо он объясняет, как включить и выключить ноутбук, как открыть программу, как набрать и сохранить текст или посмотреть фото.
Следуя за инструкциями, вы очень скоро сможете смотреть любимые сериалы, писать письма, создавать любые документы, искать информацию в сети Интернет и бесплатно звонить по всему миру при помощи программы Skype. И все это – без сложных слов и ненужных подробностей!
Ноутбук для ваших любимых родителей - читать онлайн бесплатно ознакомительный отрывок
Интервал:
Закладка:
Файлы бывают разные – видео, фото, текстовые… Расширение показывает, какой тип файла перед вами:
✓.doc или. rtf – текстовый файл,
✓.avi – видеофайл,
✓.mp3 – аудиофайл,
✓.jpg – изображение.
Расширение всегда пишут после точки, которой заканчивается название файла.
Если вы попытаетесь стереть расширение, появится окошко с надписью о том, что смена расширения сделает открытие файла невозможным.
Расположение файлов в папке
Вы можете располагать файлы в папке так, как вам удобно.
1. Откройте любое окно. Например, Этот компьютер. На панели вверху найдите надписи Файл, Компьютер, Вид.
2. Выберите Вид , подведите курсор и нажмите на левую клавишу.
3. В открывшемся окне выберите нужное расположение папок или файлов в окне.
✓ Например, Таблица — файлы расположены в столбик, рядом с каждым информация о нем – дата создания, размер.
✓ Или вид Список — просто столбик с названиями и т. д.
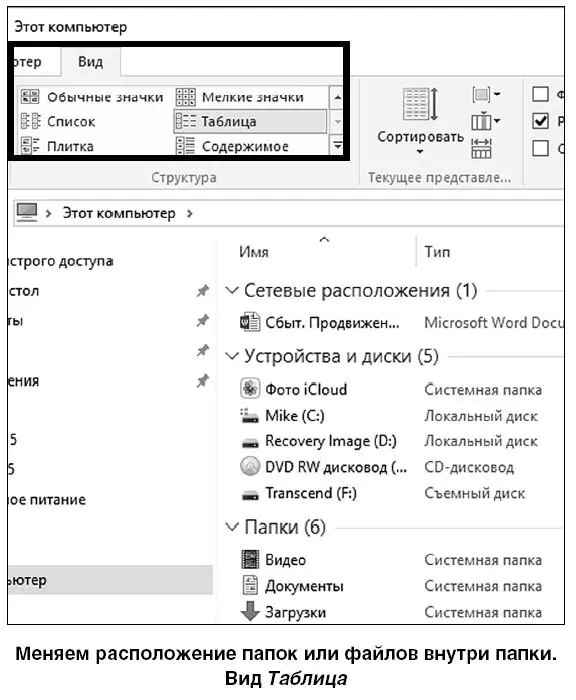
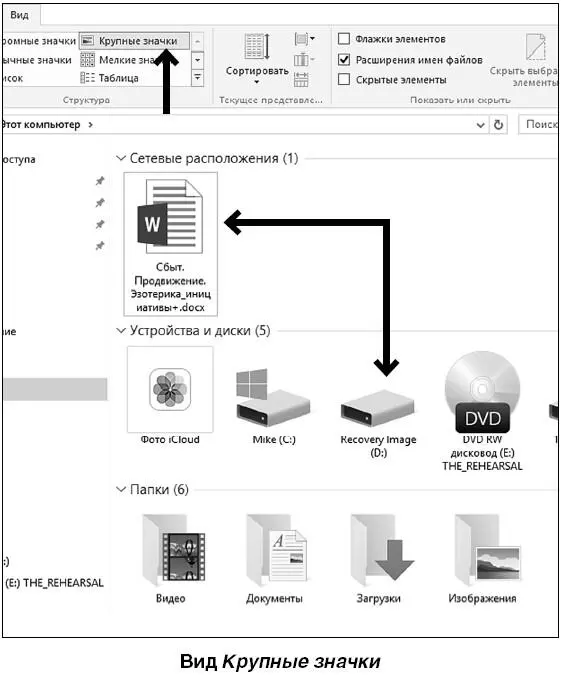
Об одном варианте размещения файлов в папке расскажем подробнее. Это размещение Таблица .
Файлы располагаются в виде таблицы, в которой:
✓ 1-я графа – название файла – имя;
✓ 2-я – тип, то есть что перед нами – рисунок, текст, папка и т. д.;
✓ 3-я – размер файла/папки;
✓ 4-я – свободное место (для папок).
Подведите курсор мышки и щелкните левой клавишей по заголовку таблицы:
✓ Имя (верхняя строка) – файлы выстроятся по алфавиту;
✓ Тип – программа соберет вместе все текстовые файлы, затем все рисунки и т. д.;
✓ Общий размер – по размеру от меньшего к большему либо, если нажать на левую клавишу еще раз, то от большего к меньшему.
Так вы легко сможете найти, например, последний созданный файл и не вспоминать мучительно, как же вы его назвали.
Как перенести файл в папку
Для того чтобы переместить файл, например, с Рабочего стола в папку, из одной папки в другую, можно использовать несколько приемов.
Вариант первый
1. Щелкните правой кнопкой мыши по файлу.
2. В появившемся контекстном меню выберите команду Вырезать (после этого окно, в котором находился файл, можно закрыть).
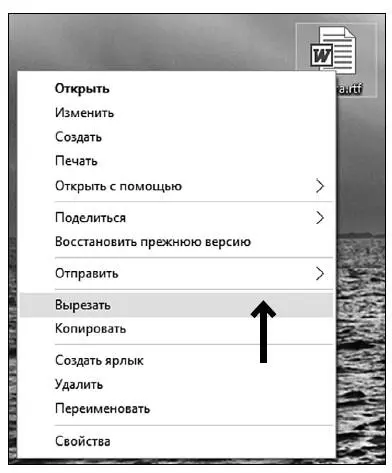
3. Откройте папку, в которую нужно поместить файл (у нас это папка Работа ), или просто выделите ее.
4. Щелкните правой кнопкой мыши и выберите в открывшемся меню строку Вставить.
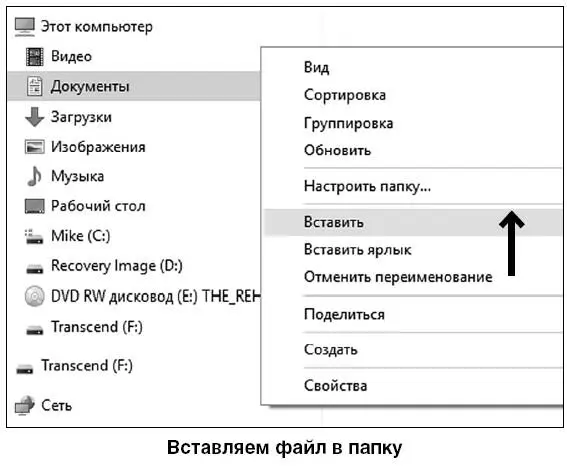
Ваш файл исчез со своего прежнего места и появился в папке Работа . Можете убедиться в этом, открыв папку. Перемещать и вырезать можно не только файл, но и любую папку.
Вариант второй
Этот способ можно использовать в том случае, если файл и папка находятся рядом, например оба лежат на Рабочем столе. Тогда можно просто перетащить файл в папку.
1. Наведите курсор на файл и нажмите левую мышки.
2. Не отпуская клавишу, тащите файл к папке.
3. Как только появится надпись Переместить в… (название папки), отпускайте кнопку мыши.

Вариант третий– это копирование, на нем мы остановимся чуть подробнее.
С любыми файлами и папками можно проводить еще и такую простую операцию, как копирование. Чем она отличается от вырезания?
Когда вы вырезаете файл/папку, то они исчезают с одного места и появляются в другом (или не появляются, если вы забудете их вставить, поэтому будьте внимательны).
Когда же вы копируете файл/папку, они остаются на старом месте и появляются в новом.
Копирование происходит точно так же, как и вырезание, только вместо Вырезать , вы выбираете в меню строку Копировать .
Это очень важная операция! С ее помощью вы будете переносить файлы на свой ноутбук с внешних носителей (например, с диска или флешки) и обратно.
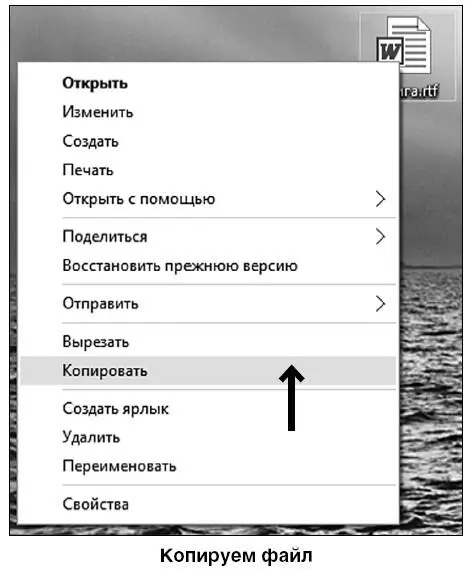
Как находить файлы и папки, с которыми вы недавно работали. Проводник
Вы уже создали первую папку и первый файл.
Вернемся еще раз к кнопке Проводник  на нижней Панели задач Рабочего стола .
на нижней Панели задач Рабочего стола .
Проводник «запоминает» документы и папки, с которыми вы работаете чаще всего. Поэтому, когда вы нажмете на эту кнопку в следующий раз, после создания файла и папки, именно они будут видны в окошке Проводника .
Благодаря Проводнику вы можете быстро найти и открыть файлы, с которыми вы недавно работали.
Папки отображаются в верхней части окошка – под заголовком Часто используемые папки , файлы – в нижней, под заголовком – Последние файлы .
Как удалить папку/файл
Способ первый
1. Навести на файл/папку курсор.
2. Щелкнуть правой кнопкой мыши.
3. В открывшемся контекстном меню выбрать строку Удалить. Файл переместится в Корзину .
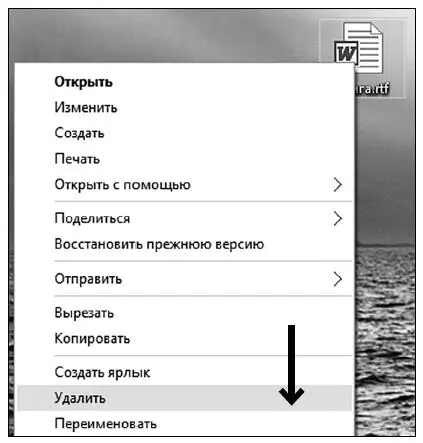
Способ второй
1. Наведите курсор на файл или папку.
2. Удерживая левую кнопку мыши, перетащите файл непосредственно в Корзину.

Способ третий
Этот способ удаления самый простой и быстрый.
1. Выделить необходимый файл щелчком мыши.
2. Нажать кнопку Delна клавиатуре.
Как копировать, перемещать, удалять файл при помощи Панели инструментов
Есть еще один способ работы с папками и файлами. В нем задействована Панель инструментов .
Мы с вами работаем с файлом, папкой, программой в окне. Заслуга компании Microsoft (а именно эта компании создала Windows с системой окошек) в том, что она придумала, как сделать работу с разными объектами (папка, файл, программа) похожей, чтобы нам с вами не нужно было запоминать множество алгоритмов. Именно поэтому все окна устроены практически одинаково.
Мы уже знаем, что у любого окна в верхнем правом углу есть значки, которые позволяют уменьшить, свернуть или закрыть окно. С их помощью вы сможете закрыть и папку, и файл, и любую программу.
Читать дальшеИнтервал:
Закладка: