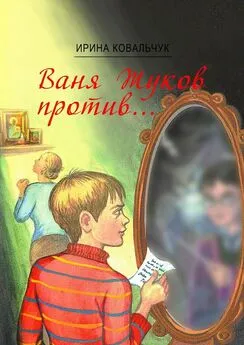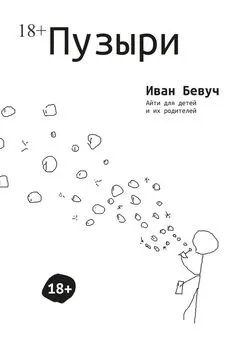Иван Жуков - Ноутбук для ваших любимых родителей
- Название:Ноутбук для ваших любимых родителей
- Автор:
- Жанр:
- Издательство:АСТ
- Год:2017
- Город:Москва
- ISBN:978-5-17-100217-6
- Рейтинг:
- Избранное:Добавить в избранное
-
Отзывы:
-
Ваша оценка:
Иван Жуков - Ноутбук для ваших любимых родителей краткое содержание
Эти и другие вопросы возникают у человека, никогда раньше не работавшего на ноутбуке. Но окружающим кажется, что включить ноутбук и начать с ним работать – это настолько элементарно, что и говорить не о чем. А многим людям терпеливое и толковое объяснение – нужно! Без четкого понимания, казалось бы, элементарных действий им сложно начать общение с ноутбуком.
Эта книга все меняет! Потому что автор понимает тех, кто впервые начал общение с компьютерной техникой. Автор учел все вопросы, которые задают новички. Шаг за шагом, подробно, просто и очень-очень терпеливо он объясняет, как включить и выключить ноутбук, как открыть программу, как набрать и сохранить текст или посмотреть фото.
Следуя за инструкциями, вы очень скоро сможете смотреть любимые сериалы, писать письма, создавать любые документы, искать информацию в сети Интернет и бесплатно звонить по всему миру при помощи программы Skype. И все это – без сложных слов и ненужных подробностей!
Ноутбук для ваших любимых родителей - читать онлайн бесплатно ознакомительный отрывок
Интервал:
Закладка:
✓ Для каждого файла – свое окошко.
✓ Можно открыть какое угодно количество окон. Но работать можно только с одним.
✓ Чтобы поработать с другой программой, не обязательно закрывать предыдущую. Можно просто перейти из окошка в окошко.
✓ Окно может занимать весь экран, и тогда вы не увидите других. А может часть.
✓ Значки всех открытых окошек появляются на полосочке внизу – Панели задач .
Где хранятся папки
Готовые папки хранятся в разделе Этот компьютер (в зависимости от настроек может называться просто Компьютер или Мой компьютер ).
Через этот же раздел вы будете находить папки, которые создадите сами.
1. Чтобы открыть этот раздел, нажмите на иконочку Проводник на нижней панели. Она выглядит вот так.
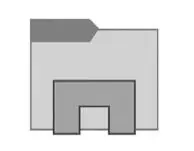
В Проводнике можно быстро найти и открыть любой документ или папку.
Сейчас вы видите несколько картинок в виде папок с надписями.
Они разбиты на разделы.
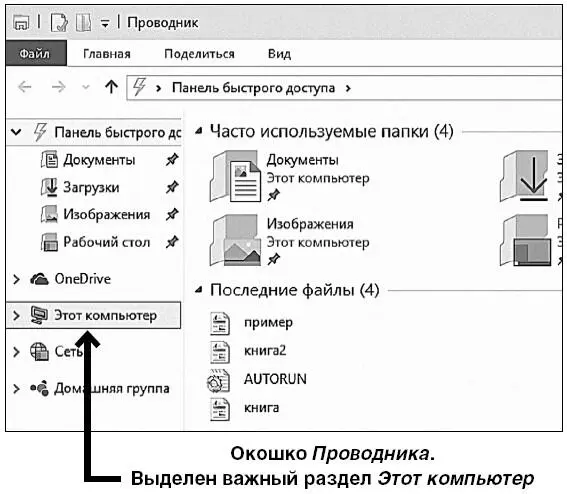
Вверху это Часто используемые папки – например, Документы, Изображения, Загрузки и пр.
Ниже идет раздел Последние файлы . Здесь отображаются только файлы. Причем те, которые во время работы за ноутбуком вы открывали чаще всего. Это могут файлы как с текстами, так и изображения или песни.
2. Теперь выберите пункт Этот компьютер – находится с списке слева (выделен на предыдущем рисунке).
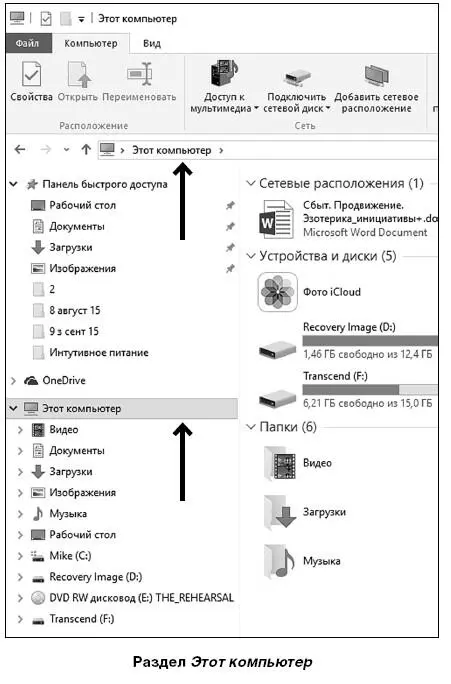
В разделе Папки вы видите уже готовые папки – Видео, Документы, Музыка и пр.
Тут все просто. Ваш ноутбук сам распознает, какой файл вы сохраняете, и помещает его в нужную папку (если вы, конечно, не выберете для него какое-то особое место).
Поэтому, сохранив какую-либо мелодию, вы найдете ее в папке Музыка .
Здесь же, в разделе Устройства и диски , обязательно будет виден Локальный диск С, CD-, DVD-дисковод (если он есть на вашем ноутбуке), а может быть, еще и Локальный диск D. Здесь же вы увидите подключенную к ноутбуку флешку или карту памяти.
В памяти вашего ноутбука информация хранится в виде файлов. Память ноутбука разделена на две части – два диска (а может быть, и на большее количество частей).
Делается это по двум причинам. Первое – для удобства.
Как правило, на диске С хранятся программы, а на диске D ваши личные файлы (фото, тексты, видео и т. д.).
Такое деление необходимо для защиты ваших данных. Если что-то случится с данными на диске С, то ваши личные данные на диске D не пострадают.
Выделение файлов и папок
Прежде чем начать работу с файлами и папками, их нужно выделить! Ведь ноутбуку нужно понять, какую именно папку (или файл) нужно открыть, сохранить, удалить и т. д.
Выделенный объект всегда будет подсвечен цветом.
Выделить нужное очень просто.
1. Подведите к файлу или папке курсор и нажмите на левую клавишу мыши. Название и иконка окажутся внутри выделенного цветом прямоугольника.
2. Если вы нажмете на левую клавишу еще раз, то программа, папка или файл откроется.
3. Если необходимо выделить несколько файлов, то нужно одновременно нажать клавишу Ctrlна клавиатуре и по очереди подвести курсор к нужным файлам, каждый раз нажимая на левую клавишу мышки.
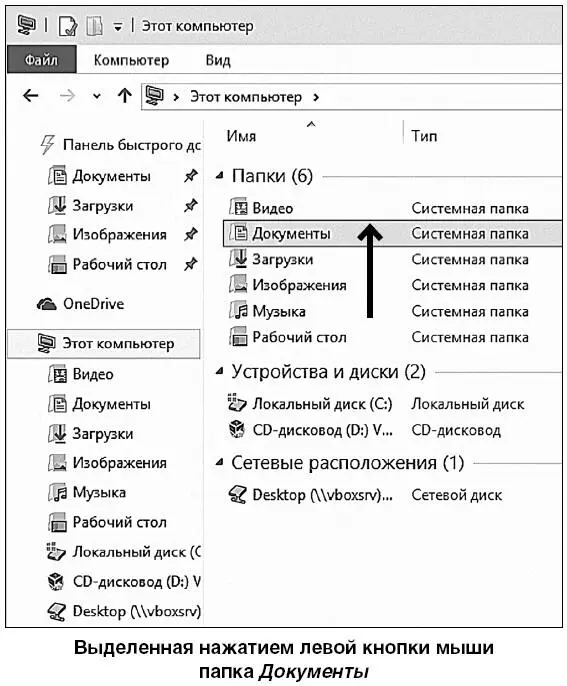
Если в папке содержится несколько документов и вам необходимо выделить сразу весь список, можно не мучиться к клавишей Ctrl.
1. Щелкните левой кнопкой мыши по первому объекту.
2. Нажмите клавишу Shiftи, удерживая ее, щелкните левой клавишей мышки по последнему файлу из списка.
Так выделятся все файлы (или папки) между первым объектом и последним.
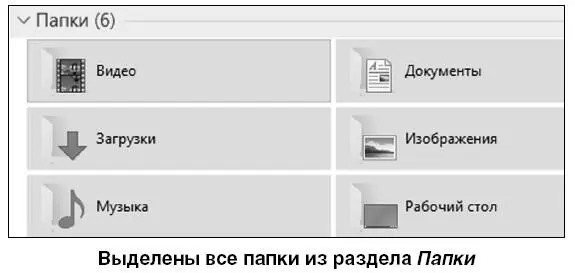
Если вам нужно выделить вообще все, просто нажмите на клавиатуре сочетание клавиш Ctrl+A.
Как открыть папку или файл
Чтобы открыть папку (или файл, это не важно – механизм один):
1. Наведите на нее курсор мышки, чтобы ее выделить.
2. Нажмите на левую клавишу мышки.

При открытии файла ноутбук сам находит нужную для работы или просмотра этого файла программу и запускает ее. Например, при открытии текстового файла будет открыта программа WordPad , если вы открываете фильм, то ноутбук сам откроет специальную программу для просмотра видео и т. д.
Если какой-то файл не открывается, то, возможно, на вашем ноутбуке не установлена необходимая для него программа.
Вам нужна другая папка?
Обратите внимание на белую строчку – поле – вверху. В нем сейчас вы видите надписи Этот компьютер – Документы.
В этом поле система показывает, каким путем вы пришли в открытую папку. То есть сначала вы попали в Этот компьютер , а из него в папку Документы.
Если щелкнуть (при помощи левой клавиши мыши) по надписи Этот компьютер , то вы сразу же сделаете шаг назад в предыдущую папку.
Используйте этот прием, чтобы быстро вернуться в предыдущую папку.
Также вы можете использовать список папок в столбике слева.
Щелкните левой клавишей по надписи Этот компьютер и снова попадете в начало.
Как свернуть окно папки/файла
Если вы работаете с одной папкой (файлом), а вам нужно открыть еще одну, первую закрывать не обязательно. Для этого предусмотрена функция сворачивания. То есть ваш файл/папка останутся открытыми, никакие данные не пропадут, и вы одним движением сможете вернуться к ним.
Чтобы свернуть окно, достаточно воспользоваться кнопкой Свернуть (в виде тире), которая находится в верхнем правом углу экрана. Нажмите на нее, и окно исчезнет. Но при этом оно не закроется, и все, что вы сделали, никуда не пропадет. Просто окно станет неактивным.

Файл/папку, которые вы свернули, найти очень просто: они находятся на панели задач. У каждого файла своя картинка. Например, значок с контуром гор– это Фотографии . Эта картинка появляется внизу на Панели задач , как только вы открываете программу, папку или файл. Она остается там, когда вы файл/папку/программу сворачиваете.
Читать дальшеИнтервал:
Закладка: