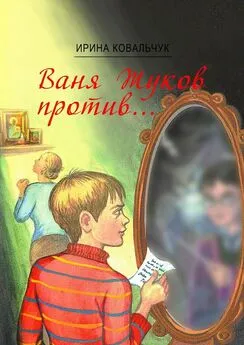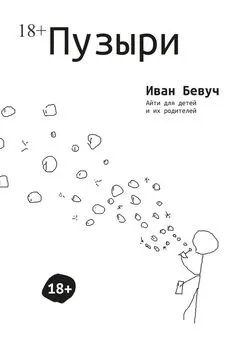Иван Жуков - Ноутбук для ваших любимых родителей
- Название:Ноутбук для ваших любимых родителей
- Автор:
- Жанр:
- Издательство:АСТ
- Год:2017
- Город:Москва
- ISBN:978-5-17-100217-6
- Рейтинг:
- Избранное:Добавить в избранное
-
Отзывы:
-
Ваша оценка:
Иван Жуков - Ноутбук для ваших любимых родителей краткое содержание
Эти и другие вопросы возникают у человека, никогда раньше не работавшего на ноутбуке. Но окружающим кажется, что включить ноутбук и начать с ним работать – это настолько элементарно, что и говорить не о чем. А многим людям терпеливое и толковое объяснение – нужно! Без четкого понимания, казалось бы, элементарных действий им сложно начать общение с ноутбуком.
Эта книга все меняет! Потому что автор понимает тех, кто впервые начал общение с компьютерной техникой. Автор учел все вопросы, которые задают новички. Шаг за шагом, подробно, просто и очень-очень терпеливо он объясняет, как включить и выключить ноутбук, как открыть программу, как набрать и сохранить текст или посмотреть фото.
Следуя за инструкциями, вы очень скоро сможете смотреть любимые сериалы, писать письма, создавать любые документы, искать информацию в сети Интернет и бесплатно звонить по всему миру при помощи программы Skype. И все это – без сложных слов и ненужных подробностей!
Ноутбук для ваших любимых родителей - читать онлайн бесплатно ознакомительный отрывок
Интервал:
Закладка:
Если вы при помощи мышки наведете на кнопку Пуск курсор и нажмете на левую клавишу, то на Рабочем столе откроется раздел Пуск , с помощью которого вы будете работать на ноутбуке.
Раздел Пуск – это столбик меню (слева) плюс множество квадратиков разной формы. Квадратики – это приложения (программы). Вам достаточно выбрать нужный квадратик, нажать всего один раз – и приложение откроется. Очень удобно!
Мы не будем подробно описывать все приложения. На этапе освоения азов работы с ноутбуком они вам просто ни к чему. Не стоит перегружать себя лишними сведениями, чтобы не запутаться в них. В дальнейшем, когда вы уже легко будете пользоваться основными функциями системы Windows 10, вы быстро освоите и эти несложные программки.
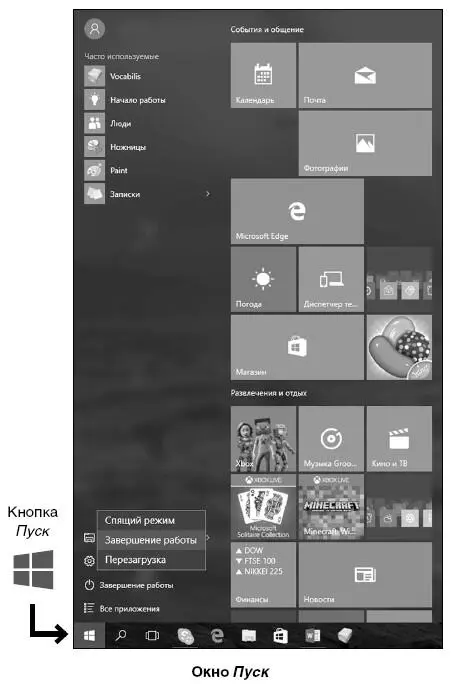
Но про некоторые приложения поговорим.
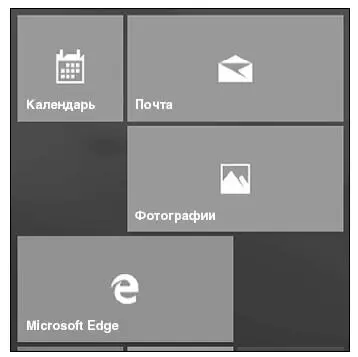
✓ Календарь . Это аналог ежедневника в мобильном телефоне. Здесь можно создавать напоминания о делах, мероприятиях и т. п.
✓ Почта – программка, которая поможет вам отправлять и получать письма по электронной почте. Мы настроим ее чуть позже.
✓ Microsoft Edge – это специальная программа, она называется браузер , которая поможет вам оказаться в сети Интернет, находить нужную информацию. Об этом мы расскажем позже.
✓ Фотографии — эта программа поможет нам работать с вашими фото или картинками, которые вы найдете в сети Интернет, – скачивать их, сохранять, делать альбомы, обрабатывать.
На некоторые значки приложений даже не нужно нажимать – вы сразу увидите всю необходимую информацию (например, прогноз погоды, новости).
Если вы не нашли какой-то важный квадратик с приложением, не расстраиваетесь. Они не все помещаются на экране. И вообще, расположение квадратиков может быть другое – зависит от личных настроек, о которых мы тоже поговорим.
Список всех приложений (программ, о которых мы только что говорили) можно также открыть с помощью строчек меню Пуск — они уже у вас видны – слева.
1. Найдите самую нижнюю строчку – Все приложения .
2. Откроется список приложений. Они расположены в столбик в алфавитном порядке.
3. Нажимаете левой кнопкой мыши на строчку нужного приложения и открываете его.
4. Вам не нужен список приложений и вы хотите вернуть меню Пуск первоначальный вид? Найдите внизу строчку со стрелочкой Назад , нажмите на нее левой клавишей мышки, и окошко Пуска примет свой обычный вид.
Как настроить раздел Пуск
Чтобы немножко поупражняться в работе на ноутбуке, привыкнуть к мышке, настроим под себя раздел Пуск .
Предположим, что вы совсем не интересуетесь новостями спорта. Зачем тогда квадратик с этим приложением будет занимать место в вашем разделе Пуск ?
Чтобы убрать квадратик с приложением или изменить его размер приложения в разделе Пуск :
1. Наведите на него курсор мышки.
2. Нажмите правую клавишу.
3. В открывшемся окошке найдите нужное действие – Удалить .
4. Наведите на выбранную строчку курсор – строчка выделится.
5. Нажмите на левую клавишу мышки.
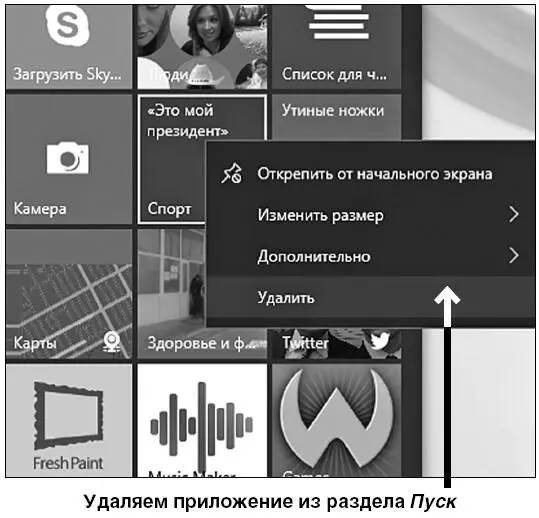
6. Подтвердите, что вы согласны удалить приложение, нажмите еще раз на кнопку Удалить (делается это также при помощи мышки, наводим курсор и нажимаем на левую клавишу). Ненужное приложение исчезнет. Правда, вас предупредят, что исчезнут и все его данные. Будьте внимательны, не удалите то, что может вам понадобиться!
Если вы хотите сделать квадратик поменьше или побольше, то вместо Удалить нажмите на строку Изменить размер и в новом квадратике выберите нужное: мелкий, средний, широкий, большой .
Таким образом настройте под себя внешний вид всех квадратиков.
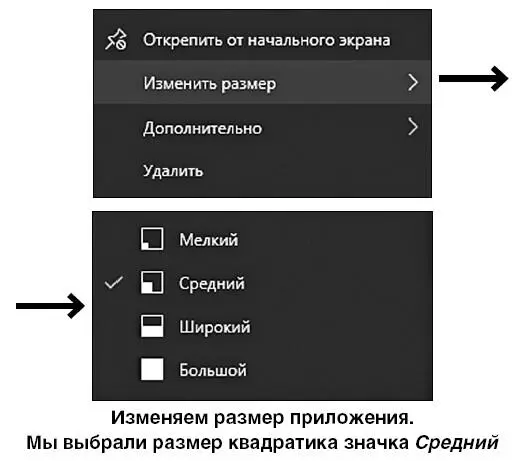
Наиболее важные для вас приложения вы можете поместить на Панель задач — то есть на полосочку внизу. Тогда вам не надо будет открывать меню Пуск , что-то искать. То, что надо, всегда будет у вас перед глазами.
Повторяем пункты 1 и 2, а затем выбираем действие Дополнительно и далее – Закрепить на панели задач . Иконка (маленькая картиночка) приложения появится на полосочке внизу, когда вы откроете Рабочий стол .
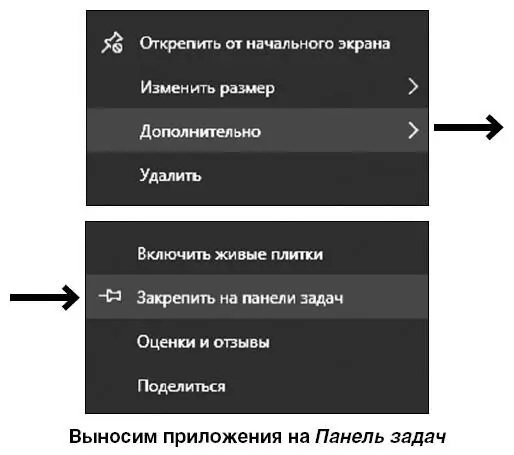

На Панели задач будут появляться иконочки тех приложений, с которыми вы работаете. Поэтому не будем его засорять и добавлять ненужные приложения. Чтобы убрать приложение с Панели задач :
1. Наведите на курсор на значок приложения, которое вы не хотите видеть, прямо на Панели задач.
2. Нажмите правую клавишу мышки.
3. Выберите Открепить от панели задач и нажмите левую клавишу.
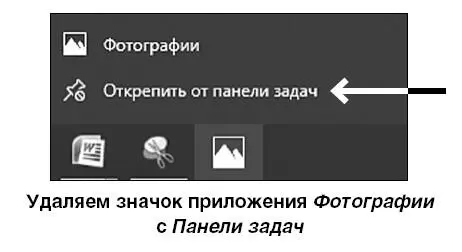
Либо:
1. Еще раз зайдите в Пуск .
2. Нажмите правой клавишей мыши на квадратик Фотографии и выберите: Дополнительно – Удалить из панели задач.
Чтобы закрыть окошко Пуска , нажмите еще раз на значок Пуск .

Работаем с папками и файлами. Создаем, сохраняем, копируем
Файл– это любой документ (видео, музыка, фотография, текст).
Несколько файлов можно положить в одну папку, чтобы удобнее было искать. Конечно, не реальную папку, а виртуальную, то есть такую, которая существует только в вашем ноутбуке. Такую папку можно и нужно озаглавить – например, сделать папку Работа и сложить туда рабочие документы. Причем можно сделать внутри папки другие папки, чтобы удобно рассортировать всю информацию. Например, в папке Работа создать папки 2013, 2014, 2015, 2016 – так вы без труда найдете то, что вам нужно.
Вы еще пока не создали ни одной папки.
Но несколько папок на вашем ноутбуке есть изначально.
Что такое окно
Чтобы начать работу с папками и файлами, нужно поговорить о том, почему система называется Windows , что в переводе значит окна .
✓ Чтобы открыть папку, файл, программу – система создает окошко и показывает нам в нем содержание папки или файла.
Читать дальшеИнтервал:
Закладка: