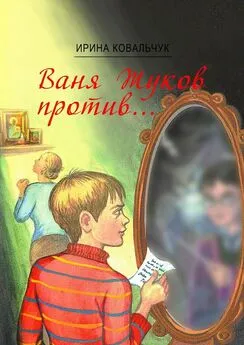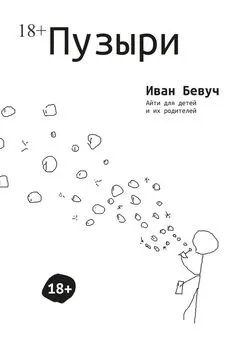Иван Жуков - Ноутбук для ваших любимых родителей
- Название:Ноутбук для ваших любимых родителей
- Автор:
- Жанр:
- Издательство:АСТ
- Год:2017
- Город:Москва
- ISBN:978-5-17-100217-6
- Рейтинг:
- Избранное:Добавить в избранное
-
Отзывы:
-
Ваша оценка:
Иван Жуков - Ноутбук для ваших любимых родителей краткое содержание
Эти и другие вопросы возникают у человека, никогда раньше не работавшего на ноутбуке. Но окружающим кажется, что включить ноутбук и начать с ним работать – это настолько элементарно, что и говорить не о чем. А многим людям терпеливое и толковое объяснение – нужно! Без четкого понимания, казалось бы, элементарных действий им сложно начать общение с ноутбуком.
Эта книга все меняет! Потому что автор понимает тех, кто впервые начал общение с компьютерной техникой. Автор учел все вопросы, которые задают новички. Шаг за шагом, подробно, просто и очень-очень терпеливо он объясняет, как включить и выключить ноутбук, как открыть программу, как набрать и сохранить текст или посмотреть фото.
Следуя за инструкциями, вы очень скоро сможете смотреть любимые сериалы, писать письма, создавать любые документы, искать информацию в сети Интернет и бесплатно звонить по всему миру при помощи программы Skype. И все это – без сложных слов и ненужных подробностей!
Ноутбук для ваших любимых родителей - читать онлайн бесплатно ознакомительный отрывок
Интервал:
Закладка:
Главное – не пугайтесь надписей, которые будут появляться на экране. Все написано по-русски, с секундомером у вас над душой никто не стоит, и взрыва через 15 секунд, как в остросюжетном боевике, не произойдет.
Думайте над каждой фразой хоть по часу. А если изображение на экране вдруг пропало, просто пошевелите мышкой. Ноутбуки устроены так, чтобы экономить электричество, и сами выключают экран и переходят в режим сна, о котором мы уже поговорили. Но помните, что информация никуда не исчезает.
Если вы все равно очень боитесь, обратитесь к кому-нибудь из более опытных пользователей. Регистрация и создание учетной записи – процессы совсем не сложные, не займут больше 10–20 минут, поэтому не обязательно быть программистом, чтобы разобраться. И если человек более или менее умеет работать на ноутбуке, он вам поможет.
Если такого человека нет, попробуйте сделать сами. Для этого найдите раздел «Как зарегистрироваться на новом компьютере» и «Как создать учетную запись Microsoft».
Все остальные – переходим сразу же к работе на ноутбуке.
Начинаем работать с ноутбуком

Еще раз повторяем, что мы будем рассматривать самую последнюю на сегодняшний день операционную систему Windows 10, которая уже установлена на ноутбуке.
Рабочий стол
После включения, введения всех паролей и регистрации перед вами появится Рабочий стол (очень похож на ваш письменный стол, на нем тоже есть масса всего интересного).
Давайте посмотрим, что лежит у вас на Рабочем столе.

Если ваш ноутбук совсем новый и система Windows 10была поставлена на нем недавно, то значков на Рабочем столе будет немного. Если же к вам в руки перешел чей-либо ноутбук, то, вполне возможно, он будет буквально «усыпан» значками программ, папок и файлов, с которыми работал предыдущий владелец. Не пугайтесь такой пестроты. Настройтесь на то, чтобы спокойно искать в этой «мозаике» рассматриваемые нами далее значки.
Корзина
На столе в верхнем левом углу (если там значка нет, поищите его ниже, он все равно обязательно должен быть на Рабочем столе ) вы увидите иконку (картинку) с надписью Корзина.

За картинкой скрывается папка, в которую будут перемещаться все удаленные вами документы – тексты, фотографии, музыка, фильмы. Вы всегда сможете восстановить из Корзины то, что было удалено случайно или, наоборот, удалить какой-то документ навсегда. Как работать с этой папкой, мы поговорим чуть позже, когда вы немножко освоитесь.
Панель задач
Внизу экрана вы увидите горизонтальную полоску со значками. Это очень важное место на вашем Рабочем столе . Называется оно Панель задач.
Именно здесь на Панели задач находится кнопка Пуск  (крайняя слева). С ней мы уже немножко знакомы.
(крайняя слева). С ней мы уже немножко знакомы.
Также тут помещены иконки различных программ и приложений.
Иконка, или значок– небольшая картинка, щелкнув один или два раза по которой левой кнопкой мыши вы сможете загрузить программу или открыть файл. (Напоминаем: чтобы «щелкнуть» по картинке, надо навести курсор с помощью мышки на картинку и затем нажать на левую кнопку мышки.) Щелкните по иконке Корзина, чтобы посмотреть, как это работает.
Программы (приложения) – средства для работы на ноутбуке.
Программы позволяют нам писать письма, составлять таблицы, работать с числами.
В этой книге мы будем говорить, например, о программе WordPad, в которой вы сможете печатать.
Часть этих иконок помещена на Панель задач изначально.
Некоторые будут появляться на ней только тогда, когда вы работаете с какой-то программкой.
А некоторые иконки вы можете поместить на Панель задач сами.
Например, если вы очень часто заходите в какую-то программу, и вам не хочется долго до нее добираться.
О том, как это сделать, мы тоже обязательно поговорим.
А пока посмотрим, иконки каких приложений уже есть на Панели задач .
На Панели задач вы увидите такие иконки (слева направо).

1 Пуск (с ней мы уже немного знакомы. Подробное знакомство – дальше).
2 Поиск в Windows – значок, который поможет вам найти что-то (файлы, приложения) на вашем ноутбуке.
3 Представление задач . Эта функция понадобится вам, когда вы будете одновременно работать с несколькими программами, файлами, приложениями. Нажав на кнопку, вы сможете увидеть на экране все, с чем работаете, и быстро выбрать нужное.
4 Проводник – показывает одновременно все ваши папки с файлами в виде своеобразного деревца. Папки – это толстые ветки, а файлы – веточки потоньше; с помощью Проводника можно быстро найти нужный документ; эту функцию мы рассмотрим чуть позже в разделе «Работаем с папками и файлами».
5 Магазин . Нажав на эту кнопку, вы попадете в магазин, только не реальный, а электронный. Здесь можно скачать (бесплатно или за деньги) музыку, фильмы, теле-, радиоканалы, игры, а также разные программы.
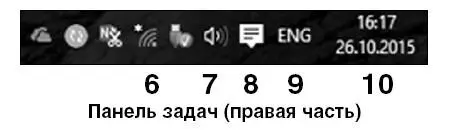
6Значок в виде излучателя – покажет, есть ли подключение к сети Интернет.
7Иконка в виде громкоговорителя – поможет вам настроить громкость звуков.
8Маленькое окошко со строчками – показывает важные сообщения, которые для вас пишет ваш ноутбук.
9Надпись РУС (или ENG) показывает, какой язык включен в данный момент (это важно знать, если вы собираетесь что-то напечатать, об этом мы уже говорили чуть выше).
10Время и дата.
Кнопка Пуск и раздел Пуск
Эта кнопка располагается в нижнем левом углу Рабочего стола. В версии Windows 10она выглядит так.

С ее помощью вы будете настраивать работу вашего ноутбука, запускать программы.
Мы уже использовали ее, когда учились выключать технику.
В первых версиях Windowsна этой кнопке было написано «Пуск». В версии Windows 10такой надписи нет. Но мы по привычке будем пользоваться наиболее распространенным названием – кнопка Пуск .
Читать дальшеИнтервал:
Закладка: