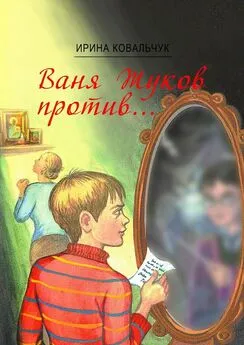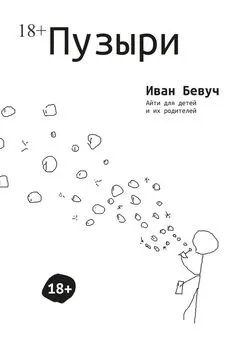Иван Жуков - Ноутбук для ваших любимых родителей
- Название:Ноутбук для ваших любимых родителей
- Автор:
- Жанр:
- Издательство:АСТ
- Год:2017
- Город:Москва
- ISBN:978-5-17-100217-6
- Рейтинг:
- Избранное:Добавить в избранное
-
Отзывы:
-
Ваша оценка:
Иван Жуков - Ноутбук для ваших любимых родителей краткое содержание
Эти и другие вопросы возникают у человека, никогда раньше не работавшего на ноутбуке. Но окружающим кажется, что включить ноутбук и начать с ним работать – это настолько элементарно, что и говорить не о чем. А многим людям терпеливое и толковое объяснение – нужно! Без четкого понимания, казалось бы, элементарных действий им сложно начать общение с ноутбуком.
Эта книга все меняет! Потому что автор понимает тех, кто впервые начал общение с компьютерной техникой. Автор учел все вопросы, которые задают новички. Шаг за шагом, подробно, просто и очень-очень терпеливо он объясняет, как включить и выключить ноутбук, как открыть программу, как набрать и сохранить текст или посмотреть фото.
Следуя за инструкциями, вы очень скоро сможете смотреть любимые сериалы, писать письма, создавать любые документы, искать информацию в сети Интернет и бесплатно звонить по всему миру при помощи программы Skype. И все это – без сложных слов и ненужных подробностей!
Ноутбук для ваших любимых родителей - читать онлайн бесплатно ознакомительный отрывок
Интервал:
Закладка:

Эта клавиша стирает знаки, находящиеся от курсора слева. Одно короткое нажатие – исчезает один знак или буква, два нажатия – два знака или буквы и т. д., непрерывное нажатие – знак за знаком, все, что стоит слева.

Клавиша Del(дэлит) – главный киллер – находится в крайнем правом верхнем ряду клавиатуры. На клавиатурах разных брендов размещается либо слово целиком, либо его сокращение – Delили Delete, то есть удалить .

Помогает удалять текст или даже целый документ, фильм, песню. Об этом мы также поговорим чуть позднее.

Языки в вашем ноутбуке
Ноутбук может печатать текст на любом языке. Но, как правило, по умолчанию устанавливается два: русский и английский.
Чтобы понять, какой язык у вас включен, нужно посмотреть на нижний правый угол экрана. Если вы видите надпись РУС, значит, включен русский алфавит (или, как говорят специалисты, русская раскладка), если – ENG, следовательно, включен английский язык.
Чтобы переключить компьютер с языка на язык, нужно нажать одновременно две клавиши на клавиатуре.
Сочетание клавиш может быть разным (зависит от настроек), но вариантов не так много.
Попробуйте сначала одновременно нажать
Shift+ Alt
Если язык не меняется, нажмите
Ctrl + Alt
Снова неудача? Тогда, возможно, нужно нажать Shiftи Shift(на клавиатуре две таких клавиши справа и слева).
Значки, знаки препинания и буквы
На клавиатуре, на каждой клавише не один значок/буква, а два или даже три.
Если посмотреть на клавиши с буквами, то сверху нарисована латинская буква, а снизу – русская.

На клавишах с цифрами и буквами расположены знаки препинания и различные символы.
Иногда те из них, которые относятся к русскому алфавиту, выделены одним цветом, таким же, как и русские буквы, а к английскому относятся знаки другого цвета. Но чаще встречаются клавиатуры, на клавишах которых все символы нанесены одним цветом.

Например, при помощи одной клавиши «6:» можно напечатать и цифру 6, и двоеточие. Для того чтобы напечатать двоеточие, а не цифру, необходимо одновременно с клавишей «6:» нажать клавишу Shift.

Чтобы напечатать знак слева, например вот такой ^ (он расположен на цифре шесть слева), нужно:
✓ сначала поменять язык с русского на английский (нажав две клавиши, которые меняют язык на вашем ноутбуке);
✓ затем одновременно нажать Shiftи клавишу со значком.
На следующей странице представлена таблица, которая поможет вам найти нужные комбинации клавиш для печати различных значков.
Печатаем точку и запятую
Не все значки вам понадобятся, но без точки и запятой нельзя обойтись. Как же печатать эти знаки препинания? Очень несложно.
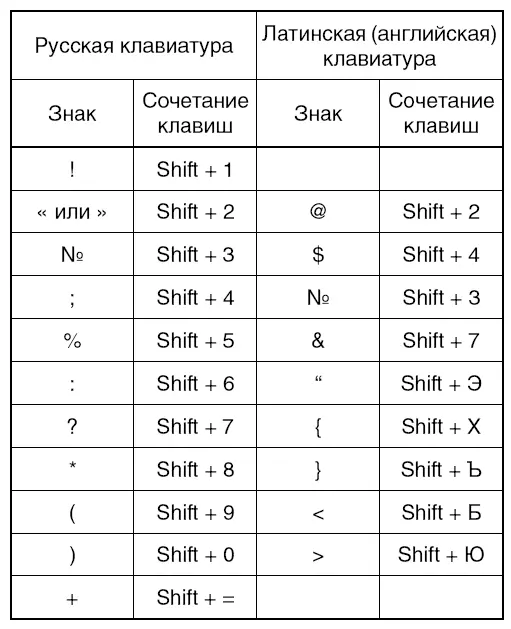
Чтобы напечатать точку в русской раскладке, нужно нажать клавишу в нижнем ряду букв рядом с клавишей Shift(после клавиши с буквой Ю). Выглядит она вот так.
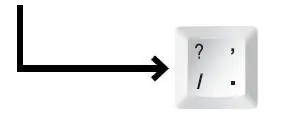
На этой клавише внизу справа как раз нарисова-на точка.
Чтобы напечатать запятую, нужно сначала нажать Shift, а затем ту же самую клавишу.
Видите, запятая нарисована прямо на этой клавише.

А если мы печатаем на английском языке (вам придется это делать, когда вы будете вводить пароль, потому что пароль пишут именно латинскими буквами), тогда при помощи этой клавиши напечатаются значки слева: косая черта / при простом нажатии на клавишу и знак вопроса ? при одновременном нажатии с Shift.
А где находится запятая в английской раскладке? Она на клавише с буквой Б. Для того чтобы напечатать запятую в английской раскладке, Shiftнажимать не нужно – хватит нажатия на клавишу с буквой Б.
Так получилось потому, что в латинском языке меньше букв, чем в русском, поэтому некоторые важные клавиши вынесены в ряды с буквами.
Что такое тачпад и зачем он нужен
Помимо клавиатуры у вас есть еще одно средство управления компьютером – тачпад. Это небольшая гладкая площадка, расположенная под клавиатурой – сенсорная панель для управления ноутбуком. Состоит из рабочей поверхности и двух клавиш – правой и левой. Часто клавиши не выделены, их не видно. Они просто совмещены с рабочей поверхностью тачпада, и вам нужно нажать на нижний правый или левый уголок.
Принцип работы у него очень простой. На экране вашего ноутбука есть стрелочка, она называется курсор . Он заменяет вашу руку и действует на экране от вашего имени. Когда вы ведете палец по рабочей поверхности, двигается и стрелочка. Так, проведя по тачпаду пальцем, можно подвести стрелочку курсора к нужной команде или объекту, например к нужной строке или букве в тексте или фотографии в списке.
Что вы будете делать при помощи тачпада
1. Отдавать команды.Для этого вам нужно будет всегда дважды коротко и быстро нажать на ЛЕВУЮ кнопку(или на нижнюю левую часть совмещенного тачпада, если в вашем ноутбуке вы не видите кнопок на тачпаде).
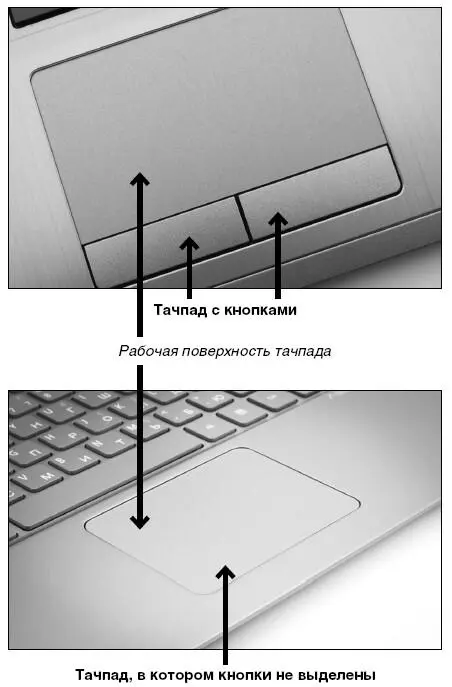
Первое нажатие нужно, чтобы показать ноутбуку, что именно вы выбрали, например мелодию, фото, кино, книгу в списке.
Второе нажатие – подтверждение вашего выбора – «да, именно это и хочу – пуск».
Нажатия на кнопку (их еще называют щелчки , или клики ) идут один за другим, без перерыва. Давайте потренируемся.
Читать дальшеИнтервал:
Закладка: