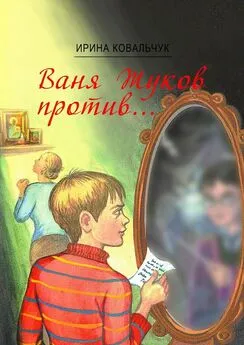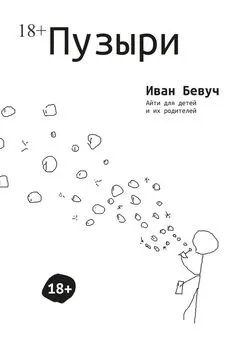Иван Жуков - Ноутбук для ваших любимых родителей
- Название:Ноутбук для ваших любимых родителей
- Автор:
- Жанр:
- Издательство:АСТ
- Год:2017
- Город:Москва
- ISBN:978-5-17-100217-6
- Рейтинг:
- Избранное:Добавить в избранное
-
Отзывы:
-
Ваша оценка:
Иван Жуков - Ноутбук для ваших любимых родителей краткое содержание
Эти и другие вопросы возникают у человека, никогда раньше не работавшего на ноутбуке. Но окружающим кажется, что включить ноутбук и начать с ним работать – это настолько элементарно, что и говорить не о чем. А многим людям терпеливое и толковое объяснение – нужно! Без четкого понимания, казалось бы, элементарных действий им сложно начать общение с ноутбуком.
Эта книга все меняет! Потому что автор понимает тех, кто впервые начал общение с компьютерной техникой. Автор учел все вопросы, которые задают новички. Шаг за шагом, подробно, просто и очень-очень терпеливо он объясняет, как включить и выключить ноутбук, как открыть программу, как набрать и сохранить текст или посмотреть фото.
Следуя за инструкциями, вы очень скоро сможете смотреть любимые сериалы, писать письма, создавать любые документы, искать информацию в сети Интернет и бесплатно звонить по всему миру при помощи программы Skype. И все это – без сложных слов и ненужных подробностей!
Ноутбук для ваших любимых родителей - читать онлайн бесплатно ознакомительный отрывок
Интервал:
Закладка:
✓ Положите пальцы рабочей руки (правую – если вы правша, и левую – если левша) на тачпад. Под указательным пальцем у вас окажется как раз левая кнопка.
✓ Два раза без перерыва нажмите указательным пальцем на левую кнопку. Это и будет двойной щелчок.
Запомните!
Нажатие на ПРАВУЮкнопку оговаривается в этой книге особо. И нажимают на ПРАВУЮкнопку всегда только один раз. А зачем и когда на нее нажимать – расскажем дальше.
Вместо того чтобы нажимать дважды на левую клавишу тачпада, можно два раза легонько стукнуть пальцем по рабочей поверхности тачпада.
2. Выделять любые объекты на экране.Например, чтобы удалить фрагмент текста или вставить его в какое-то другое место, сначала его необходимо выделить.
Так вы очерчиваете границы того отрезка, с которым планируете совершать действия.
Для этого нужно совершить следующие манипуляции обеими руками.
✓ Подведите при помощи рабочей поверхности тачпада стрелочку-курсор на экране к нужному вам объекту, например к началу текста. (Как вы помните, для этого мы скользим пальцем по рабочей поверхности.)
✓ Затем пальцем левой руки нажмите и не отпускайте левую клавишу тачпада (или нижнюю левую четверть рабочей поверхности при совмещенной площадке).
✓ Одновременно с этим ведите пальцем правой руки по тачпаду так, чтобы курсор на экране двигался по нужной вам строчке. Двигаясь по буквам, курсор оставляет на этих словах черную дорожку до тех пор, пока вы не уберете пальцы с тачпада. Так выделяется любой объект на экране. (Чтобы снять выделение с текста, достаточно, отпустив левую кнопку, кликнуть один раз в любом месте текста.)
Эта несложная операция может потребовать от вас определенного навыка.
Потренируйтесь в выделении текста на небольших отрывках текста или даже просто наберите какую-нибудь абракадабру, чтобы не тратить много сил на печатание смыслового текста.
Попробуйте сначала выделить одно слово. Не расстраивайтесь, если у вас не получится с первого и даже с пятого раза.
К этому надо приноровиться.
3. При помощи тачпада можно изменить размер изображения.
Например, перед вами фото, и вы хотите рассмотреть на нем какой-то маленький фрагмент.
✓ Поставьте на тачпад рядом два пальца – большой и указательный.
✓ Раздвиньте их – изображение увеличится.
✓ Сдвиньте – и изображение уменьшится.
Не всем нравится действовать при помощи тачпада. Многие пользователи покупают и подключают к ноутбуку мышку (о том, как подключить мышку, читайте в Приложении 1).
Если вы предпочтете работу с мышкой, а не с тачпадом, то вам нужно будет двигать ее по столу – чтобы двигался курсор на экране.
А кнопки – правая и левая – у мышки работают так же, как у тачпада. Только вот менять размер изображения мышкой не получится.

При этом, когда вы подключаете к ноутбуку мышку, тачпад не перестает работать, так что в вашем распоряжении оказываются сразу два устройства управления.
В этой книге мы будем описывать работу с мышкой, поскольку отдавать команды мышкой гораздо удобнее и проще, особенно новичкам. Но если у вас нет мышки – ничего страшного. Когда речь в книге идет о правой или левой кнопки мышки, вы должны нажимать на левую или правую кнопку тачпада, либо на левую или правую сторону тачпада, если на нем нет кнопок.
Включаем и выключаем ноутбук
Включаем ноутбук
Грамотное включение и отключение ноутбука – залог его долгой и продуктивной жизни.
1. Откройте ноутбук. На передней панели, над клавиатурой, слева или справа находится кнопка Индикатор питания(возле нее может быть написано, а может быть и не написано Power, что в переводе с английского означает энергия ). Мы о ней говорили выше.

На многих ноутбуках эта кнопка имеет вид тонкой длинной планки, и без значков – только с подсветкой.

2. Нашли? Смело давите на нее.
Нажав кнопку, первое, что, возможно, вы услышите, – это тихий шум или гудение вращающегося внутреннего вентилятора (кулера). А сбоку или тут же на панели ноутбука загорится лампочка-индикатор (см. выше).
3. На экране монитора должна появиться заставка с надписью пароль .
Не появилась? Подвигайте пальцем по тачпаду или попробуйте пошевелить мышкой и нажать на левую клавишу один раз. Картинка может измениться, и строчка для ввода пароля появится по центру экрана.
Самая распространенная причина невключения ноутбука – он разрядился.
✓ Воткните шнур подзарядки в ноутбук и в электрическую розетку;
✓ подождите немного;
✓ повторите попытку.
Если ноутбук подключен к электрической сети, но после нажатия кнопки Индикатора питанияничего не происходит:
✓ попробуйте нажать кнопку Powerеще раз (возможно, вы сделали это недостаточно сильно);
✓ если ничего не помогает, обратитесь в сервис.
Еще одной распространенной проблемой является нарушение в операционной системе. Операционная система – это набор программ, которые вам помогают работать на ноутбуке.
Если что-то случилось с операционной системой, то после включения на экране появляется изображение, однако система не загружается, «зависает», то есть не реагирует на тачпад, мышку или нажатия на клавиатуру, а может быть, появляется надпись disk boot failure – insert system disk and press enter (то есть Компьютер не нашел устройство хранения данных с операционной системой ).
В этом случае вы можете:
1. Попробовать экстренно выключить ноутбук (это делается нажатием и длительным удерживанием кнопки включения), а затем включить его еще раз. Иногда помогает.
2. Выключить ноутбук, затем включить и сразу, после того как вы услышите звуковой сигнал, нажать несколько раз клавишу F8. В появившемся окне при помощи тачпада или мышки выберите пункт (напоминаем, что для этого нужно, повозив пальцем по тачпаду или мышкой по столу, навести курсор на нужную строку и дважды нажать на левую клавишу) Загрузка последней удачной конфигурации (с работоспособными параметрами).
3. Другим вариантом может быть восстановление системы в безопасном режиме. Для этого нужно нажать клавишу F8(также после выключения, включения и звукового сигнала), а затем при помощи тачпада или мышки выбрать пункт Безопасный режим . Вы сможете включить компьютер, но дальнейшее восстановление доверить специалисту или разбирающемуся в компьютерах человеку.
Читать дальшеИнтервал:
Закладка: