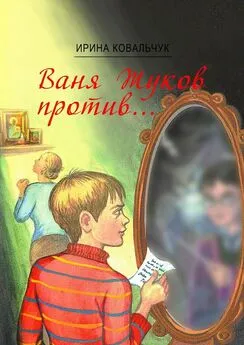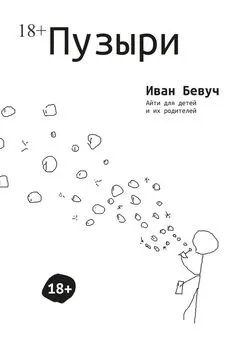Иван Жуков - Ноутбук для ваших любимых родителей
- Название:Ноутбук для ваших любимых родителей
- Автор:
- Жанр:
- Издательство:АСТ
- Год:2017
- Город:Москва
- ISBN:978-5-17-100217-6
- Рейтинг:
- Избранное:Добавить в избранное
-
Отзывы:
-
Ваша оценка:
Иван Жуков - Ноутбук для ваших любимых родителей краткое содержание
Эти и другие вопросы возникают у человека, никогда раньше не работавшего на ноутбуке. Но окружающим кажется, что включить ноутбук и начать с ним работать – это настолько элементарно, что и говорить не о чем. А многим людям терпеливое и толковое объяснение – нужно! Без четкого понимания, казалось бы, элементарных действий им сложно начать общение с ноутбуком.
Эта книга все меняет! Потому что автор понимает тех, кто впервые начал общение с компьютерной техникой. Автор учел все вопросы, которые задают новички. Шаг за шагом, подробно, просто и очень-очень терпеливо он объясняет, как включить и выключить ноутбук, как открыть программу, как набрать и сохранить текст или посмотреть фото.
Следуя за инструкциями, вы очень скоро сможете смотреть любимые сериалы, писать письма, создавать любые документы, искать информацию в сети Интернет и бесплатно звонить по всему миру при помощи программы Skype. И все это – без сложных слов и ненужных подробностей!
Ноутбук для ваших любимых родителей - читать онлайн бесплатно ознакомительный отрывок
Интервал:
Закладка:
1. Откройте Рабочий стол .
2. Нажмите на кнопку Магазин на панели задач внизу (значок сумочки с ручками).
3. В первом же открывшемся окне вы увидите предложение бесплатно скачать Skype– значок Skype  . Нажмите на него.
. Нажмите на него.
4. Нажмите на значок Skype.
5. В появившемся окошке нажмите на кнопку Бесплатно.
6. Начнется загрузка.
7. После окончания загрузки появится кнопка Установить . Нажмите на нее, чтобы установить программу на своем ноутбуке.
8. Далее следуйте появляющимся указаниям. На все запросы отвечайте согласием.
Установка программы Skypе
А как установить программу, если вы скачали ее не через магазин, а из Интернета?
1. Нажмите в окошке Загрузки на строчку с программой Skype.
2. Начнется процесс установки.
3. Вас спросят: Вы хотите разрешить этому приложению внести изменения на ваш компьютер? Нажмите кнопку Да .
4. Начнется установка Skype.
5. Отвечайте на все запросы согласием.
6. После установки значок программы Skypeпоявится в меню Пуска.
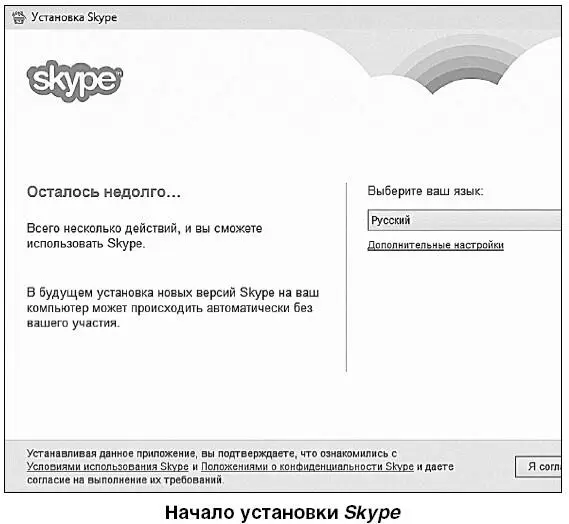
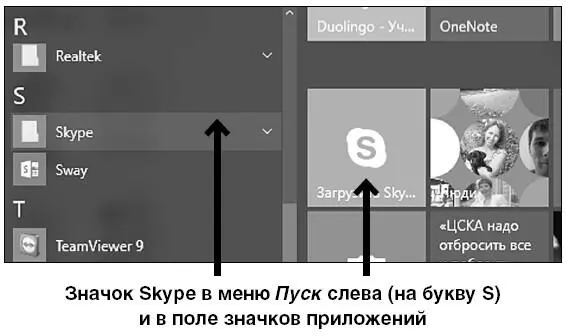
В дальнейшем, чтобы войти в программу, вы будете проходить следующие шаги.
1. Нажимаете на кнопку Пуск.
2. В разделе Пуск нажимаете на строчку Все приложения .
3. В открывшемся слева перечне приложений ищете приложения на букву Sи нажимаете на квадратик программы Skype. Или нажимаете на значок программы на цветном поле значков.
Как зарегистрироваться в программе
Если вы никогда не регистрировались в программе, нажмите на надпись Зарегистрироваться.
Если вы уже зарегистрированы в программе, нажмите на надпись У меня уже есть учетная запись , а далее вам нужно будет ввести свой логин и пароль, которые вы вводили при создании вашей электронной почты.
При регистрации необходимо принять условия пользовательского соглашения.
И все! Поскольку мы с вами создали учетную запись, программа все сделает за вас. Она сама зарегистрирует вас в Skype, подставит логин и пароль и все настроит!
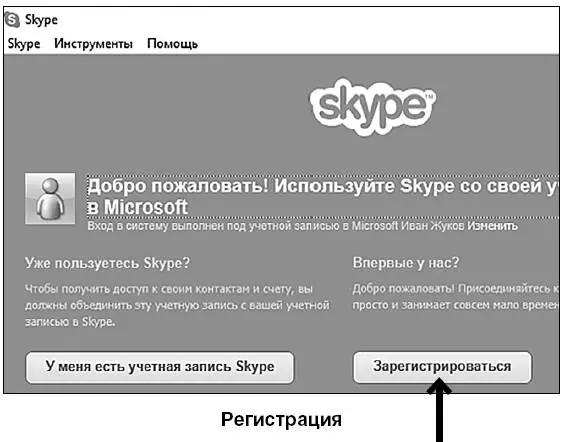
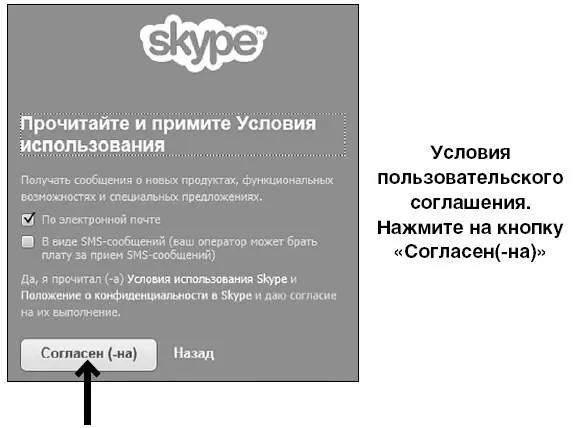
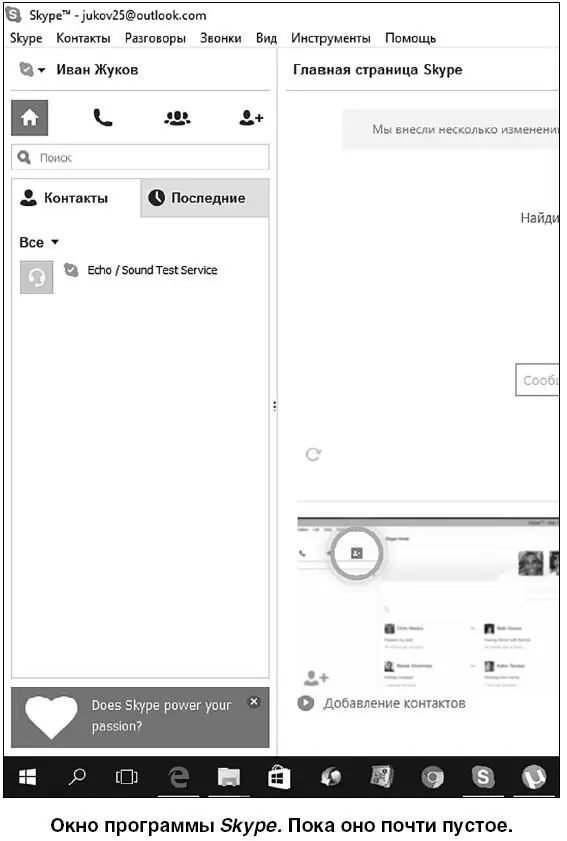
Чтобы не засорять свой телефон и почту разного рода уведомлениями, можно убрать галочки напротив предложений получать сообщения по электронной почте или SMS.
Чтобы это сделать, нужно навести мышку на квадратик с галочкой и нажать левую клавишу – галочка исчезнет.
Если вам понадобится зайти в программу с чужого компьютера, то возникнет необходимость ввести пароль и логин.
Вашим логином будет ваш адрес электронной почты.
Паролем – пароль, который вы придумали для учетной записи.
Перед вами откроется окно программы.
Как добавить кого-то в список контактов
1. Нажмите на значок в виде лупы (вверху слева).
2. Откроется поле, в которое вы можете ввести данные о человеке (на выбор) – его логин в программе Skype(если знаете), адрес его электронной почты (если он вам известен), его имя и фамилию.
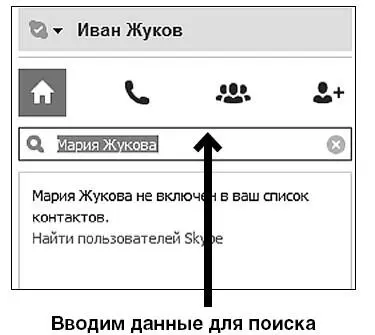
3. В колонке слева откроются результаты поиска. Если вы ввели имя и фамилию, то в списке может быть несколько адресатов, для того чтобы выбрать нужного, смотрите на фото (если оно есть), на город, в котором зарегистрирован пользователь.
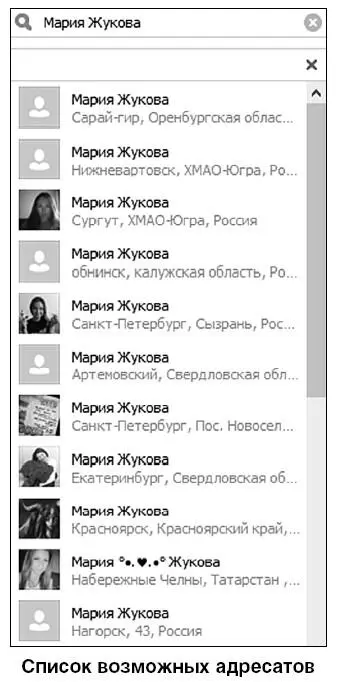
Проще всего найти человека, если вы вводите его логин. Обратите внимание: логин может не совпадать ни с именем, ни с фамилией.
Также достаточно просто найти человека по адресу электронной почты. Но вы можете ввести просто имя и фамилию человека. В этом случае программа напишет, что не смогла найти пользователя по ключевым словам, и вам нужно будет продолжить поиск в каталоге – нажать на надпись Поиск в каталоге.
4. Найдя нужного человека, щелкайте по строке с его именем. Откроется окошко сообщений.
5. Нажмите на надпись Добавить в список контактов. После этого ваш собеседник появится у вас в списке контактов.
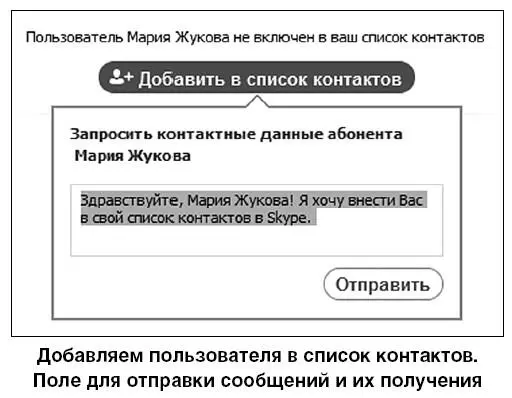
6. Можно также сразу написать ему сообщение (не дожидаясь, пока ваше приглашение будет принято).
Сообщение мы пишем в поле внизу окна.
7. Чтобы отправить сообщение, нужно нажать на клавишу Enterна клавиатуре.
В этом же поле появится и сообщение от собеседника.
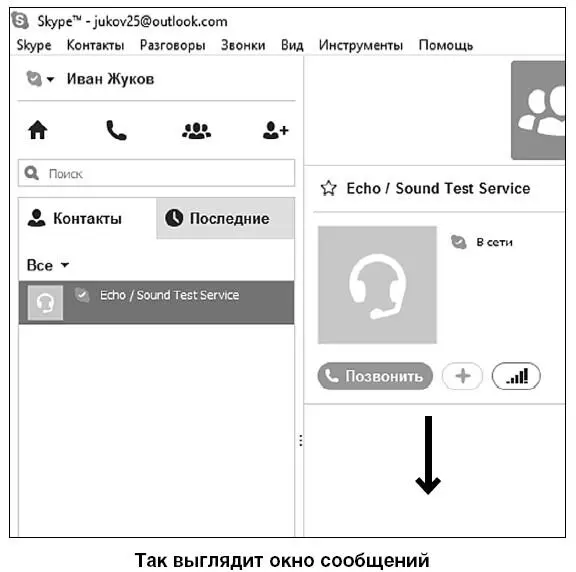
Все «перебрасывание фразами» так и будет идти в этом окошке.
8. Чтобы понять, находится ли ваш собеседник в сети Интернет в данный момент, обратите внимание на центральную часть окна сообщений.
Вы увидите фото человека или какую-то картинку (аватар). А рядом галочку и надпись В сети . Она обозначает, что человек сейчас находится в сети Интернет и может ответить на ваше сообщение.
9. Чтобы вернуться на главную страницу, вам нужно нажать на значок домика вверху слева –  .
.
Поскольку мы добавили контакт, то наша главная страница изменилась – слева появился новый контакт.
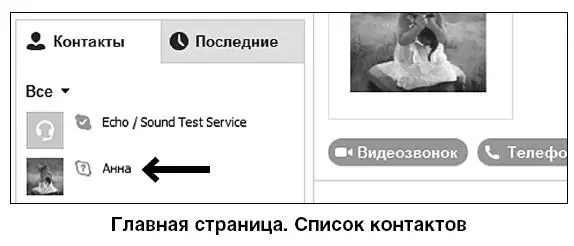
Как переслать файл
1. В списке контактов выберите нужного пользователя. Откройте окно сообщений (напоминаем: оно открывается, если навести курсор на имя и щелкнуть левой клавишей).
2. Нажмите на кнопку в виде плюса внизу под фото (его еще называют аватаром) вашего собеседника.
3. В открывшемся маленьком окошке нажмите на строку Отправить файлы .
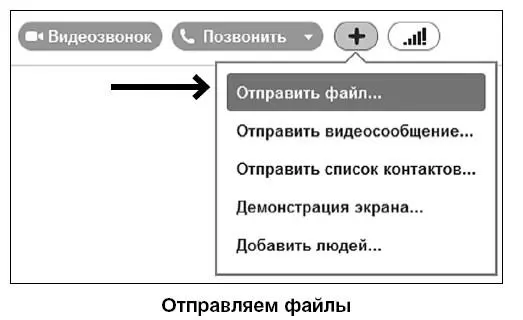
4. Откроется стандартное окно для выбора файла. Вы уже знакомы с ним. С его помощью вы выбирали файлы для отправки по электронной почте (см. выше). Выбираете нужную папку, файл и нажимаете на кнопку Открыть .
Читать дальшеИнтервал:
Закладка: