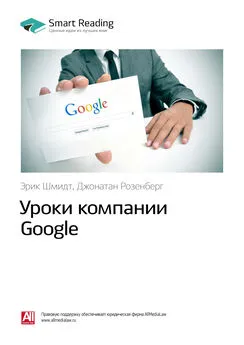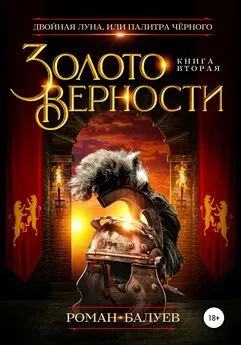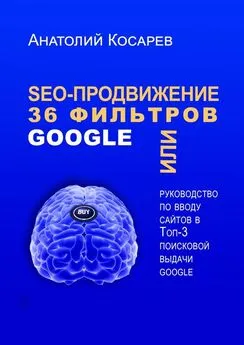Денис Балуев - Секреты приложений Google
- Название:Секреты приложений Google
- Автор:
- Жанр:
- Издательство:Array Литагент «Альпина»
- Год:2010
- Город:Москва
- ISBN:978-5-9614-1274-1, 978-5-9614-2046-3
- Рейтинг:
- Избранное:Добавить в избранное
-
Отзывы:
-
Ваша оценка:
Денис Балуев - Секреты приложений Google краткое содержание
Секреты приложений Google - читать онлайн бесплатно ознакомительный отрывок
Интервал:
Закладка:
Виды просмотра
Таблицы бывают маленькими, средними, а иногда очень и очень большими. Для гигантских размеров «простыней» даже современных размеров широкоэкранных мониторов бывает мало. На помощь приходят режимы просмотра таблиц, которых в данном пакете целых три! Первый, полноэкранный, аналогичен Документам. По команде «Просмотр – Полноэкранный режим» полностью скрывается вся верхняя часть экрана, включая основное меню и панель инструментов, и пользователь остается один на один с данными. Выход из такого режима осуществляется по клавише Esc, о чем честно предупреждает полупрозрачная надпись в правом верхнем углу экрана. Такая возможность удобна, если вы делаете рутинную проверку данных или все команды выполняются с помощью горячих клавиш (рис. 3.37).
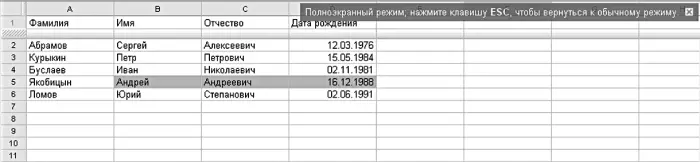
Рисунок 3.37.Полноэкранный режим – только самое необходимое
Компактный режим представляет собой компромисс между необходимостью отображения максимума информации из таблицы и потребностью работать с командами. Он оставляет на месте как само меню команд, так и панель инструментов, но прячет с глаз долой логотип, опцию совместного доступа, а также опции настройки и справку (рис. 3.38).

Рисунок 3.38.Компактный режим – разумный компромисс для обладателей небольших экранов
Возможность работы с таблицей в виде списка стоит особняком и даже отделена от остальных режимов в меню «Просмотр». Команда «Просмотр – Список» не только скрывает от пытливого взгляда инструменты и команды, но и оставляет только самое необходимое для быстрого ввода и сортировки данных. В заголовках столбцов находятся выпадающие списки, в которых можно выбрать значение определенной записи, весь массив данных или пустое множество. Щелкнув на самих заголовках столбцов (на самом деле это гиперссылки), мы можем менять способ сортировки. Кнопка «Добавить» служит, как нетрудно догадаться, для создания новых записей, а для изменения существующих рядом с каждой присутствует ссылка с надписью «Изменить» – можно нажать на нее или просто щелкнуть на любом месте записи. Собственно, и удаление строк происходит именно через их изменение – нужно просто стереть все находящиеся в полях символы. Не самый удобный способ, но он спасает от случайного стирания всей таблицы. Работа в таком режиме позволяет быстро вводить и просматривать данные, а потому его можно посоветовать для случая ручного заполнения больших объемов табличной информации. Вернуться к привычному режиму можно, выбрав ссылку «Перейти к таблице», а команда «Показать цвета» раскрасит строчки списка в те краски радуги, что были выбраны вами в таблице (рис. 3.39).
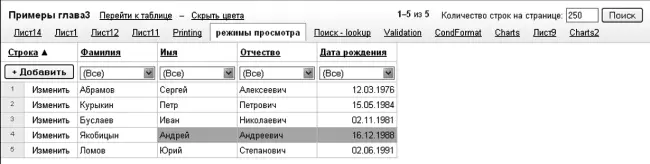
Рисунок 3.39.Режим списка подойдет, если вам понадобится быстро «набить» пару тысяч строчек
Офлайн
Как и Документы, Таблицы обладают возможностью работы без подключения к Всемирной сети с помощью технологии Gears. Обидное отличие от Документов: в офлайновом режиме таблицы можно только просматривать, никаких возможностей по редактированию в этом режиме система не предоставляет. Доступ к формулам тоже отсутствует. В связи с этим работу в режиме «без Сети» можно посоветовать лишь для таблиц с данными, которые не предполагается изменять. Все остальные документы перед выходом из Интернета стоит заблаговременно экспортировать и работать с ними в обычных пакетах электронных таблиц, таких как Excel или Calc. Никаких дополнительных действий по настройке автономного режима выполнять не нужно – офлайновые копии будут скопированы вам на локальный компьютер в ходе общей синхронизации Документов Google.
Экспорт
Экспорт Таблиц в различные форматы файлов пригодится в случае необходимости показать данные другу, у которого нет Интернета, сохранить их на домашнем компьютере «на всякий пожарный», отправить таблицу по электронной почте… да мало ли для чего еще! Таблицы позволяют экспортировать данные в формате Excel 2003 (расширение. xls), OpenOffice Calc (.ods), а также в текстовые форматы html, csv (comma separated values – файл, разделителями колонок в котором выступают запятые), привычный pdf (в этом случае, кстати, таблицу можно просто послать на печать, эти действия идентичны) и в простейший txt – обычный текстовый формат, где в качестве разделителя выступают символы табуляции. Для экспорта необходимо лишь выбрать нужный пункт в меню «Файл – Экспорт» (рис. 3.40).
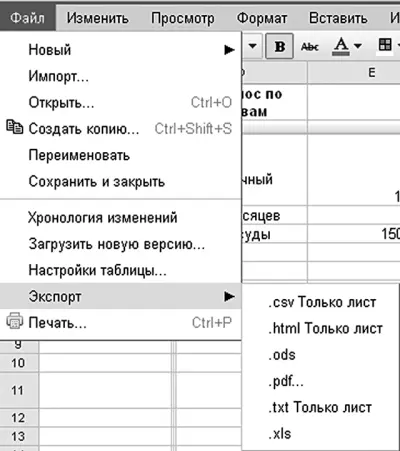
Рисунок 3.40.Таблицы на экспорт
Совместная работа
Принцип совместной работы над Таблицами отличается от схожего режима кооперации в Документах и, пожалуй, доведен здесь до совершенства. Изменения, проводимые любым участником, мгновенно, в режиме реального времени отображаются в браузерах остальных редактирующих и просто наблюдающих. Это привносит в совместную работу совершенно другие принципы ее организации. Посудите сами: не нужно ждать, пока один из редактирующих закончит свои действия, отсутствует даже намек на конфликт различных версий, а с помощью таблиц теперь можно даже играть! Навскидку: го, морской бой и крестики-нолики отлично ложатся на табличную структуру. Но будем серьезными и пойдем дальше – как насчет совместного «набрасывания» меню нового ресторана, бизнес-плана или заполнения налоговой декларации? Для приглашения участников к редактированию выбранной таблицы найдем уже знакомую нам по Документам кнопку «Совместный доступ» и в появившемся окне выберем пункт «Пригласить других пользователей» (рис. 3.41).
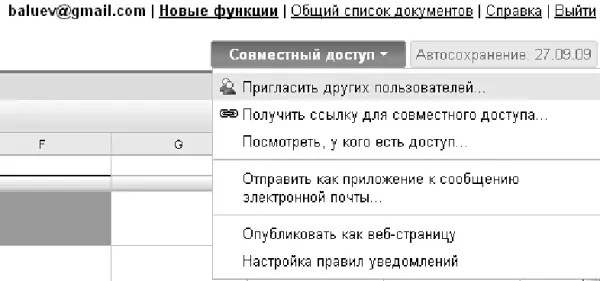
Рисунок 3.41.Приглашаем в гости
Форма приглашения дает возможность вводить адреса электронной почты участников – при этом совершенно произвольные, не обязательно принадлежащие сервису Gmail. Для выбора адресов из списка можно воспользоваться ссылкой «Выбрать в контактах» и в открывшемся окне или закладке браузера найти людей, с которыми вы когда-либо вели переписку с помощью Gmail (рис. 3.42).
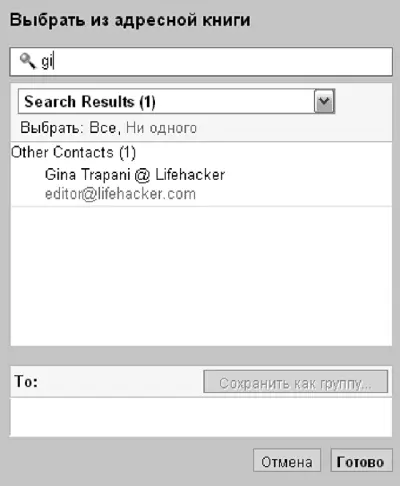
Рисунок 3.42.Адресная книга появляется в новом окне или закладке браузера
Читать дальшеИнтервал:
Закладка:
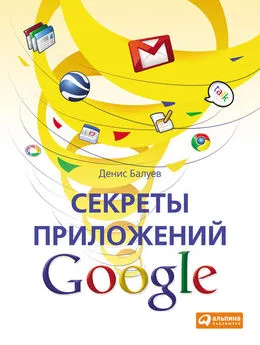

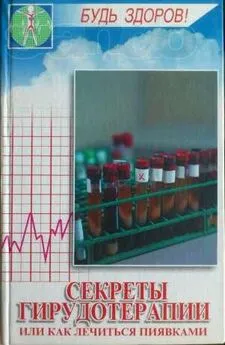
![Джулиан Ассанж - Google не то, чем кажется [отрывок из книги «When Google Met WikiLeaks»]](/books/1074503/dzhulian-assanzh-google-ne-to-chem-kazhetsya-otryvok.webp)