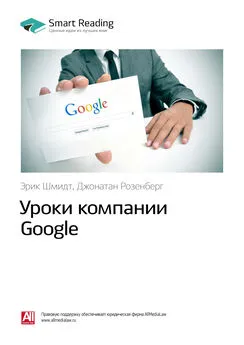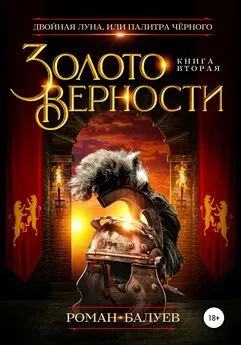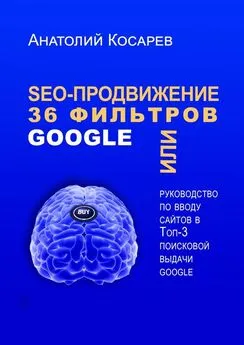Денис Балуев - Секреты приложений Google
- Название:Секреты приложений Google
- Автор:
- Жанр:
- Издательство:Array Литагент «Альпина»
- Год:2010
- Город:Москва
- ISBN:978-5-9614-1274-1, 978-5-9614-2046-3
- Рейтинг:
- Избранное:Добавить в избранное
-
Отзывы:
-
Ваша оценка:
Денис Балуев - Секреты приложений Google краткое содержание
Секреты приложений Google - читать онлайн бесплатно ознакомительный отрывок
Интервал:
Закладка:
Публикация на «раз-два-три»
Если у вас есть веб-сайт, то содержимое таблицы очень просто опубликовать на нем. Это может быть прайс-лист телекоммуникационного оборудования, список ваших любимых фильмов, набор подарков, которые вы хотели бы получить на день рождения… что угодно! Делается это с помощью трех… нет – четырех простых действий. Считайте вместе со мной. Действие первое: выберите пункт «Совместный доступ – Опубликовать как веб-страницу». Действие второе: в появившемся окне выберите листы для публикации и нажмите кнопку «Начать публикацию». Третье – выберите вид получаемой ссылки (самый простой способ здесь – «HTML для встраивания в страницу»), нужный лист и диапазон ячеек вывода (допустим, вы не хотите отображать данные дальше колонки D и ниже 20-й строки – тогда введите диапазон A1:D20). Четвертое, последнее действие: скопируйте выданный HTML-код на свой веб-сайт (рис. 3.47).

Рисунок 3.47.Публикация таблиц в Интернете
Версии
Как и в Документах Google, Таблицы умеют работать с версиями. Для сравнения нескольких вариантов таблицы выберите пункт «Файл – Хронология изменений». По сравнению с Документами этот механизм устроен гораздо проще: он позволяет лишь просматривать версии таблиц и перемещаться по ним с помощью кнопок «Старые», «Новые», а также выпадающего списка с датами изменения таблицы. Подсветка оранжевым того или иного ее участка говорит о тех изменениях, которые были сделаны в ней по сравнению с предыдущей версией. Да, пока механизм версий таблиц нельзя назвать совершенным – очень не хватает возможностей сравнения вариантов между собой. Однако главная польза от хронологии изменений все же осталась – вы всегда можете вернуться к нужной копии с помощью заветной кнопки «Вернуться к этому изменению». Ну а если после проверки вы все же решили остановиться на последнем варианте, то кнопка «Вернуться к редактированию» позволит продолжить работу в привычном интерфейсе (рис. 3.48).
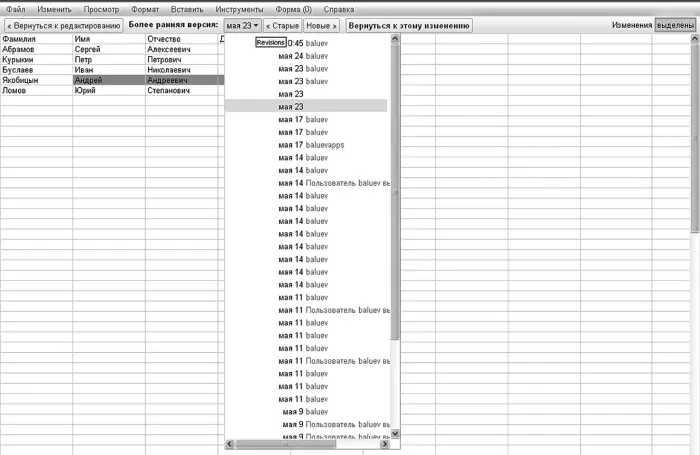
Рисунок 3.48.Со временем версий таблицы может накопиться очень много
Печать
С печатью таблиц лично у меня всегда были гигантские проблемы. Нет, не с Таблицами Google – по правде сказать, я не очень часто их распечатываю, поскольку бо́льшую часть использую непосредственно в Сети. Просто во время печати электронных таблиц я часто забываю о правильной ориентации листа, последняя колонка так и норовит распечататься на отдельной странице, не попадая в общую область… Знакомые проблемы? Что тут скажешь – конечно, Таблицы Google не смогут решить их до конца. Но уж по крайней мере сэкономить бумагу, впустую потраченную на печать «рассыпавшейся» таблицы, они помогут. Дело в том, что при печати система формирует файл формата PDF, который автоматически загружается на ваш локальный компьютер. Просмотреть его перед финальной отправкой на принтер – дело десяти секунд, а сэкономить подобная проверка поможет не только минуты, но и пачки бумаги. Выберите пункт «Файл – Печать» или щелкните по иконке принтера на панели инструментов – благо она там стоит самая первая (рис. 3.49).
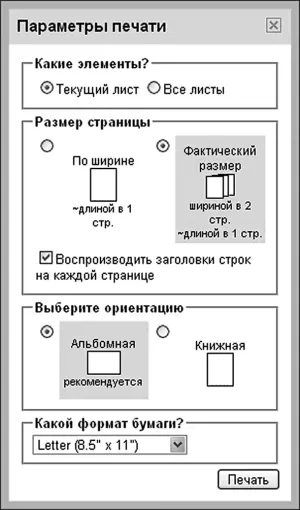
Рисунок 3.49.Что будем печатать – альбом или книгу?
В появившемся окне настройте вывод текущего или всех листов. Параметр «Размер страницы» дает выбор из двух вариантов – «По ширине» или «Фактический». Первый вариант означает, что если при выбранных вами размере и ориентации бумаги те или иные колонки не попадают на одну страницу со своими соседками, то система уменьшит масштаб так, чтобы не потерять структуру документа. Выбор второго варианта заставит систему просто напечатать такие колонки на отдельном листе. Отсюда совет: оставляйте предложенный по умолчанию вариант печати «По ширине» – как правило, он дает гораздо лучший вид напечатанной таблицы. Но если колонок в ней слишком много, а бумажная версия становится нечитаемой из-за микроскопических букв, то ничего, кроме второго варианта, не остается (рис. 3.50).
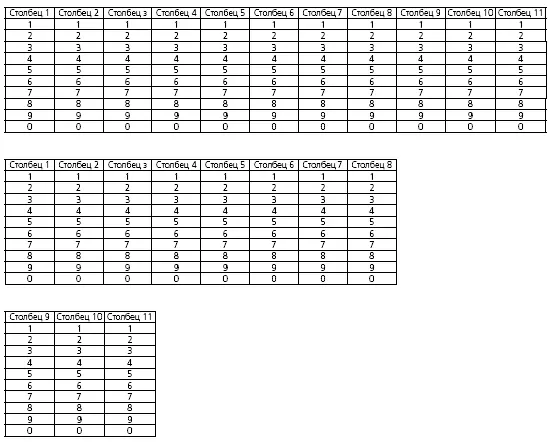
Рисунок 3.50.Два варианта печати одной и той же таблицы. Замечаете разницу?
Последние две опции позволяют выбрать ориентацию бумаги – книжную или альбомную, а также ее размер. Доступны принятые в Европе форматы Letter, Legal и родной нам A4. Для тех, кому в дальнейшем понадобится распечатать файл в формате A3, А5 и далее, можно посоветовать настроить параметры печати непосредственно из своей программы для просмотра pdf-файлов.
Экстра
На сладкое – интереснейший трюк. Он не только удивит ваших знакомых, которые до этого не пользовались таблицами, но и сможет помочь в моменты творческого кризиса. Сделайте вот что: в любом месте таблицы начните вводить в столбик цвета радуги (рис. 3.51).
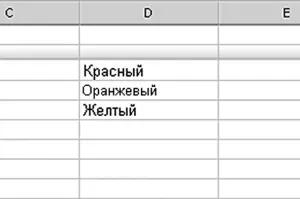
Рисунок 3.51.«Каждый… охотник… желает…» – как там дальше?
Выделите диапазон ячеек с цветами, а затем наведите курсор на небольшой квадратик в нижнем правом углу. При этом курсор должен превратиться в перекрестье прицела. После этого потяните его вниз на три-четыре ячейки вперед. Система автоматически заполнит недостающие цвета (рис. 3.52).
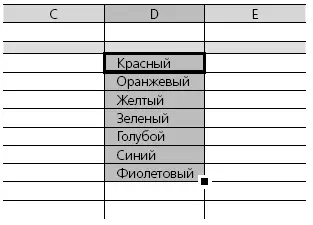
Рисунок 3.52.«Знать, где сидит фазан!»
Самое замечательное в этой опции то, что таким образом можно «продолжать» очень многие наборы данных. Ответственный за эту функциональность экспериментальный сервис Google Sets (http://labs.google.com/sets) умеет по одним известным ему алгоритмам догадываться о логике, стоящей за первыми несколькими элементами, и дополнять их собственными. Попробуйте ввести в ячейки названия стран и городов, имена политиков и названия фирм – Google Sets будет пытаться дополнить их своими элементами. Эту возможность хорошо использовать, когда вам срочно необходимо подобрать синоним, закончить смысловой ряд или просто нужна свежая идея. Набор, найденный Google Sets, подскажет синонимы, добавит недостающие элементы и даже в случае, когда не сможет правильно угадать последовательность, вполне может навести на ценную мысль.
Глава 4
Презентации
Если честно, то меня сложно назвать фанатом презентаций. Нет, а что вы хотите от человека, в обязанности которого еще недавно входила еженедельная подготовка докладов из сорока слайдов, битком набитых фотографиями, цифрами и графиками? Много презентаций было сделано, но еще больше просмотрено. Сказать честно, большинство из них никуда не годились. В лексикон офисных работников прочно вошло выражение «Смерть через PowerPoint» – намек на чрезвычайно затянутые и утомительные совещания, сопровождающиеся просмотром десятков тоскливых слайдов. Это добровольная каторга, на которую обрекают друг друга коллеги из многих тысяч компаний.
Читать дальшеИнтервал:
Закладка:
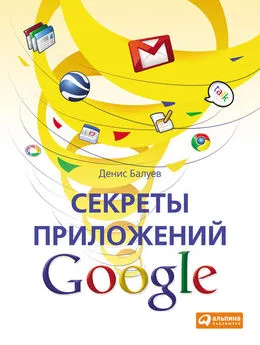

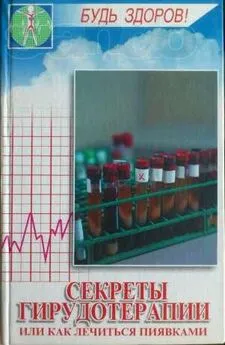
![Джулиан Ассанж - Google не то, чем кажется [отрывок из книги «When Google Met WikiLeaks»]](/books/1074503/dzhulian-assanzh-google-ne-to-chem-kazhetsya-otryvok.webp)