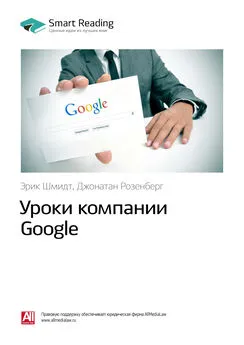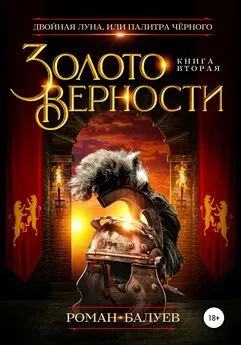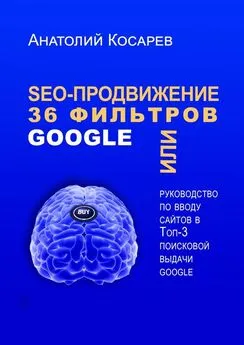Денис Балуев - Секреты приложений Google
- Название:Секреты приложений Google
- Автор:
- Жанр:
- Издательство:Array Литагент «Альпина»
- Год:2010
- Город:Москва
- ISBN:978-5-9614-1274-1, 978-5-9614-2046-3
- Рейтинг:
- Избранное:Добавить в избранное
-
Отзывы:
-
Ваша оценка:
Денис Балуев - Секреты приложений Google краткое содержание
Секреты приложений Google - читать онлайн бесплатно ознакомительный отрывок
Интервал:
Закладка:
Просмотр
Рано или поздно в процессе создания любой презентации наступает момент «прогона» – проверки того, как она будет выглядеть на экране в «боевых условиях». Именно здесь почему-то вылезают все огрехи форматирования, глупые орфографические ошибки и проблемы с загрузкой видео. А это значит, что просмотр презентации в полноэкранном режиме нужно запускать как можно раньше, пока масса критических ошибок не сделала ваше творение совершенно неудобоваримым. Конечно, не стоит ударяться и в другую крайность, проверяя каждый слайд при малейшем изменении, – это займет слишком много времени, «замылит» глаз и превратит работу над презентацией в настоящее мучение. Разумно поступить следующим образом: набросав три-пять первых слайдов и определившись с общей структурой, стоит проверить, как черновик выглядит «на большом экране». Дальнейшая схема работы зависит от ваших личных предпочтений: можно продолжать отсматривать слайды в том же режиме, пятерками, а можно разбить просмотр всей презентации на три части – начало, середину и конец. Очевидно, что способ редактуры зависит в том числе и от объема презентации, а также от времени, выделенного на ее создание. В любом случае не стоит пренебрегать финальной проверкой! Перед просмотром окончательной версии лучше переключить свое внимание на что-либо другое, чтобы затем смотреть на получившееся творение максимально отстраненно – с позиции зрителя, а не автора.
Запуском презентации в полноэкранном режиме ведает кнопка «Начать презентацию», находящаяся в правой верхней части экрана. При ее нажатии привычный интерфейс редактирования исчезнет, экран потемнеет, и перед нами возникнет самый первый слайд. Подсказка в самом верху рекомендует тотчас же перевести браузер в полноэкранный режим с помощью клавиши F11 – это позволит презентации занять максимальную площадь экрана. Полупрозрачные элементы навигации дают возможность перемещаться между слайдами с помощью мыши, но привычные клавиши курсора тоже действуют. Кстати, для полного контроля над презентацией удобно пользоваться специальными устройствами, которые умеют подавать команды на смену слайдов дистанционно. В качестве примера можно привести продукт фирмы Logitech, Logitech Cordless 2.4Ghz Presenter, но его стоит покупать лишь тогда, когда вы проводите презентации достаточно часто, хотя бы раз в неделю. Во всех других случаях будет вполне достаточно беспроводной мыши. Проверьте лишь радиус ее действия и свежесть батареек, чтобы проблемы со связью не стали помехой для очередного успешного доклада. Кроме возможности листания слайдов у нас всегда есть возможность вернуться к произвольному фрагменту нашей презентации, например, для ответа на реплику: «А вот у вас там, на диаграмме заметен необычный тренд. Можно…» Для перехода к произвольному слайду просто выберите нужный из выпадающего списка в нижней части экрана (рис. 4.13).

Рисунок 4.13.Бегаем по слайдам
А если вы с самого начала хотите запустить презентацию с середины, то вас выручит контекстное меню сортировщика слайдов. Щелкните правой кнопкой мыши на слайде, с которого хотите начать презентацию, и выберите пункт «Начать презентацию с этого слайда» – шоу начнется именно отсюда. Кроме того, в модуле просмотра доступна функция экспорта презентации, а также ее вывода на печать («Действия – Распечатать слайды»). В последнем случае на экране возникнет окно, в котором можно будет выбрать количество слайдов, печатаемых на одном листе, а также решить, стоит ли переносить на бумагу комментарии докладчика – они появятся в виде подписей.
Совместная работа
Мощь совместной работы в полной мере проявляется и в Презентациях Google. Можно пригласить к работе над докладом друга, коллегу или редактора – они укажут на ошибки, добавят новые слайды, откорректируют содержание. Замечу на основе практики, что в таком режиме удобно вместе работать над разными частями презентации, если в ходе выступления предполагается участие нескольких людей. Механизм совместного доступа здесь схож с принципом коллективной работы над документами – необходимо выбрать пункт «Добавить в общие – Пригласить других пользователей» (рис. 4.14).
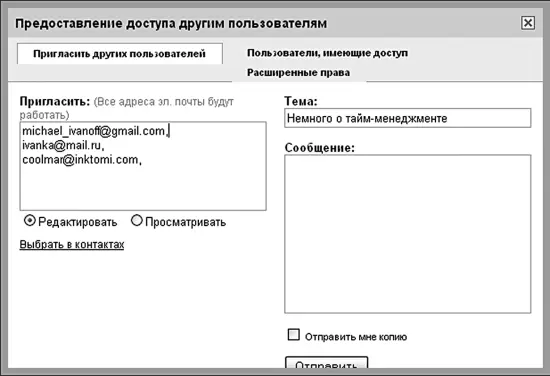
Рисунок 4.14.Приглашаем поработать. Над презентацией
В появившемся окне необходимо решить вопрос о статусе приглашаемых – будут ли они зрителями презентации или ее полноправными соавторами. После этого в текстовом поле вводятся адреса предполагаемых участников, при этом можно воспользоваться и собственной адресной книгой. Дополнительные разрешения, как и в случае с Таблицами Google, определяют уровень полномочий: сможете ли вы приглашать к работе над презентацией других людей, а также можно ли будет делиться ссылкой на открытых форумах. (Напомню, что если флажок «Приглашения может использовать кто угодно» отключен, то отправляемая пользователям ссылка становится именной, и воспользоваться ею смогут только те, кого вы лично пригласили к работе или просмотру.) После ввода адресов приглашенных и установки дополнительных параметров нажимаем кнопку «Пригласить соавторов» или «Пригласить читателей» – на их адрес будет отправлено письмо с радостной новостью о начале совместной работы, а их имена появятся в вашем списке соавторов и читателей. После этого можно спокойно возвращаться к работе над презентацией с помощью ссылки «Вернуться к редактированию». О том, что к работе над вашим детищем присоединился тот или иной человек, вы узнаете по всплывающей подсказке с его именем в правом нижнем углу экрана. При этом общаться с коллегами удобно с помощью специального чата – полного аналога чата в Таблицах.
О том, как проходила работа над созданием презентации, всегда можно узнать с помощью механизма версий. Команда «Файл – Просмотреть историю изменений» выведет на экран хронологию изменений с возможностью перехода к любой версии (рис. 4.15).
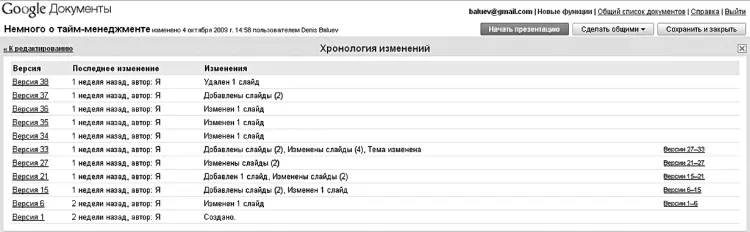
Рисунок 4.15.Хронология изменений: от первого слайда до последних штрихов
Публикация
Как бы ни старались поклонники традиций убедить нас, что единственная цель использования презентаций – визуально оживить доклады, жизнь подсказывает множество других способов применения наборов слайдов с текстами и изображениями. Инструкции по работе с программами, оборудованием, дистанционные обучающие курсы, забавные комиксы и истории очень удобно оформлять именно с помощью презентаций. Пытаться отрицать очевидное – все равно что идти против ветра. Прекрасно понимают это и инженеры Google, а потому предусмотрели сразу несколько возможностей по максимально простой публикации собственных творений в Сети. Самое очевидное действие – прямая публикация документа на серверах Google. Команда «Добавить в общие – Опубликовать/Встроить» выведет на экран одну-единственную кнопку – «Опубликовать документ». После ее нажатия на экране появится ссылка на презентацию, которую можно будет отправить друзьям и знакомым, напечатать в газете или объявлении. Прошедшему по ссылке будет доступен как просмотр слайдов, так и примечаний к ним. Но это еще не все: у вас появится дополнительная возможность встраивания так называемого модуля мини-презентации на свой веб-ресурс. Почему «мини»? Просто на выбор пользователя дается три варианта размера презентационного модуля – 410, 555 или 700 пикселов в ширину, и все они предназначены для просмотра внутри какого-либо сайта. Впрочем, при нажатии кнопки «Открыть в новом окне» презентация откроется на всю ширину экрана. Выберите нужный вам размер и вставьте созданный специально для вас html-код на страницы своего любимого сайта (рис. 4.16).
Читать дальшеИнтервал:
Закладка:
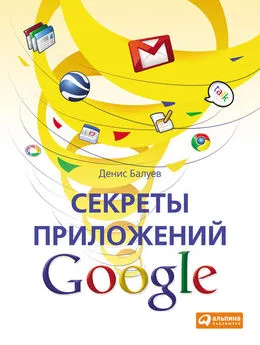

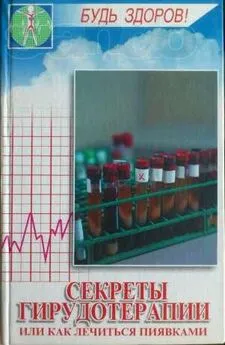
![Джулиан Ассанж - Google не то, чем кажется [отрывок из книги «When Google Met WikiLeaks»]](/books/1074503/dzhulian-assanzh-google-ne-to-chem-kazhetsya-otryvok.webp)