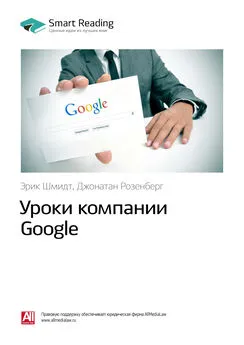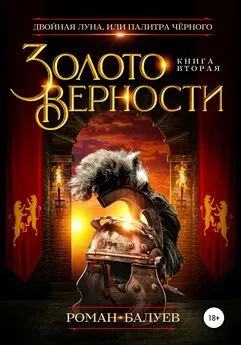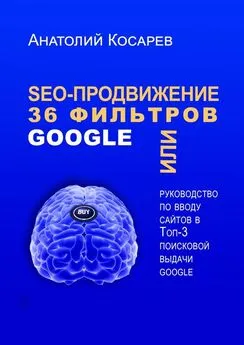Денис Балуев - Секреты приложений Google
- Название:Секреты приложений Google
- Автор:
- Жанр:
- Издательство:Array Литагент «Альпина»
- Год:2010
- Город:Москва
- ISBN:978-5-9614-1274-1, 978-5-9614-2046-3
- Рейтинг:
- Избранное:Добавить в избранное
-
Отзывы:
-
Ваша оценка:
Денис Балуев - Секреты приложений Google краткое содержание
Секреты приложений Google - читать онлайн бесплатно ознакомительный отрывок
Интервал:
Закладка:
Готово? Поехали дальше! Указываем страну, в которой живем, а затем доказываем свое право на принадлежность роду человеческому – вводим бессмысленное проверочное слово, которое сложно распознать компьютерной программе, поскольку его написание искажено. Все, что остается после этого, – внимательно прочитать условия предоставления услуг и нажать кнопку «Я принимаю условия» (рис. 1.3).
В зависимости от указанного вами местоположения Google может предложить ввести номер вашего мобильного телефона. Это еще одна степень защиты от фальшивых пользовательских регистраций, используемых для рассылки спама и вредоносных программ. На указанный мобильный номер придет SMS с коротким кодом, которое нужно будет ввести в проверочном окне. Ну а затем вы обязательно увидите вот такое приветственное окно (рис. 1.4).
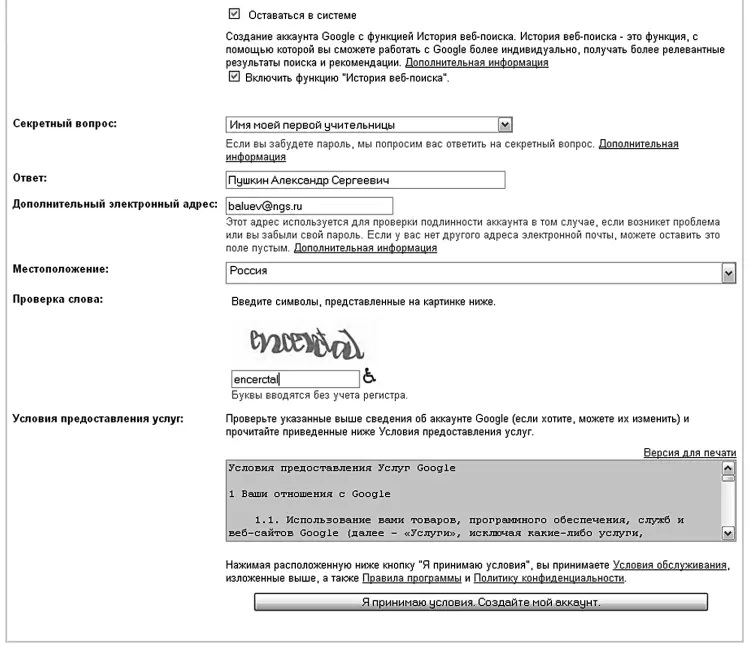
Рисунок 1.3.Вводим местоположение и доказываем, что мы не роботы
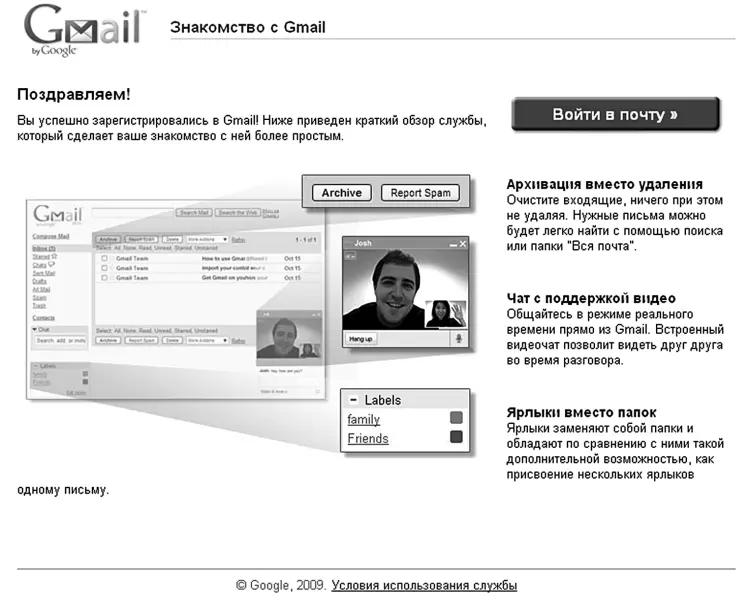
Рисунок 1.4.Здравствуй, успешная регистрация!
Поздравляю! После того как вы нажмете кнопку «Войти в почту», на экране появится главный экран службы Gmail.
Знакомство
Революционная (приготовьтесь, что это слово на страницах книги будет употребляться еще не раз) почтовая служба Gmail увидела свет 1 апреля 2004 г. Несмотря на праздничную атмосферу дня смеха, новая почта шуткой не была, однако в ее возможности поначалу действительно было трудно поверить: работа только через веб-интерфейс, отсутствие папок, какие-то непонятные «звездочки», ярлыки и… целый гигабайт дискового пространства для хранения почты! Для теперь уже далекого 2004-го такой объем был немыслимым – шутка ли, самые щедрые предложения других бесплатных сервисов не превышали 100 мегабайт! Все, что превосходило лимит, необходимо было немедленно удалять с сервера. А Gmail уже на своей заглавной странице предлагал отказаться от удаления писем, и в его интерфейсе поначалу вообще отсутствовала кнопка «Удалить». Ее добавили спустя некоторое время «по просьбам трудящихся». А спустя год после запуска сервиса планку максимального объема для хранения писем подняли еще раз, и с тех пор она больше не останавливается – счетчик доступного пользователю места крутится, не останавливаясь ни на секунду, и сейчас пользователям Gmail доступно что-то около восьми гигабайт. Но начнем с самого начала. Перед нами – главная страница почтовой службы (рис. 1.5).
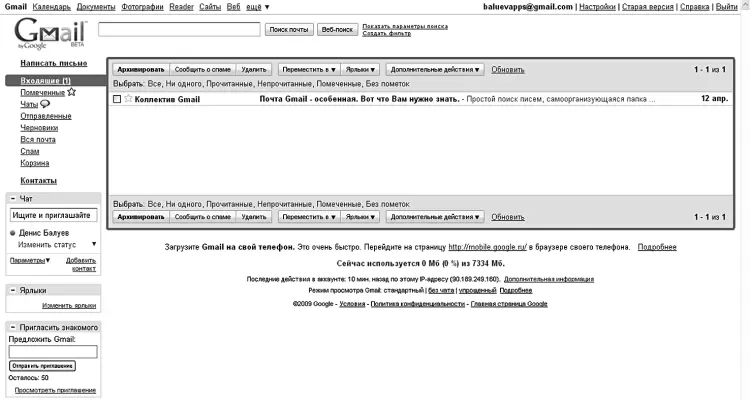
Рисунок 1.5.Главная страница Gmail
Первое, на что следует обратить внимание, – список сообщений. Посмотрите на заголовок любого из них, и вы заметите, что кроме собственно темы письма там есть еще и короткий фрагмент самого сообщения. Очень удобно кроме формального «Привет!» в заголовке увидеть заветное продолжение: «Не мог бы ты одолжить мне немного дене…» – и, не читая дальше, отправить письмо в корзину.
Все поступающие вам сообщения по умолчанию (то есть если не указано иное) поступают в раздел «Входящие». Что можно сделать, увидев там новое письмо? Прежде всего выделить его с помощью небольшого флажка слева от сообщения. Над выделенными подобным образом одним или несколькими письмами можно выполнять различные действия – например, отправлять в архив (нажатием, как нетрудно догадаться, на клавишу «Архивировать») или в корзину («Переместить в – Корзина»). А можно и пожаловаться системе на навязчивые рекламные сообщения («Переместить в – Спам»).
Кроме флажка слева от каждого письма находится символ звезды. Нажал на него, и звездочка загорелась. Нажал еще раз – погасла. Звездочки – это вещь! Дело в том, что ими можно отмечать совершенно произвольные сообщения. А уж для каких целей, каждый решает для себя сам. Лично я в своей ежедневной работе отмечаю ими письма, которые требуют ответа, но не сейчас, а чуть позже – такой подход позволяет не останавливаться и просматривать за один подход больше сообщений, в то же время не забывая о важном. «Звездных» применений может быть сколько угодно – главное, что в любое время все письма, помеченные желтой пентаграммой, можно с легкостью выбрать с помощью пункта «Помеченные»  , расположенного под разделом «Входящие» (рис. 1.6). Когда появляется время, я захожу в этот «звездный» раздел и отвечаю на накопившиеся вопросы.
, расположенного под разделом «Входящие» (рис. 1.6). Когда появляется время, я захожу в этот «звездный» раздел и отвечаю на накопившиеся вопросы.
Щелкните на заголовке сообщения. Теперь его наконец-то можно прочитать целиком. О, новые кнопки! Пока вы читаете письма от разработчиков Gmail, расскажем о том, для чего все они нужны (рис. 1.7).
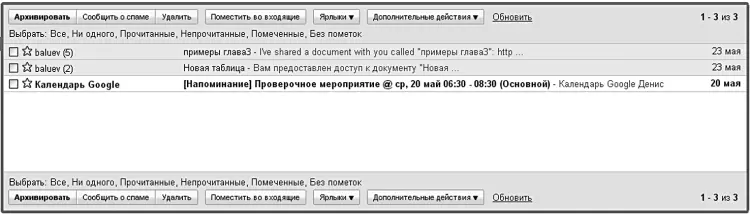
Рисунок 1.6.Звездочка, зажгись!
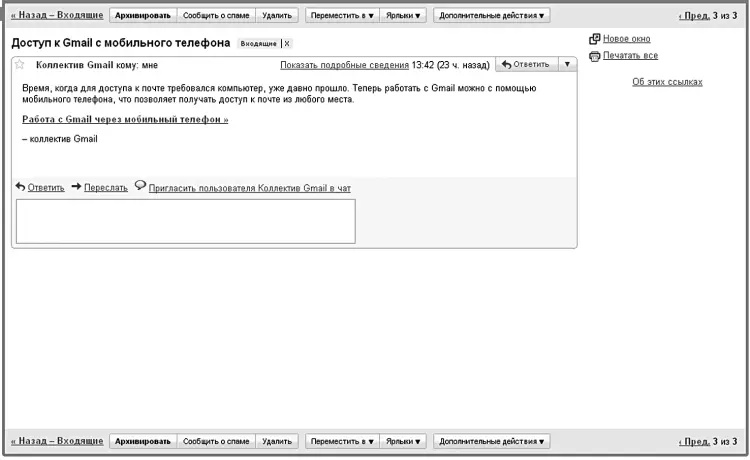
Рисунок 1.7.Работа с сообщением
Архив – место, где собирается все накопленное вами информационное богатство. Если вы любите, чтобы папка «Входящие» сохраняла девственную чистоту, нажмите кнопку «Архивировать» после прочтения сообщения – письмо переместится в свое постоянное хранилище. Просмотреть его можно будет, выбрав раздел «Вся почта» основного экрана.
Кнопка «Сообщить о спаме» дает возможность мгновенно поместить письмо с непрошеной рекламой в раздел «Спам». При этом решается сразу несколько задач:
• вы удаляете с глаз долой еще одну рекламу садовых участков поселка Кольцово или неповторимой инновационной овощечистки за две тысячи рублей;
• сервис Gmail получает сигнал о том, что то или иное письмо считается спамом. Как только таких сигналов становится много (ведь множество людей по всему миру использует Gmail!), копии писем начинают отбраковываться автоматически;
• сигнал о том, что та или иная спам-рассылка прорвала линии обороны Gmail, дает его разработчикам знать, что их алгоритмы распознавания нуждаются в улучшении.
Если же полученное письмо спамом не является, но и не представляет для вас никакой ценности, то его можно спокойно выбросить (заведует этим, как нетрудно догадаться, кнопка «Удалить»). В этом случае сообщение будет помещено в раздел «Корзина», из которого оно, в свою очередь, будет удалено спустя месяц.
Пункт «Переместить в» позволяет взять письмо из раздела «Входящие» и назначить ему определенный ярлык, при этом само сообщение из «Входящих» пропадет. Но… хотите сказать, у вас еще нет ярлыков? Ошибаетесь! Для вашего удобства новая почта уже содержит несколько меток: «Личные», «Путешествие», «Работа», «Счета». Но давайте создадим еще один, собственный. Как раз читаете письмо с новыми заданиями от шефа? Давайте присвоим этому сообщению ярлык «Босс»! (Оригиналы могут поупражняться в остроумии, давая метке любимые прозвища руководителей.) Смотрите, как просто: выбираем пункт меню «Переместить в – Создать» (рис. 1.8).
Читать дальшеИнтервал:
Закладка:
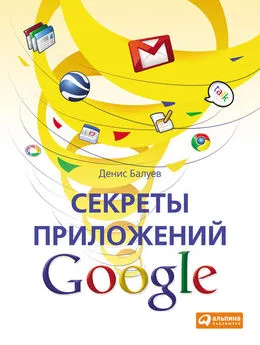

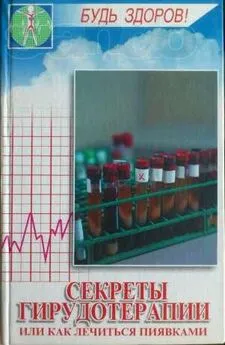
![Джулиан Ассанж - Google не то, чем кажется [отрывок из книги «When Google Met WikiLeaks»]](/books/1074503/dzhulian-assanzh-google-ne-to-chem-kazhetsya-otryvok.webp)