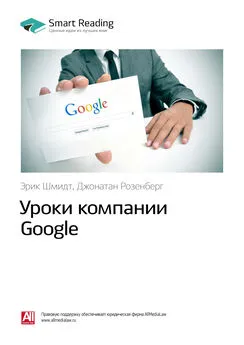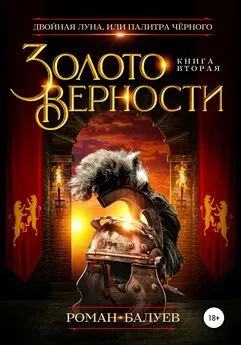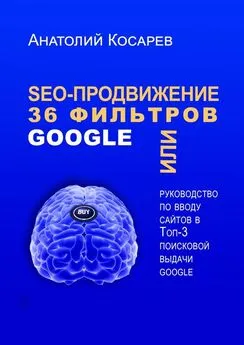Денис Балуев - Секреты приложений Google
- Название:Секреты приложений Google
- Автор:
- Жанр:
- Издательство:Array Литагент «Альпина»
- Год:2010
- Город:Москва
- ISBN:978-5-9614-1274-1, 978-5-9614-2046-3
- Рейтинг:
- Избранное:Добавить в избранное
-
Отзывы:
-
Ваша оценка:
Денис Балуев - Секреты приложений Google краткое содержание
Секреты приложений Google - читать онлайн бесплатно ознакомительный отрывок
Интервал:
Закладка:
В появившемся окне вводим название ярлыка и нажимаем «ОК». Смотрите: сообщение пропало из раздела «Входящие» и теперь доступно из пунктов «Еще – Вся почта» и ярлыка «Босс» (рис. 1.9).
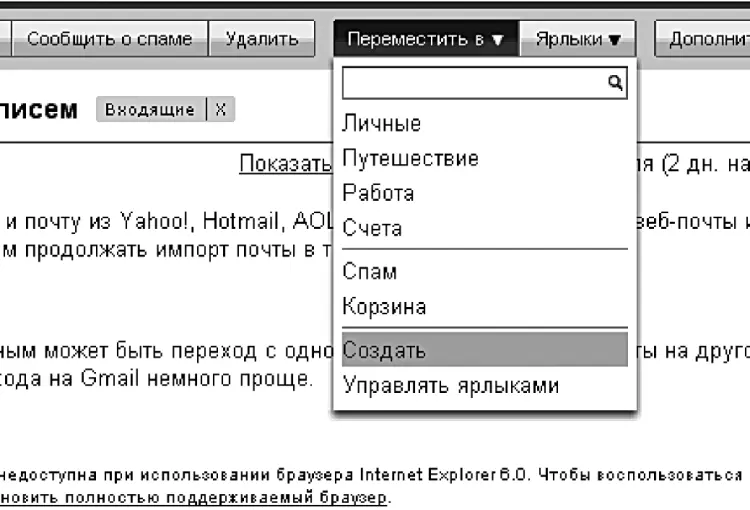
Рисунок 1.8.Создаем новый ярлык
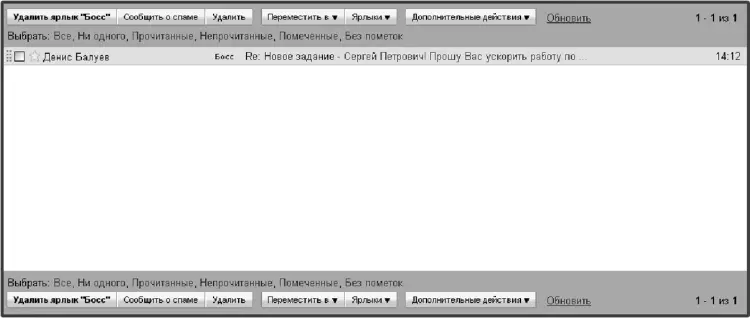
Рисунок 1.9.Письма начальства теперь не пропадут
Вся мощь ярлыков проявляется, когда их у нас становится несколько. Давайте создадим нужный нам набор, перейдя в пункт «Настройки – Ярлыки»: он отвечает за создание, переименование и удаление меток. Вы, наверное, уже заметили, что некоторые ярлыки и разделы в основном экране скрыты за выпадающим меню «еще…»? Так вот, именно здесь можно настроить показ или скрытие тех или иных ярлыков и разделов (в настройках они называются «системные ярлыки») (рис. 1.10).
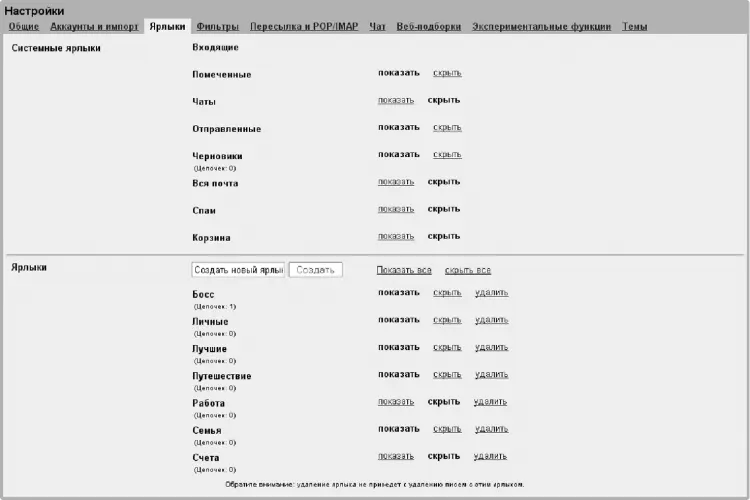
Рисунок 1.10.Здесь можно создать новый ярлык, переименовать существующий (для этого нужно лишь щелкнуть на нем мышкой и начать писать заново), а также скрыть его за выпадающим меню «еще…» или удалить совсем
Не бойтесь, удаляя ярлыки, удалить и сами письма – в отличие от стандартных папок метки всего лишь исчезают из сообщений, не затрагивая их самих. Вдобавок к «Боссу» мы создаем ярлыки «Семья» и «Лучшие» – просто вводим слово в поле ввода и нажимаем кнопку «Создать». Письмо от брата, в котором он поздравляет вас с днем рождения, можно отнести одновременно к двум категориям: «Семья» и «Лучшие», так? Тогда давайте присвоим письму сразу несколько ярлыков: открываем письмо, нажимаем кнопку «Ярлыки» и помечаем галочками те, что хотим прикрепить к сообщению (рис. 1.11).
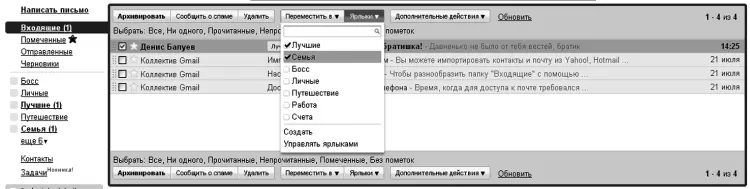
Рисунок 1.11.Лучшие письма от большой семьи. Два ярлыка у одного письма одновременно
И письмо от начальника, где он сообщает вам о повышении, тоже можно отнести к «Лучшим» из полученных вами сообщений от босса. Понимаете идею? Выбрав затем ярлык «Лучшие», вы получите личный топ сообщений как от родных, так и от руководства.
Как можно применять ярлыки? Для построения своеобразной иерархии сообщений можно создать ярлык «Рассылки», который будет даваться всем тем многочисленным анекдотам, прогнозам погоды и рецептам блюд, что вы получаете по подписке. Кроме того, заводятся ярлыки под каждую конкретную категорию: «Рецепты», «Анекдоты», «Погода». Хотите – смотрите рассылки россыпью, хотите – выбирайте конкретный раздел.
Наводим красоту: ярлыки можно сделать разноцветными! Для этого щелкните на небольшом светло-зеленом квадрате справа от ярлыка. Из предложенной палитры выберите понравившийся вам вариант раскраски текста или фона: критически важные метки можно окрасить в оттенки красного, тогда как для рутинных тем стоит выбрать нейтральные цвета, чтобы взгляд при просмотре списка писем выделял главное. Из того же меню можно скрыть ярлык или удалить его (рис. 1.12).
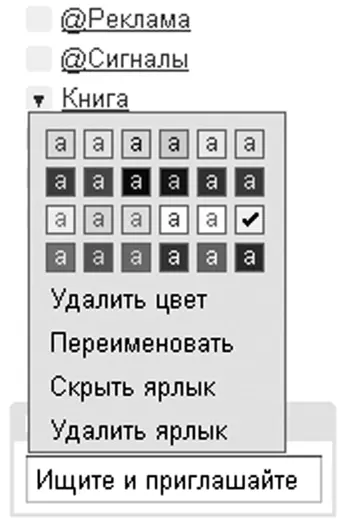
Рисунок 1.12.Выбираем цвет ярлыка в соответствии со своими эстетическими предпочтениями
Однако вернемся к нашему списку сообщений. Редкая переписка ограничивается одним письмом – общение по электронной почте предполагает диалог, а не монолог. Если все сообщения в почтовом ящике отсортированы по дням их поступления, нить беседы становится сложно поддерживать при сколь-нибудь значительном объеме переписки. Но только не в Gmail – он автоматически группирует сообщения по темам, создавая так называемые цепочки писем. В одном месте вы видите всю историю переписки с тем или иным адресатом. Вот так выглядит типичная цепочка на главном экране (рис. 1.13):

Рисунок 1.13.На фотографии слева направо: флажок отметки, звездочка, участники переписки, число писем (в скобках), тема письма, фрагмент текста и дата последнего сообщения
Щелкните на цепочке – вы увидите «колоду» писем с именами участников и фрагментами переписки (рис. 1.14):
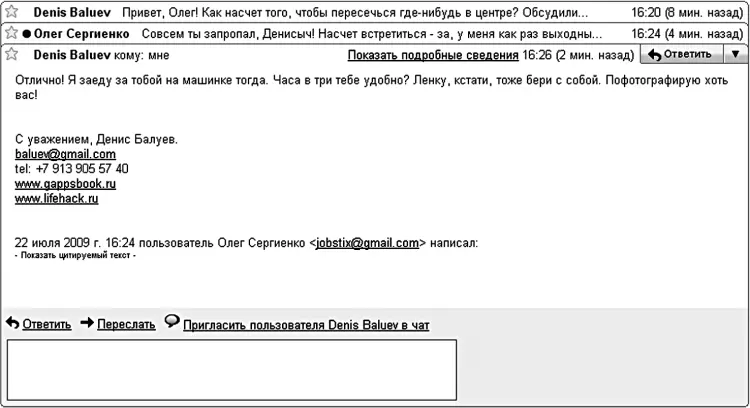
Рисунок 1.14.Цепочка писем. В этой переписке участвуют два человека, но, вообще говоря, количество участников не ограничено
Стоит нажать на любой из заголовков, как требуемое письмо тут же раскроется полностью. Можно посмотреть и всю цепочку разом: выберите пункт «Развернуть все» в правом верхнем углу экрана – и все сообщения будут полностью развернуты, после чего на месте пункта «Развернуть» возникнет обратная команда: «Свернуть все».
Вам задали вопрос по почте, требующий немедленного ответа? Чтобы отреагировать на полученное письмо, достаточно нажать на кнопку «Ответить» или просто щелкнуть мышкой на текстовом поле в нижней части экрана. При создании ответного письма на экране появится много нового (рис. 1.15).
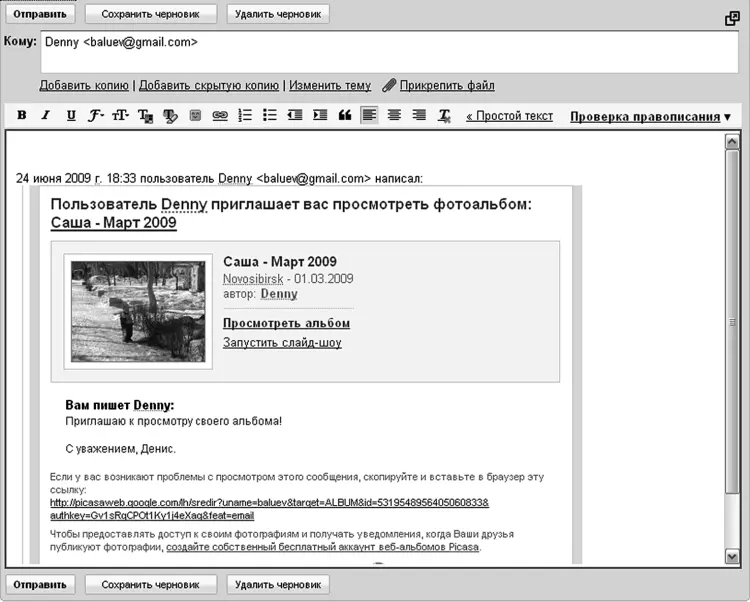
Рисунок 1.15.На письма нужно отвечать
В режиме ответа, как и при создании нового письма, вы можете редактировать список получателей, добавляя новых адресатов через запятую или удаляя ненужных, указывать получателей обычной и скрытой копии (ссылки «Добавить копию», «Добавить скрытую копию», расположенные сразу под полем «Кому»), изменять тему письма («Изменить тему»), а также прикреплять один или несколько файлов. Файлы рекомендую прикреплять к сообщению сразу же – во-первых, так уменьшается вероятность того, что вы забудете приложить их в самом конце, а во-вторых, пока будете писать текст письма, сами файлы будут в фоновом режиме загружаться на сервер Gmail (рис. 1.16).
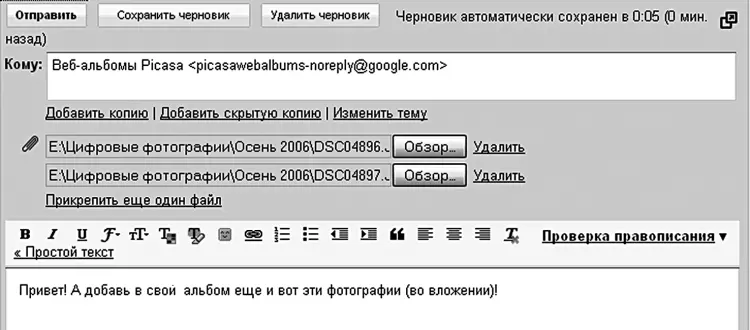
Рисунок 1.16.Сначала добавляем файлы, потом пишем письмо
Редактор
Писать текст можно двумя способами – обычным и красивым. Обычный способ предполагает, что ничего, кроме текста, в письме не будет. Более того, будет отсутствовать и какое-либо форматирование – никаких тебе подчеркиваний, разных размеров шрифта и выделения курсивом. Несмотря на естественную тягу человека к прекрасному, в большинстве случаев такой подход – самый правильный. Если электронная почта используется для деловой переписки, то красные буквы и гигантского размера подпись могут просто раздражать. Поэтому сдержанность в данном случае – осознанная необходимость и хороший тон. Другое дело – поздравления или веселая дружеская переписка! Сразу под ссылкой «Прикрепить копию» находится пункт «Расширенное форматирование». Щелкаем по нему мышкой и смотрим на открывшийся список возможностей (рис. 1.17).
Читать дальшеИнтервал:
Закладка:
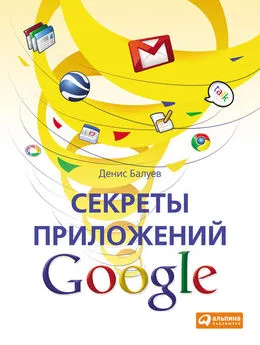

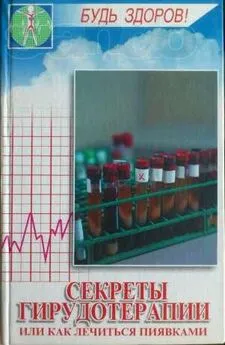
![Джулиан Ассанж - Google не то, чем кажется [отрывок из книги «When Google Met WikiLeaks»]](/books/1074503/dzhulian-assanzh-google-ne-to-chem-kazhetsya-otryvok.webp)