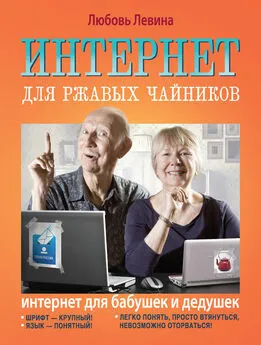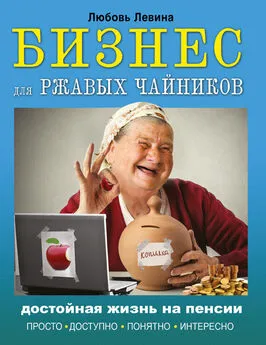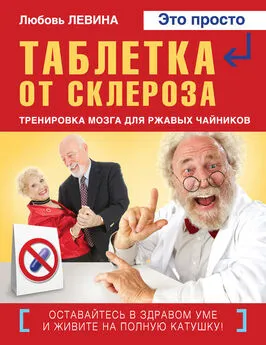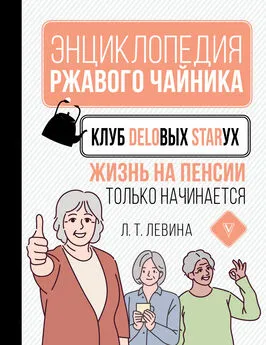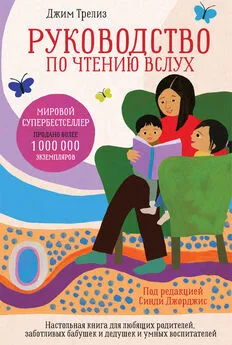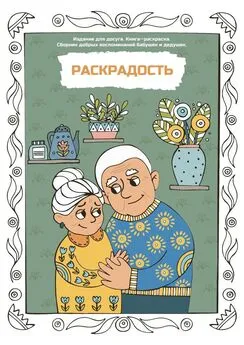Любовь Левина - Компьютер для бабушек и дедушек
- Название:Компьютер для бабушек и дедушек
- Автор:
- Жанр:
- Издательство:Array Литагент «АСТ»
- Год:2014
- Город:Москва
- ISBN:978-5-17-086799-8
- Рейтинг:
- Избранное:Добавить в избранное
-
Отзывы:
-
Ваша оценка:
Любовь Левина - Компьютер для бабушек и дедушек краткое содержание
От великого множества учебников по компьютерам он отличается тем, что написан дилетантом и протестирован такими же дилетантами. Как показала практика, Букварь, написанный человеком, познающим компьютер, принес большую пользу ученикам пенсионного возраста. Автор помогает своим сверстникам, для которых тяжело сразу понять, какой кнопкой кликать – и что значит «кликать» вообще – познать азы компьютерной грамотности.
Компьютер для бабушек и дедушек - читать онлайн бесплатно ознакомительный отрывок
Интервал:
Закладка:
5. Теперь нажмите клавишу Backpace.
6. Сотрётся буква т.
7. Получится Ребя.
Что ещё можно сделать с нашим текстом?
Можно изменить размер шрифта.
1. Выделите слово Главное– наведите на него курсор и дважды кликните левой кнопкой мыши. Или протащите по нему зажатую левую клавишу.
2. Наверху на панели управления поищите В ыбрать размер шрифта. Как правило, это окошечко с циферкой, а рядом чёрный треугольничек вершинкой вниз. Подведите к нему курсор. Выплывет подсказка Выбрать размер шрифта.
3. Кликните левой кнопкой мыши.
4. Вывалится линейка, на которой указаны размеры. Подведите курсор на любое число. Например, 20.
5. Оно изменит цвет.
6. Кликните один раз левой кнопкой мыши.
7. Выделенное слово в тексте увеличится в размере: Главное.
8. Кликните левой кнопкой по пустому месту.
9. Цвет слова приобретёт первоначальный вид.
10. Если вы хотите уменьшить шрифт.
11. Выделите слово Ребята – наведите на него курсор и дважды кликните левой кнопкой мыши. Или протащите по нему зажатую левую клавишу.
12. Наверху на панели управления поищите Выбрать размер шрифта. Как правило, это окошечко с циферкой, а рядом чёрный треугольничек вершинкой вниз. Подведите к нему курсор. Выплывет подсказка Выбрать размер шрифта.
13. Кликните левой кнопкой мыши.
14. Вывалится линейка, на которой указаны размеры. Подведите курсор на любое число. Например, 8.
15. Оно изменит цвет.
16. Кликните один раз левой кнопкой мыши.
17. Выделенное слово в тексте уменьшится в размере: ребята.
18. Кликните левой кнопкой по пустому месту.
19. Цвет слова приобретёт первоначальный вид.
В процессе набора текста красным цветом подчёркиваются слова, набранные с ошибкой. Кликните по такому слову правой кнопкой мыши, выпадет список вариантов правильного написания. Вы можете следовать ему, а можете и проигнорировать. Зелёным цветом подчёркивается «неудобоваримый» текст. Кликните по нему правой кнопкой мыши, и вам подскажут, где должна стоять запятая.
Как скопировать текст или слово?
Очень полезная штука в тех случаях, когда в тексте очень часто имеются повторы, а уж если на английском языке, то с нашим с вами немецким полувекового разлива вообще туши свет. Копировать можно не только то, что вы набрали, а вообще ЛЮБОЙ текст, поддающийся этой процедуре. Например, рецептик там, или умное высказывание чьё-то, или реферат для внуков.
Я, например, сильно облегчаю жизнь младшим членам семьи тем, что нахожу в Интернете нужный материал, сортирую его, копирую. А они уж потом, не тратя времени на поиск, просматривают его. Глядишь, и от бабушки какая-то польза.
Итак, вы решили скопировать текст.
Главное, ребята, сердцем не стареть.
Песню, что придумали, до конца допеть.
1. Выделяете нужный текст: подводите курсор к краю (любому, хоть в начало, хоть в конец).
2. Зажимаете левую кнопку мыши и протаскиваете курсор по тексту, можно по диагонали.
3. Например, вы выделили.
Главное, ребята, сердцем не стареть.
Песню
4. Он сменит цвет.
5. Процедура эта несложная, но с первого раза может не получиться. Я раз 100 пробовала, пока приноровилась. Просто отведите курсор на пустое место и кликните левой кнопкой мыши. Цвет вернётся к первоначальному виду. И можно повторить попытку.
6. Если выделился текст, который вы хотите.
7. Кликните, по нему правой кнопкой.
8. Выпадет список.
9. Найдите слово КОПИРОВАТЬ.
10. Кликните по нему левой кнопкой мыши.
11. Список исчезнет.
12. Ставите курсор в любое место, куда вам хочется. Например, сделать вставку после слова до конца.
13. Кликаете правой кнопкой.
14. Выпадет список.
15. Найдите слово ВСТАВИТЬ.
16. Кликаете по нему правой кнопкой мыши.
17. Список исчезнет, а у вас получится вот такой текст:
Главное, ребята, сердцем не стареть.
Песню, что придумали, до конца Главное,
ребята, сердцем не стареть. Песню допеть
Здорово! Правда?
Продолжим дальше разговор про форматирование шрифта.
Форматирование шрифта – это изменения в тексте:
– изменение начертания (жирный, курсив или подчёркивание);
– изменение размера шрифта;
– изменение цвета любого выделенного текста;
– изменение шрифта;
– изменение цвета фона, на котором написан текст;
– маркирование и нумерование списка.
Повторяю ещё раз. Все манипуляции (форматирование) можно производить только с выделенным текстом. Выделяя текст, мы показываем компьютеру, с чем нужно проводить манипуляции. Ведь в обычной жизни мы можем некультурно показать пальцем на нужный нам предмет, так и тут, выделяя текст, мы показываем, что с ним надо что-то сделать.
Для чего это нам нужно? Для общения в электронной почте и социальных сетях, в блогах и на своём собственном сайте. Что это такое? Через несколько страниц узнаете.
Панель форматирования может выглядеть по-разному. И вас не должно смущать то, что картинки не совсем совпадают. Главное, что нужно запомнить: когда наводишь маркер мыши на нужный значок, всплывает подсказка, из которой можно догадаться, какие действия нужно проводить с текстом.
В принципе его можно кардинально изменить за один раз. Поменять цвет, жирность, наклон, шрифт. Но если просто щёлкнуть по полю на пустом месте, выделение отменится. И можно всё начинать сначала.
Вот пример, как внешне выглядит панель текстового редактора.

Возможно, что это совершенно не похоже на то, что вы видите на своём экране. Ничего страшного. Присмотритесь-ка. Стрелочки ОТМЕНИТЬи ВЕРНУТЬесть? Обязательно! Буквы Ж К Чили B I U, тоже имеются. Вот и славненько, как любил говаривать мой старый знакомый.
Повозите мышкой по знакам, наверняка найдёте выравнивание текста по левому краю, по правому, по центру.
Посмотрим, как выглядит Microsoft Word 2003.
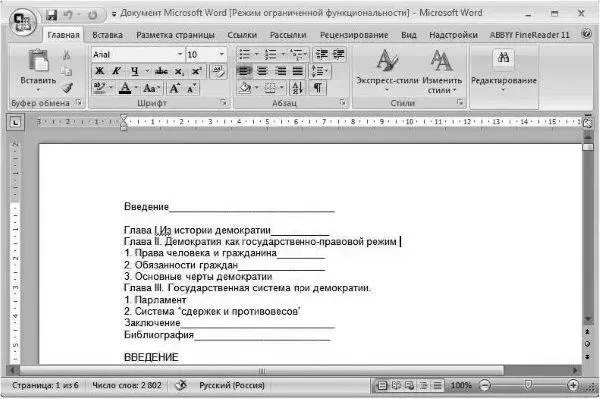
А так выглядит Microsoft Word 2007.
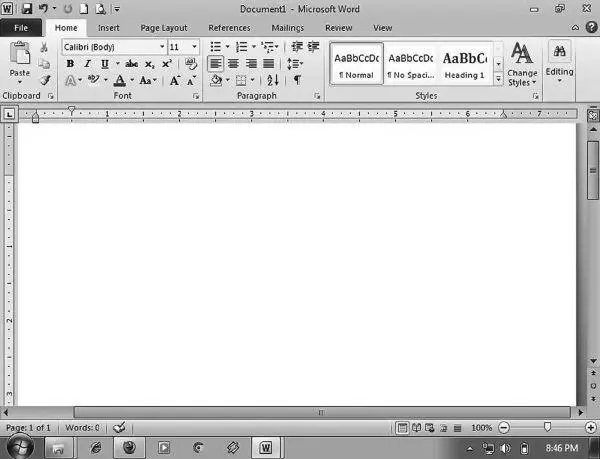
А это последняя версия, Microsoft Word 2010.
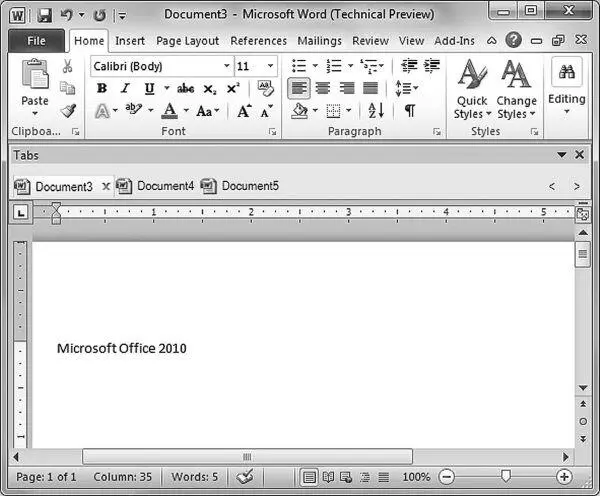
В принципе, вы уже можете самостоятельно набрать простенький текст и как-то его отредактировать. Дерзайте!
Читать дальшеИнтервал:
Закладка: