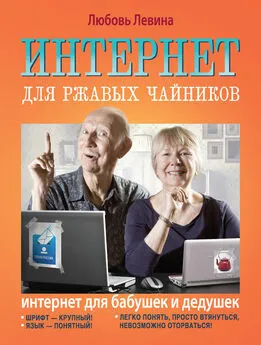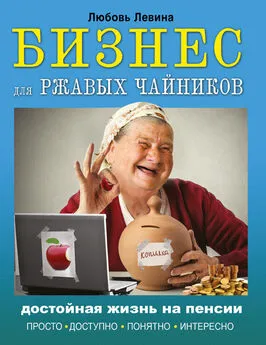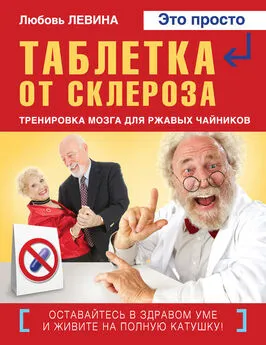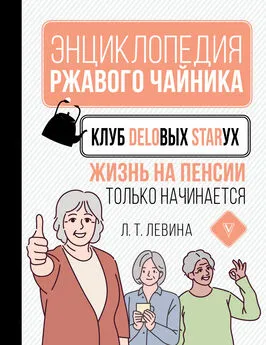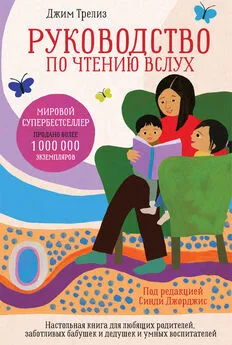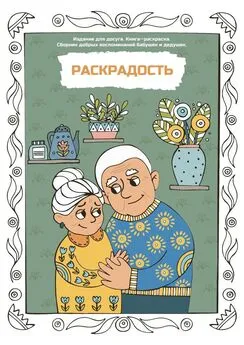Любовь Левина - Компьютер для бабушек и дедушек
- Название:Компьютер для бабушек и дедушек
- Автор:
- Жанр:
- Издательство:Array Литагент «АСТ»
- Год:2014
- Город:Москва
- ISBN:978-5-17-086799-8
- Рейтинг:
- Избранное:Добавить в избранное
-
Отзывы:
-
Ваша оценка:
Любовь Левина - Компьютер для бабушек и дедушек краткое содержание
От великого множества учебников по компьютерам он отличается тем, что написан дилетантом и протестирован такими же дилетантами. Как показала практика, Букварь, написанный человеком, познающим компьютер, принес большую пользу ученикам пенсионного возраста. Автор помогает своим сверстникам, для которых тяжело сразу понять, какой кнопкой кликать – и что значит «кликать» вообще – познать азы компьютерной грамотности.
Компьютер для бабушек и дедушек - читать онлайн бесплатно ознакомительный отрывок
Интервал:
Закладка:
1. Щёлкните правой кнопкой на любом месте белого поля.
2. Выпадет табличка со списком.
3. Находим строчку, где написано СОЗДАТЬ.
4. Наводим на неё курсор.
5. Строчка посинеет (поменяет цвет).
6. Рядом, слева или справа, в зависимости, где есть место, выпадет ещё один список.
7. И выбираем либо опять ПАПКА, либо Microsoft Word, либо Текстовый документ.
Если вам не понравилось имя папки или документа, вы легко можете его поменять.
1. Подведите курсор на нужную папку.
2. Кликните один раз правой кнопкой мыши.
3. Выпадет список.
4. На второй строчке снизу видим слово ПЕРЕИМЕНОВАТЬ.
5. Подводим на него курсор.
6. Строчка поменяет цвет. На моём компе, например, она синеет.
7. Кликаем левой кнопкой по этой строке.
8. В это же мгновение поменяется цвет у названия папки или файла, которое мы хотим поменять.
9. Наводим курсор на начало названия.
10. Зажимаем левую клавишу.
11. Не отпуская, доводим её до конца текста.
12. Отпускаем клавишу.
13. На клавиатуре стукаем (без фанатизма, естественно) по клавише Backspace или Delete (дэлит). Эти клавиши находятся с правой стороны клавиатуры. С помощью Backpace можно стирать текст как по одной буковке, так и целыми выделенными кусками влево, с помощью второй – вправо. Клавиша Delete (дэлит) отличный ластик. Им можно стереть хоть роман «Война и мир» целиком одним махом. Очень удобно.
14. Набираете новое имя.
15. Готово!
Пишем, пишем, пишем…

Вы решили написать письмо, стихи, рецепт, просто какой-нибудь текст.
Вам нужен чистый лист.
1. Кликаем правой кнопкой на ПУСТОМместе рабочего стола.
2. Выпадает список, в котором находим строчку СОЗДАТЬ.
3. Кликаем по ней левой кнопкой.
4. Выпадает ещё один список.
5. Ползём левой кнопкой по нему на примерно пятую строчку.
6. Находим ДОКУМЕНТ Miсrosoft Word. Кликаем левой кнопкой по этой строчке.
7. На рабочем поле стола появится новая картинка: листочек с загнутым уголком, буквой « W» и текстом под ним: « Документ Miсrosoft Word».
8. Кликаем 2 раза левой кнопкой.
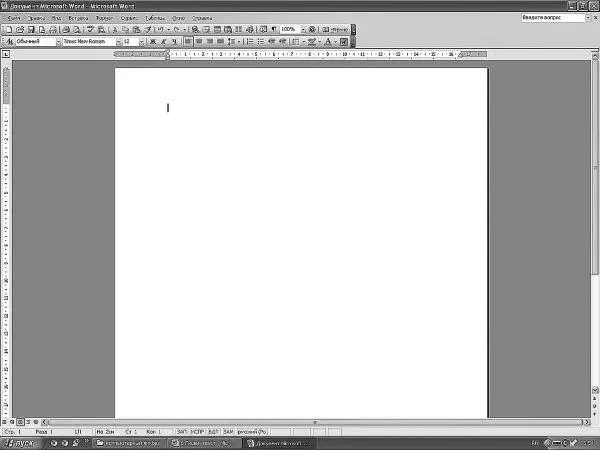
Перед вами чистый лист, на котором вы, как на пишущей машинке, можете напечатать всё что угодно. А сверху несколько рядов картинок, слов, пиктограмм, иконок. Если подвести к любому из них курсор, они активизируются и либо поменяют цвет, если это слово, либо, если это картинка, рядом выплывет подсказка. Со временем вы научитесь этим пользоваться. А пока просто разглядите их. Если мышкой не кликать, ничего не произойдёт. А если нечаянно кликнули, ничего страшного. Всегда можно вернуться назад.
Поищите курсором две стрелочки, которые смотрят в разные стороны. Одна означает ОТМЕНИТЬ, вторая – ВЕРНУТЬ.
Вообще я советую как можно меньше пугаться. А то у меня до валерьянки доходило. Пока мои домочадцы не сказали мне, что моих 3 образований на данный момент не хватит, чтоб что-то сломать в компьютере. Обидно, но стало поспокойней.
Как пользоваться клавиатурой как пишущей машинкой, будем разбираться?
Если вы об этом имеете хоть какое-то представление, смело пропускайте эту главу.
Если нет, попробуем разобрать самое начало, а дальше сами научитесь.
Вот какую выжимку информации про клавиатуру я сделала. Если интересно, посмотрите. Если у вас, как и у меня в своё время сильно попортилось настроение от такого обилия информации, смело без ущерба для своего самолюбия пропускайте этот абзац и переходите сразу к практике.
Клавиатура
Предназначение клавиатуры – ввод в компьютер информации.
Печать на клавиатуре – это пока что основной способ ввода
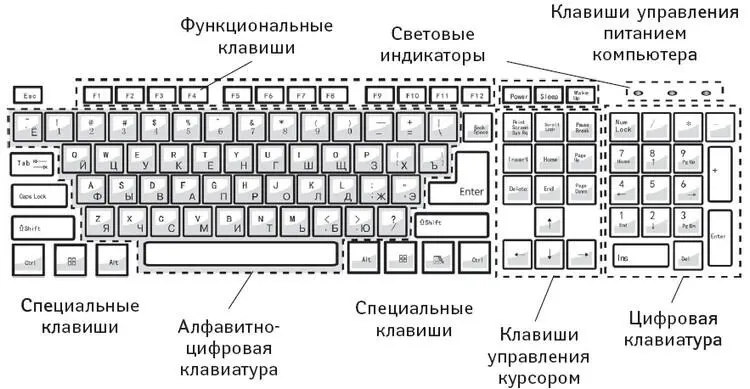
Алфавитно-цифровые клавиши . При нажатии на эти клавиши в компьютер вводится алфавитно-цифровой символ в зависимости от установленного режима ввода (русских или латинских букв). Для переключения режимов – клавиша Shift.
Название означает «сдвиг» и унаследовано от пишущих машинок, на которых для ввода прописных букв требовалось сдвинуть (обычно поднять вверх) печатающий узел пишущей машинки.
Клавиша Пробел– самая большая клавиша, располагающаяся под блоком алфавитно-цифровых клавиш, применяется для ввода пустого символа, независимо от переключателя регистров.
Режимы ввода русских и латинских букв
Русские– обычно обозначены в правой части клавиши.
Латинские– черным цветом в левой части клавиши.
Переключение режимов – с помощью комбинации клавиш, определенных используемым драйвером клавиатуры. Чаще всего комбинация клавиш Ctrl + Shift. Иногда – вместе две клавиши Shift. Можно задать комбинацию, которая предлагается в настройке клавиатуры. Сейчас чаще всего ALT + Shift.
Ввод прописных и строчных букв. Для ввода строчной (маленькой) буквы надо нажать на клавишу с этой буквой. А чтобы ввести прописную (заглавную), надо сначала нажать Shiftи, не отпуская ее, – саму клавишу. Аналогично ввод символов, расположенных в верхней части клавиши, осуществляется при нажатом регистре.
Клавиша Caps Lock служит для фиксации режима прописных букв. В этом режиме при обычном нажатии вводятся прописные буквы, а при нажатой клавише Shift– строчные. Режим прописных букв удобен при вводе текста, состоящего из таких букв. Повторное нажатие отменяет режим прописных букв. На панели индикатор справа указывает на режим прописных букв.
Расположение алфавитно-цифровых клавиш. Расположение букв совпадает с расположением на печатной машинке. А расположение клавиш со специальными символами (\, ~ и др.) не является строго фиксированным.
Функциональные клавиши
На верхней части клавиатуры обычно располагается блок так называемых функциональных клавиш: F1–F12. Порядок использования этих клавиш определяется программой и операционной системой, с которой вы работаете. Часто программы устанавливают те или иные значения и для комбинаций функциональных клавиш с клавишами Ctrl, Shift, Alt.
Во многих программах при нажатии клавиши F1на экран выводится встроенный справочник по программе.
F4– повторить ввод.
F7– правописание.
Shift + F12– сохранить.
F5– перейти.
Клавиши управления курсором – Home, End, PgUp, PgDn. Нажатие на них приводит к перемещению курсора (указателя текущего места в обрабатываемом документе) в соответствующем направлении или к перелистыванию изображаемого на экране текста. В комбинации с другими клавишами они могут иметь и другие значения. Располагаются удобным блоком.
Читать дальшеИнтервал:
Закладка: