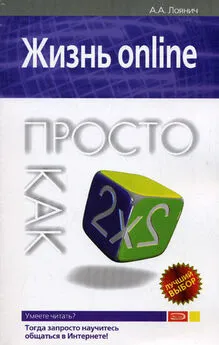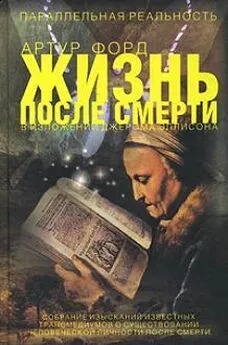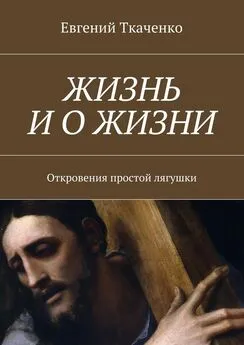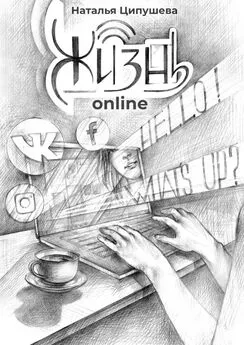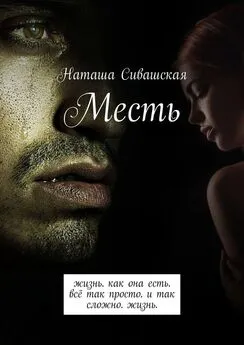Артур Лоянич - Жизнь online. Просто как дважды два
- Название:Жизнь online. Просто как дважды два
- Автор:
- Жанр:
- Издательство:неизвестно
- Год:2008
- Город:Москва
- ISBN:978-5-699-29044-4
- Рейтинг:
- Избранное:Добавить в избранное
-
Отзывы:
-
Ваша оценка:
Артур Лоянич - Жизнь online. Просто как дважды два краткое содержание
Жизнь online. Просто как дважды два - читать онлайн бесплатно ознакомительный отрывок
Интервал:
Закладка:
14. Выберите нужное и повторите ввод пароля в полях Парольи Повторите пароль.Затем снова жмите кнопку Зарегистрировать почтовый ящик.
15. После этого вы автоматически зайдете на свой e-mail, где вас будет ждать письмо от администрации с поздравлениями.
Google Mail – большой e-mail
В случае Google Mail (рис. 2.12) наша сказка начинается немного не так. Как я уже сказал ранее, просто (как в Mail.Ru) зарегистрироваться в этой системе нельзя, и вам должен прислать приглашение человек, уже имеющий аккаунт в этой системе. Каждый пользователь может разослать до 50 приглашений, так что обычно на всех хватает.
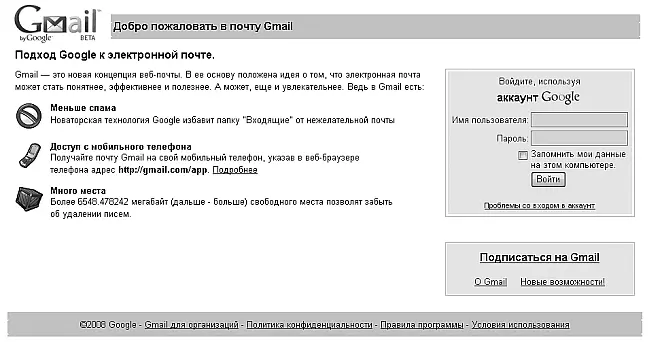
Рис. 2.12.Почтовая система Google Mail (GMail)
В случае, когда у вас нет никакого почтового ящика, но вы хотите иметь адрес именно в системе GMail, просто попросите вашего знакомого прислать приглашение на чей-нибудь совершенно посторонний ящик и зарегистрируйтесь по ссылке с этого письма (рис. 2.13).
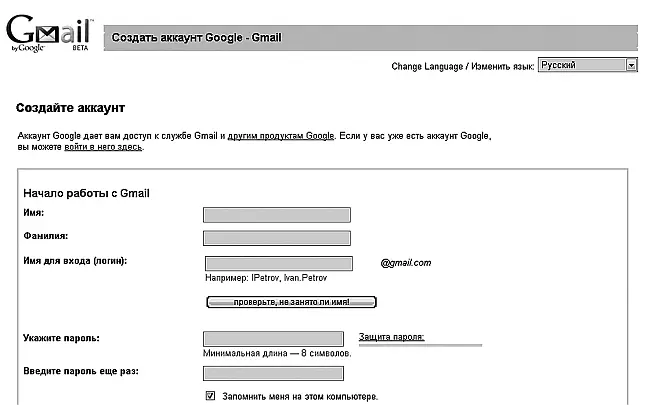
Рис. 2.13.Стартовое окно регистрации в GMail
Как видите, почти все поля вам тут знакомы.
Кстати, одна из вкусностей GMail – Google Talk, простой мессенджер, который позволяет вам обмениваться короткими сообщениями с любым пользователем GMail.
Работа с почтовым ящиком через веб-интерфейс
Как вам уже известно, все крупные (и почти все мелкие) почтовые сервисы предлагают два вида работы с электронной почтой: через веб-интерфейс или через почтовую программу-клиент (называемую умным словом мэйлер ). В данном разделе вы узнаете о том, как работать со своим почтовым ящиком с помощью браузера через интерфейс, предлагаемый почтовым сервисом. Как правило, операции во всех системах практически одинаковы и различаются лишь внешним видом и дополнительными функциями. Работу с веб-интерфейсом я рассмотрю на примере почтовой службы Mail.Ru, в которой создал свой аккаунт в предыдущем разделе.
Итак, вы вошли в свой почтовый ящик, введя логин и пароль. Вашему вниманию предстает стандартное окно (в большинстве систем оно, как правило, по структуре выглядит именно так): слева размещаются названия папок, сверху – доступ к дополнительным функциям, по центру – содержимое папки, в которой вы сейчас находитесь (рис. 2.14). Если вы вне каких-либо папок, то они могут располагаться и по центру, как в Mail.Ru. А все свободное пространство завалено рекламой.
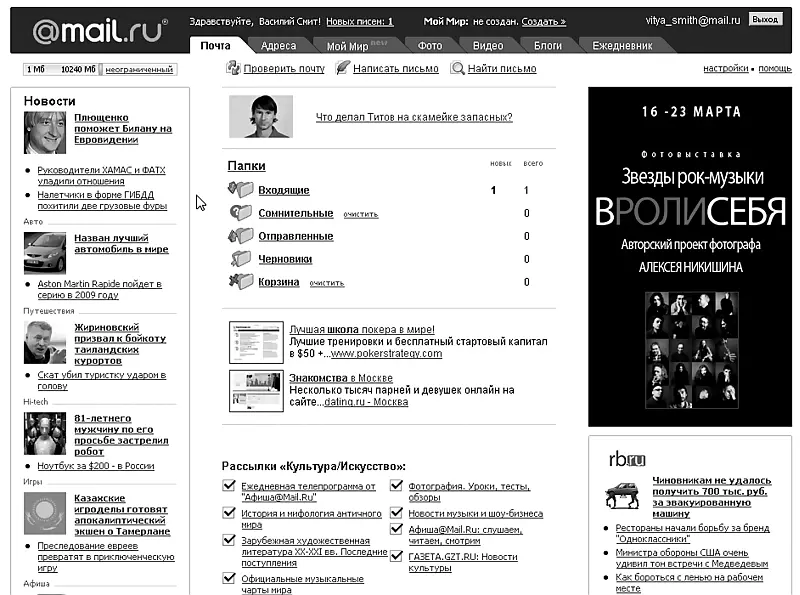
Рис. 2.14.Веб-интерфейс электронного почтового ящика в системе Mail.Ru
Названия папок значат следующее:
Входящие –здесь размещаются приходящие вам письма;
Отправленные –здесь хранятся письма, которые вы отправили;
Удаленные/Корзина –как ясно из названия, сюда складываются удаленные вами письма;
Черновики –эта папка используется для хранения писем, которые вы написали, но не закончили либо решили отправить попозже.
Данные четыре вида папок характерны для всех систем. Папки для спама и рассылок ( Рассылки, Спам, Сомнительныеи т.д.) у каждой системы называются по-разному, но предназначены они в принципе для одного и того же: в них хранятся различные подозрительные письма вроде предполагаемого спама или рассылок, на которые вы подписались. Посредством настроек (об этом чуть ниже) вы можете сделать так, что весь спам будет сразу перемещаться в папку Удаленные, нужные вам почтовые рассылки – в отдельную папку (которую тоже можно создать) и т.д.
Главная часть окна по центру содержит, как я уже сказал, письма в той папке, которую вы открыли. Как правило, эта часть состоит из нескольких столбцов с информацией о письме ( Автор(от кого пришло письмо), Тема, Датаи Размер) (рис. 2.15). Названия столбцов говорят сами за себя и поэтому в пояснении не нуждаются. Самая левая (а в некоторых случаях – и правая) колонка с квадратом предназначена для выборочного выделения писем (например, если вы хотите их переместить в другую папку, удалить и т.д.).
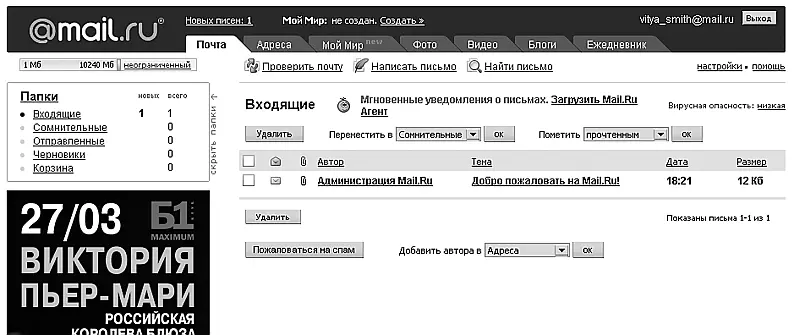
Рис. 2.15.Центральная часть окна с сообщениями
Верхняя и нижняя части окна состоят из функциональных кнопок и ссылок. Как правило, это и дополнительные функции, и основные. К основным относятся следующие (рис. 2.16):

Рис. 2.16.Основные функциональные кнопки e-mail
Написать письмо –нажав на этот значок-кнопку, вы откроете окно создания электронного письма (см. ниже);
Удалить– удаление письма;
Найти письмо –поиск среди огромного количества пришедших писем нужного;
Проверить почту– вы перезагружаете страницу, если находитесь в папке Входящие. Если вы находитесь в другой папке, то нажатие на эту кнопку приведет к вашему перемещению в папку Входящие;
кнопкой Пожаловаться на спамвы убиваете двух кроликов сразу: удаляете письмо из Входящихи заносите адрес отправителя в «черный список».
И в самом верху страницы располагаются закладки с функциями почтового ящика (рис. 2.17):

Рис. 2.17.Команды управления почтовым ящиком
нажатие на закладку Почтабудет эквивалентно ранее рассмотренной команде Проверить почту, но активна эта команда в том случае, если вы находитесь не в самом ящике, а в его настройках;
закладка Адресаоткрывает вашу адресную книгу, где вы можете сохранять, добавлять или удалять контакты (рис. 2.18). Также некоторые сервисы предоставляют возможность импортирования адресной книги из Outlook и/или The BAT!. Более подробно об адресной книге вы узнаете чуть позже;
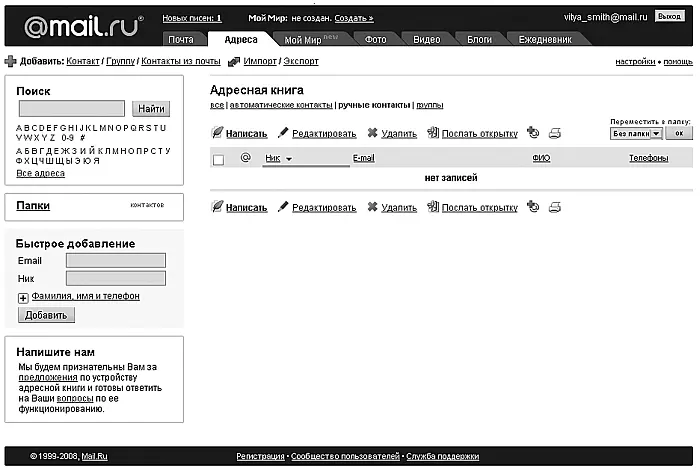
Рис. 2.18.Наша адресная книга пока пуста
к закладке Мой Миря вернусь чуть позже, в седьмой главе. Это социальная сеть, которая сейчас нас пока не интересует;
нажав на закладку Фото, Видеоили Блоги,вы перейдете на фото-, видео– или блог-сервис Mail.Ru соответственно. Рассмотрение этих сервисов выходит за рамки этой книги, к сожалению.
Читать дальшеИнтервал:
Закладка: