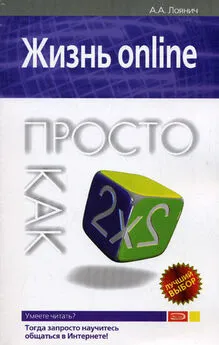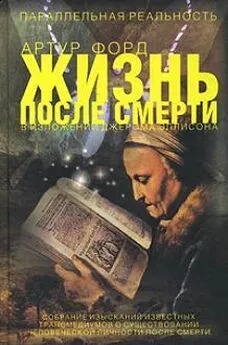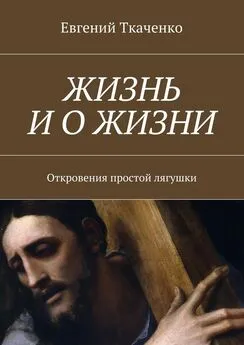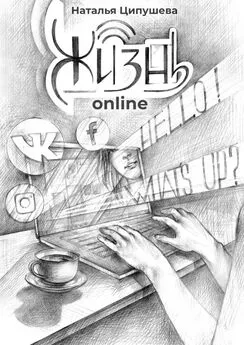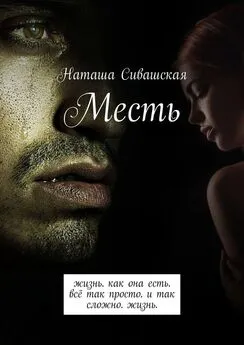Артур Лоянич - Жизнь online. Просто как дважды два
- Название:Жизнь online. Просто как дважды два
- Автор:
- Жанр:
- Издательство:неизвестно
- Год:2008
- Город:Москва
- ISBN:978-5-699-29044-4
- Рейтинг:
- Избранное:Добавить в избранное
-
Отзывы:
-
Ваша оценка:
Артур Лоянич - Жизнь online. Просто как дважды два краткое содержание
Жизнь online. Просто как дважды два - читать онлайн бесплатно ознакомительный отрывок
Интервал:
Закладка:
7. При составлении фильтра в области Если в полученном письмев строке поля Отвыберите параметр Содержити введите адрес электронной почты, с которого вам приходит спам. С помощью области Тогда сделать следующееможно задать выполнение различных действий. Например, сделать так, чтобы после получения нежелательного сообщения ваша почтовая служба автоматически отправляла спамеру ложное уведомление о том, что вашего адреса электронной почты не существует, поэтому смысла посылать на него письма нет. Для этого изначально в области Тогда сделать следующеенадо выбрать переключатель Нет такого адреса.
8. Если же вы хотите перекладывать письма от спамера в папку Сомнительныеили Корзина, в области Тогда сделать следующеевыберите переключатель Переместить копию сообщения в папку, а затем укажите, в какой именно каталог следует переместить письмо. Чтобы завершить создание правила, щелкните по кнопке Добавить фильтр.
Итак, что вы теперь умеете? Вы научились создавать свой почтовый ящик (и неважно, на каком сервере), читать электронную почту через веб-интерфейс и в нем же писать письма. Вы знаете, как создавать фильтры, узнали, что вам понадобится для работы в почтовом клиенте, и еще массу ненужных вещей. Перейдем к следующей части нашего повествования – тем самым почтовым клиентам.
Почтовые клиенты: два сапога – не пара
Сейчас вы пройдете краткий ликбез на тему использования двух самых популярных почтовых клиентов: Outlook Express (самый популярный только потому, что идет в комплекте Windows) и The Bat! (который является более совершенным, защищенным и помехоустойчивым мэйлером).
Есть у нас и третий кандидат в лидеры: бесплатный (и это его основное достоинство) Mozilla Thunderbird. Честно говоря, хотя многие его и хвалят, лично мне он не очень понравился. Возможно, из-за того, что там отсутствует многое, что привычно для меня в The Bat!. А возможно, и потому, что для обеспечения себе комфортной работы нужно устанавливать в Mozilla массу дополнений, собирая его, как конструктор, по кирпичику.
В общем, почтовая программа нужна в следующих случаях:
если вы просматриваете почту с одного и того же компьютера;
если у вас сеансовое (модемное) подключение к Интернету;
если вы боитесь, что вам не хватит места на почтовом сервере или что внезапно вырубят электричество, и вы потеряете создаваемое письмо;
если вас не устраивает веб-интерфейс вашего почтового ящика;
если вы хотите дополнительных возможностей по оформлению письма;
и причин можно придумать еще много.
Лично я на домашнем компьютере в основном пользуюсь именно почтовым клиентом, потому что это все-таки удобнее, чем веб-интерфейс. Какой из них лучше – дело вкуса и личных предпочтений. Впрочем, в офисах часто выбора не предоставляют – если существует общая почтовая база для всех компьютеров, то все пользуются одним и тем же клиентом. И, как правило, это тот самый Outlook Express. Конечно, иногда встречается и экзотика вроде Lotus, но не слишком часто.
Outlook Express
Этот мэйлер поставляется в комплекте любой версии Windows, так что вы от него никуда не денетесь. Впрочем, если вам не нравится Outlook Express, вы легко можете его деинсталлировать с помощью Панели управления Windows. А если, наоборот, нравится, то вы можете установить полноценный Outlook из пакета Microsoft Office. Он существенно расширяет возможности программы, правда, они вам вряд ли пригодятся.
Вот что предлагает вам Outlook Express:
организация нескольких учетных записей для электронной почты и групп новостей. Если их имеется несколько, можно работать со всеми этими записями в одном окне. Каждый набор личных данных имеет уникальные папки для электронной почты и индивидуальную адресную книгу. Использование нескольких наборов личных данных позволяет организовать раздельную электронную почту для индивидуальных пользователей;
простой и быстрый просмотр сообщений. Можно одновременно отобразить список писем и читать конкретные сообщения. В списке папок содержатся папки электронной почты, серверы новостей и группы новостей, что позволяет легко переключаться между этими элементами. Также можно настроить способ отображения электронной почты;
хранение почты на сервере для просмотра сообщения с нескольких компьютеров. Если ваш использует почтовый сервер с протоколом IMAP (Internet Message Access Protocol), можно просматривать, хранить и систематизировать сообщения в папках, находящихся на сервере, не производя загрузку писем на компьютер. При этом просмотр сообщений возможен с любого компьютера, подключенного к серверу;
использование адресной книги для хранения и поиска адресов электронной почты. Сохранение имен и адресов в книге может выполняться автоматически при отправке ответа на сообщение. Можно также импортировать имена и адреса из других программ, вводить их в адресную книгу или добавлять из принятых сообщений и вставлять новые записи по результатам поиска;
добавление личной подписи или изменение оформления сообщений. Для представления более подробных сведений можно включить визитную карточку. Для придания привлекательного вида сообщения могут быть созданы с применением шаблонов оформления и фоновых рисунков, можно также менять цвет и стиль текста;
отправка и получение защищенных сообщений. Можно применять цифровую подпись и шифрование, используя сертификаты;
поиск и просмотр сообщений в группах новостей;
загрузка сообщений групп новостей для чтения в автономном режиме.
Настройка учетной записи
Чтобы начать пользоваться программой Outlook Express, щелкните дважды по ее значку на рабочем столе либо же выберите ее из меню Пуск=> Все программы.
При первом запуске программа попросит вас ввести данные с помощью Мастера подключения к Интернету. Пройдем поэтапно.
1. В поле Выводимое имяокна Введите имявам нужно будет написать то имя и/или фамилию, которые вы хотите отображать в своем письме (рис. 2.30). Затем нажмите на кнопку Далее,и вы перейдете к следующему окну.
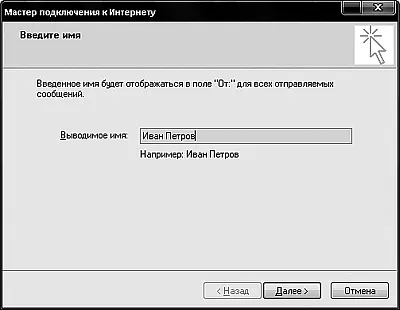
Рис. 2.30.Это окно выводится при первом запуске Outlook Express
2. В следующем окне Адрес электронной почти Интернета(рис. 2.31) тоже содержится всего одно поле – Электронная почта. Введите в нем ваш уже существующий адрес и нажмите кнопку Далее.
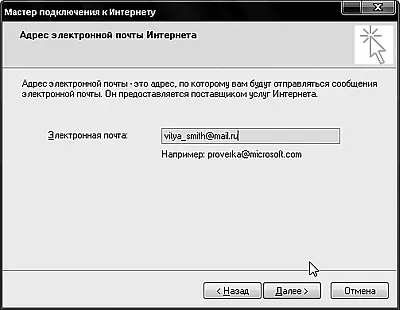
Рис. 2.31.Диалоговое окно Адрес электронной почти Интернета
Читать дальшеИнтервал:
Закладка: