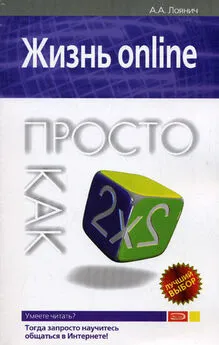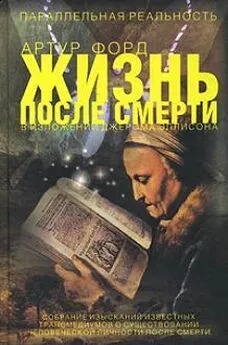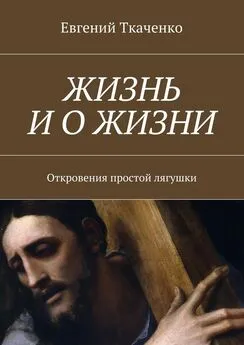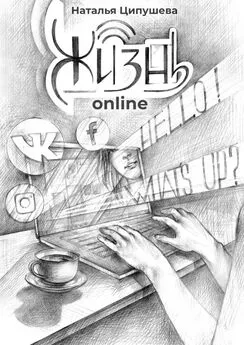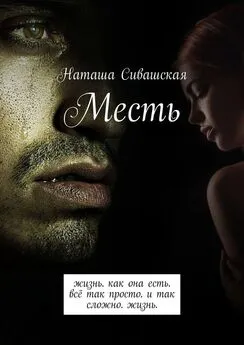Артур Лоянич - Жизнь online. Просто как дважды два
- Название:Жизнь online. Просто как дважды два
- Автор:
- Жанр:
- Издательство:неизвестно
- Год:2008
- Город:Москва
- ISBN:978-5-699-29044-4
- Рейтинг:
- Избранное:Добавить в избранное
-
Отзывы:
-
Ваша оценка:
Артур Лоянич - Жизнь online. Просто как дважды два краткое содержание
Жизнь online. Просто как дважды два - читать онлайн бесплатно ознакомительный отрывок
Интервал:
Закладка:
Внимание!
Если у вас еще нет адреса электронной почты, вернитесь в начало главы и создайте его. С помощью этого диалогового окна создать новый почтовый ящик у вас не получится.
3. Следующее окно Серверы электронной почты(рис. 2.32) содержит уже больше информации, чем предыдущие два. Здесь вам нужно будет ввести серверы входящих и исходящий сообщений в соответствующих полях. Что это такое? Вспомните о том, что я писал ранее о создании почтового ящика, или обратитесь к разделу помощи сайта, на котором вы зарегистрировали свой электронный ящик. Там обязательно будут указаны имена серверов для получения и отправки почты. Например, у mail.ru это pop. mail.ruи smtp.mail.ruсоответственно. После того как вы ввели имена серверов, нажимайте кнопку Далее.
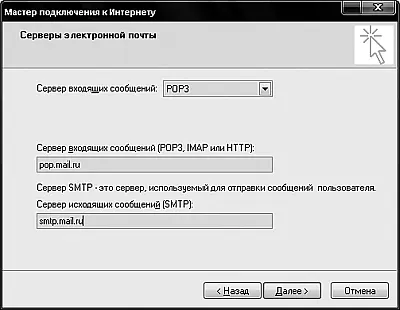
Рис. 2.32.Диалоговое окно Серверы электронной почты
4. Осталось всего одно окно, не переживайте. В следующем окне Вход в почту Интернета(рис. 2.33) вы указываете свои логин и пароль, с которыми регистрировались на сайте электронной почты. Если вы не хотите каждый раз при подключении вводить логин и пароль заново, поставьте флажок Запомнить парольи нажмите кнопку Далее.

Рис. 2.33.Диалоговое окно Вход в почту Интернета
5. В последнем окне ничего вводить не надо. Оно просто поздравит вас с созданием учетной записи и предложит нажать кнопку Готово. Не будем ему в этом отказывать.
На заметку
Если вы ввели какие-то данные неправильно, то сможете спокойно изменить их с помощью окна Учетные записи в Интернете, вызываемого командой Сервис => Учетные записи. Там же можно настроить дополнительные параметры и создать еще одну учетную запись (если у вас несколько почтовых ящиков).
Итак, учетная запись создана.
Обзор главного окна Outlook Express
Главное окно Outlook Express после создания своей учетной записи вы можете видеть на рис. 2.34.
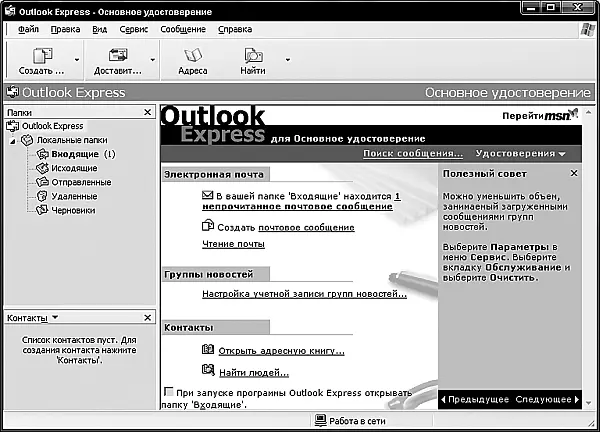
Рис. 2.34.Вот такой он– Outlook Express…
На панели инструментов по умолчанию находятся четыре самые важные кнопки: Создать сообщение, Доставить почту, Адресаи Найти. Что именно они значат, думаю, вы уже поняли (рис. 2.35). У первых двух кнопок ко всему прочему есть еще и контекстные меню (стрелка вниз в правой части кнопки): у кнопки Создать сообщениеоно предлагает варианты шаблонов для писем, а у кнопки Доставить почту –выбор действий по приему или отправке сообщений. Вы можете добавлять или удалять кнопки с панели инструментов, щелкая правой кнопкой мыши по пустому месту панели инструментов и выбирая пункт Настройка…(рис. 2.36).

Рис. 2.35.Этими кнопками вы будете пользоваться чаще всего

Рис. 2.36.Контекстное меню панели инструментов Outlook Express
Слева же вы видите те же самые папки, что и ранее в веб-интерфейсе (рис. 2.37). Правда, здесь есть еще одна – Исходящие. В нее складываются письма, подготовленные к отправке. Работает все практически по тому же принципу, что и в веб-интерфейсе: вы выбираете нужную папку, щелкаете один раз по письму и читаете его в окне предварительного просмотра в нижней половине экрана. Если вы хотите открыть сообщение во весь экран, дважды щелкните по нему.

Рис. 2.37.В левой части программы вы видите список папок. А окно предварительного просмотра сообщения находится прямо под списком сообщений
Пишем письмо с помощью Outlook Express
1. Щелкните по меню кнопки Создать сообщениеи выберите один из представленных вариантов. Я остановился на шаблоне Природа, что вы можете видеть на рис. 2.38, где открылось окно создания нового сообщения.
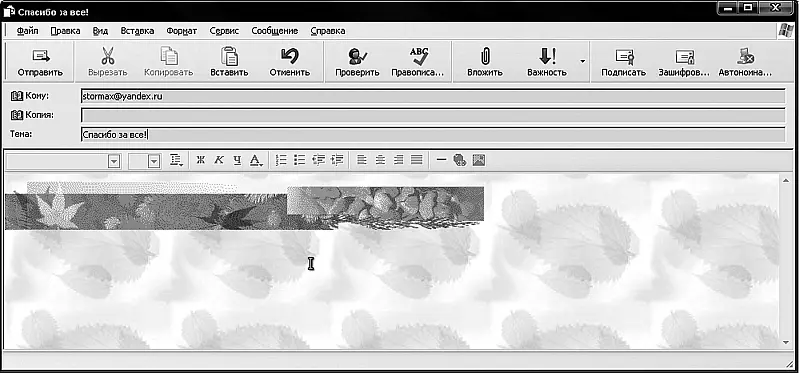
Рис. 2.38.Для создания нового сообщения я выбрал шаблон Природа
2. Поле Отпозволяет выбрать, с какого почтового ящика вы хотите отправить письмо, если в вашем Outlook Express зарегистрировано больше одного пользователя. С полями Кому, Копияи Темавы уже знакомы. Поле Темадублируется на заголовок окна нового письма.
3. Большую часть окна здесь занимает поле ввода текста вашего шедевра. Напишите в нем что-нибудь.
4. Также вы можете как угодно экспериментировать с текстом письма с помощью панели форматирования, расположенной над окном ввода текста. Можно менять шрифт, размер шрифта, сделать его полужирным или набрать список… Будьте, однако, осторожны с заменами шрифта и старайтесь использовать только стандартные: у получателя e-mail может не оказаться какого-нибудь экзотического шрифта, которым вы написали письмо.
5. После этого вы можете либо отправить письмо немедленно (нажав кнопку Отправитьна панели инструментов окна Создать сообщение(рис. 2.39), либо же положить письмо в папку Исходящиеи отправить его позже (если вы хотите отправить несколько писем одновременно или же у вас модемное соединение с Интернетом). Последнее действие выполняется с помощью команды меню Файл=> Отправить позже(рис. 2.40).

Рис. 2.39.Нажатием на эту кнопку вы запустите немедленную отправку сообщения

Рис. 2.40.С помощью команды Отправить позжевы помещаете письмо в папку Исходящие
6. Если вы написали несколько писем и положили их в папку Исходящие, то их надо отправить. Для этого нажмите на панели инструментов главного окна кнопку Доставить почту. Если вы хотите только отправить почту, но ничего не принимать, воспользуйтесь контекстным меню данной кнопки и выберите в нем пункт Отправить все.
Далее все происходит точно так же, как было написано ранее: отправленное письмо копируется в папку Отправленные, где вы можете потом его посмотреть.
Читать дальшеИнтервал:
Закладка: