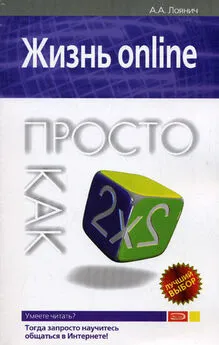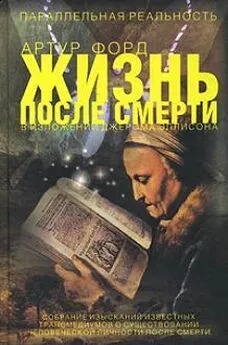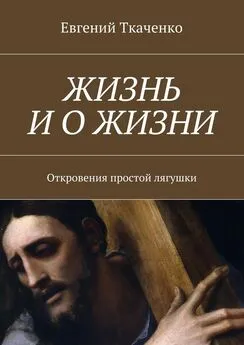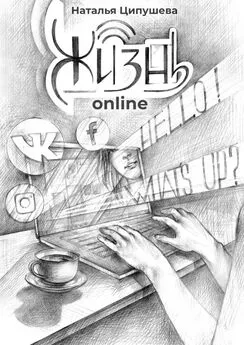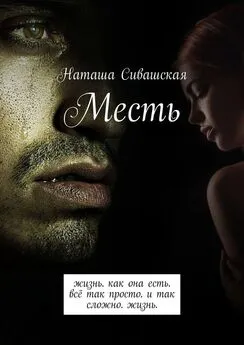Артур Лоянич - Жизнь online. Просто как дважды два
- Название:Жизнь online. Просто как дважды два
- Автор:
- Жанр:
- Издательство:неизвестно
- Год:2008
- Город:Москва
- ISBN:978-5-699-29044-4
- Рейтинг:
- Избранное:Добавить в избранное
-
Отзывы:
-
Ваша оценка:
Артур Лоянич - Жизнь online. Просто как дважды два краткое содержание
Жизнь online. Просто как дважды два - читать онлайн бесплатно ознакомительный отрывок
Интервал:
Закладка:
2. Далее вы узнаете о том, что используете пробную версию. Если планируете работать с программой больше месяца – лучше ее купить. Тем более что она того стоит (рис. 2.60).
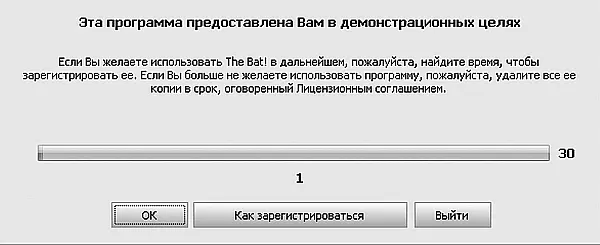
Рис. 2.60.Предупреждение о пробной версии. Для закрытия этого окна нажмите ОК и не перепутайте: кнопки при каждом запуске меняются местами
3. В следующем окне вы можете выбрать каталог для хранения почты в разделе Основной почтовый каталог, а также создать ярлыки для программы на рабочем столе, в главном меню и в меню Отправить.
4. Далее вы увидите окно создания учетной записи (или просто аккаунта), как и в Outlook Express. Выберите пункт Создать новый почтовый ящики нажмите кнопку Далее.
5. Для начала вам надо указать название почтового ящика, под которым он будет отображаться в программе (рис. 2.61); потом его, естественно, можно изменить. Находится ящик в общей папке хранения почты в The Bat.
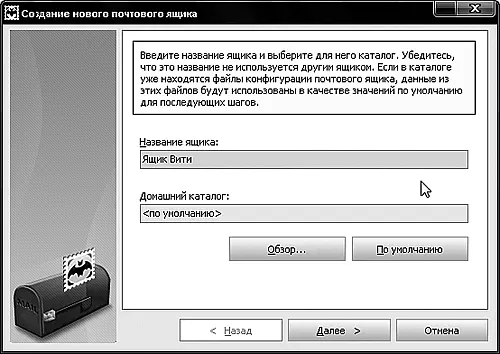
Рис. 2.61.Окно Создание нового почтового ящика
6. После нажатия кнопки Далеевы попадете в следующее окно. Там (рис. 2.62) нужно будет указать ваше имя, адрес e-mail и название организации (если она у вас есть и вам нужны эти данные) – все это будет отображаться в ваших письмах. Когда вы заполните нужные вам поля – Далееждет вас.
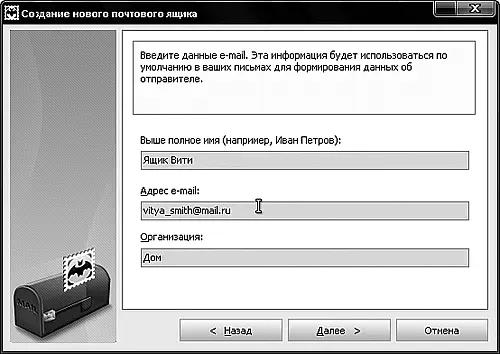
Рис. 2.62.Окно настройки данных e-mail
7. После этого вам нужно вписать информацию о серверах входящей и исходящей почты (POP3 и SMTP соответственно) – точно так же, как мы это делали раньше (рис. 2.63). И снова мы нажимаем Далее.
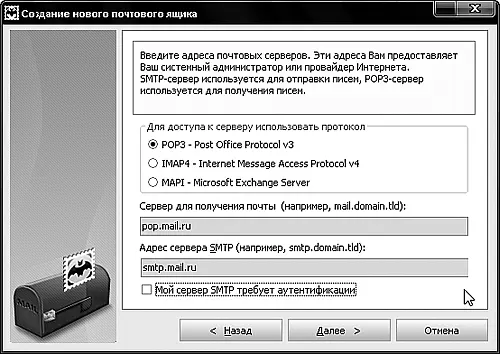
Рис. 2.63.В этом окне вы указываете сервера электронной почты
8. В следующем диалоговом окне вы должны будете указать логин и пароль, которые придумали при создании почтового ящика на нужном вам сервисе (рис. 2.64), и нажать кнопку Далее.

Рис. 2.64.Укажите логин и пароль
9. После всего этого ужаса программа спросит вас, хотите ли вы проверить остальные настройки. Поскольку сейчас мы занимаемся максимально быстрой настройкой, то ответим Нетна этот вопрос (рис. 2.65) и нажмем кнопку Готово.
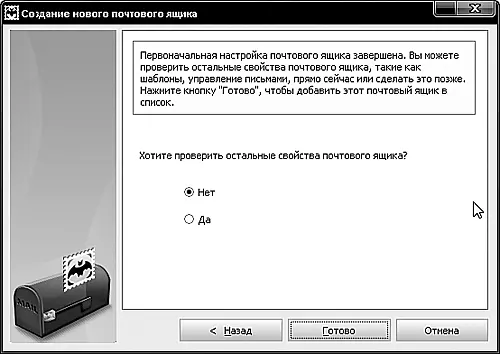
Рис. 2.65.Пока мы не хотим проверять остальные настройки
Главное окно и его возможности
Итак, наконец-то программа загрузилась, и вы видите ее главное окно. Структура, как понятно из рис. 2.66, совершенно стандартна: нижнюю часть занимает окно просмотра письма, правую – список сообщений и левую – список папок. И над всем этим плавает фирменная «фишка» The Bat! – черная полоска с названием Mail Ticker, которая предназначена для оповещения о поступлении новых писем и/или наличии непрочитанных.
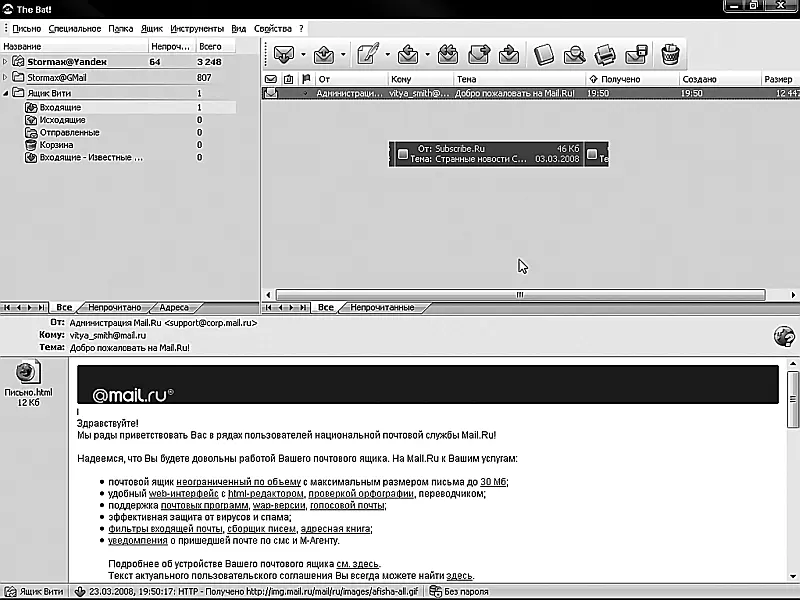
Рис. 2.66.Главное окно почтового клиента The Bat!
Список папок здесь немного не такой, как в Outlook: как вы видите, отсутствуют Черновики(рис. 2.67). Заменяет ее папка Исходящие: вернее, ваши черновики просто помещаются в эту папку, но помечаются как редактируемые письма: значком с песочными часами. Но есть другая папка – Входящие – Известные адресаты. Туда помещаются письма от тех пользователей, которые занесены в вашу адресную книгу.

Рис. 2.67.Структура папок в The Bat!
Последовательность кнопок на основной панели управления в стандартном варианте также немного отличается от таковой в Outlook Express и идет в таком порядке слева направо (рис. 2.68):

Рис. 2.68.Панель управления программой
Получить новую почту(Receive new mail);
Отправить письма в очереди(Send queued mail);
Создать новое письмо(Create a new message);
Ответить(Replay) – ответить на выбранное письмо;
Ответить всем(Replay to all) – если выбранное письмо пришло к вам в качестве копии, например было разослано одновременно нескольким адресатам, то при нажатии на эту кнопку ваш ответ также придет на эти электронные ящики;
Переслать(Forward) – пересылка выделенного письма другому адресату;
Перенаправить(Redirect) – это кнопка аналогична предыдущей за одним исключением: в письмо не добавляются шаблоны пересылаемого сообщения;
Адресная книга(Address Book);
Найти письма(Find messages);
Печать(Print) – распечатка письма на принтере;
Сохранить письма в файл(Save message(s) to file) – нажатием на эту кнопку вы можете сохранить сообщение в одном из текстовых или почтовых форматов;
Удалить(Delete).
Как написать письмо
1. Щелкните по кнопке Создать новое письмо,и откроется окно создания нового сообщения (рис. 2.69).
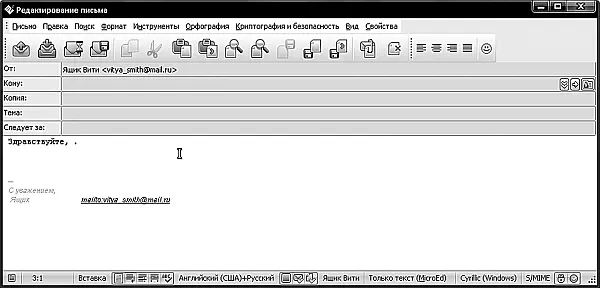
Рис. 2.69.В этом окне вы пишете новое письмо
2. С полями Кому, Копияи Темавы уже знакомы ранее: здесь они значат ровно то же самое. Большую часть окна, как и в Outlook, занимает поле ввода текста письма, однако здесь вы еще можете видеть шаблон, который можно менять в настройках папки. Напишите письмо.
3. Вы можете менять вид сообщения: оформить его либо как просто текст, либо в виде HTML. В последнем случае можно экспериментировать с текстом письма с помощью появляющейся панели форматирования, расположенной над окном ввода текста. Меняется формат письма с помощью меню Свойства=> Формат письма(Options => Message format) (рис. 2.70).

Рис. 2.70.С помощью этого меню вы можете изменить формат сообщения
4. После этого вы можете либо отправить письмо немедленно, нажав первую кнопку Отправить письмона панели инструментов, либо же положить письмо в папку Исходящиеи отправить его позже, нажав вторую кнопку Положить письмо в «Исходящие». Также вы можете сохранить письмо как черновик: в этом случае, повторюсь, оно поместится в папку Исходящие, но будет иметь флажок в виде перевернутых песочных часов (рис. 2.71).
Читать дальшеИнтервал:
Закладка: