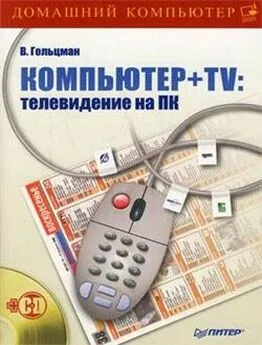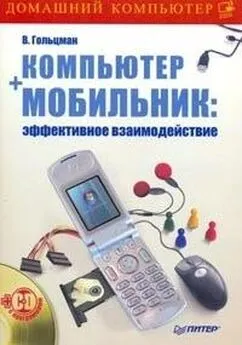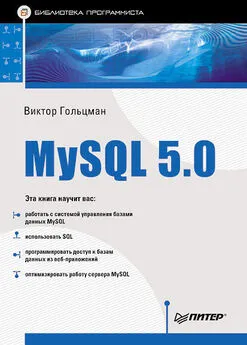Виктор Гольцман - Skype: бесплатные звонки через Интернет. Начали!
- Название:Skype: бесплатные звонки через Интернет. Начали!
- Автор:
- Жанр:
- Издательство:046ebc0b-b024-102a-94d5-07de47c81719
- Год:2009
- Город:Санкт-Петербург
- ISBN:978-5-388-00483-3
- Рейтинг:
- Избранное:Добавить в избранное
-
Отзывы:
-
Ваша оценка:
Виктор Гольцман - Skype: бесплатные звонки через Интернет. Начали! краткое содержание
Из этой книги вы узнаете о программе Skype – популярнейшем средстве общения в Интернете, которое превратит ваш компьютер в очень удобный и эффективный видеотелефон. С его помощью вы найдете новых друзей, общаясь в аудио– и видеочатах. Если вы захотите позвонить в любое место земного шара, вам больше не потребуется нести непомерные затраты: программа Skype свяжет вас – бесплатно! – с любым другим пользователем Skype и даже позволит позвонить на обычный телефон. Если вам необходимо обсудить какую-то тему с несколькими людьми, причем находящимися в разных странах мира, Skype тоже придет вам на помощь, предложив средства для организации конференции.
Все эти и другие темы изложены в популярной и доступной форме. Данная книга позволит вам открыть новые возможности, которые будут полезны в работе и личной жизни.
Skype: бесплатные звонки через Интернет. Начали! - читать онлайн бесплатно ознакомительный отрывок
Интервал:
Закладка:
Первоначальные настройки
Помните, в начале создания учетной записи говорилось о том, что при запуске программы на экране возникают два диалоговых окна. Вы рассмотрели создание учетной записи. Настало время обратиться ко второму диалоговому окну. После создания учетной записи оно выглядит так, как показано на (рис. 3.10).

Рис. 3.10.Окно программы Skype для созданной учетной записи
Не закрывайте окно Для начала, так как оно будет помогать вам. Прежде чем начать пользоваться программой, познакомьтесь с некоторыми тестовыми настройками. В специальной пошаговой инструкции в диалоговом окне Для начала, к которой вы сейчас и перейдете, содержится подробная информация о ваших действиях. Нажимая кнопки Впереди Назад, можно совершать навигацию по описаниям практических шагов.
1. Нажмите кнопку со стрелкой Стартв диалоговом окне Для начала. Откроется окно, в котором вам предложат проверить аудионастройки (рис. 3.11).
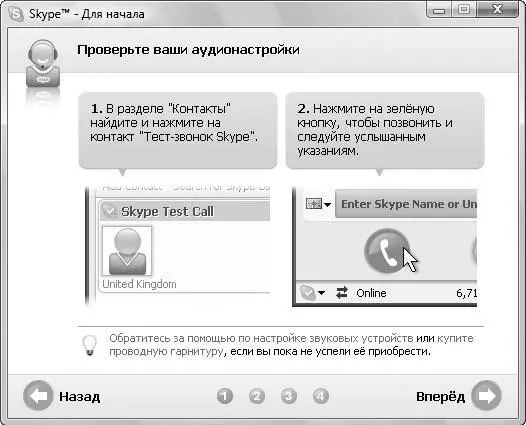
Рис. 3.11.Шаг первый: проверка аудионастроек
2. В окне программы Skype на вкладке Контактынажмите кнопку с изображением телефонной трубки Позвонить Тест-звонок Skype. Следуйте услышанным указаниям.
3. Оставьте звуковое сообщение после сигнала. Если вы сможете прослушать его впоследствии, значит, все в порядке, если нет, то необходимо выполнить настройку микрофона.
Что следует сделать для того, чтобы настроить микрофон?
4. Нажмите кнопку Пуски в отобразившемся Главном менюWindows щелкните кнопкой мыши на команде Панель управления.
5. Щелкните кнопкой мыши на значке Звук Панели управления. Откроется одноименное диалоговое окно, в котором перейдите на вкладку Запись(рис. 3.12).

Рис. 3.12.Вкладка Запись диалогового окна Звук
6. На вкладке Записьщелкните кнопкой мыши на названии подключаемого источника аудиоданных – на микрофоне.
7. Для его настройки нажмите кнопку Свойства. Откроется диалоговое окно Свойства: Микрофон(рис. 3.13).
8. В списке Применение устройствавыберите режим Использовать это устройство (вкл.), если он еще не используется.
9. Перейдите на вкладку Уровни, щелкнув на ней левой кнопкой мыши (рис. 3.14).
10. С помощью ползунка Микрофоннастройте баланс звучания, используя ползунок Усиление микрофона, установите требуемый уровень громкости.
11. Нажмите кнопку Применитьи закройте диалоговое окно настроек, нажав кнопку ОК.
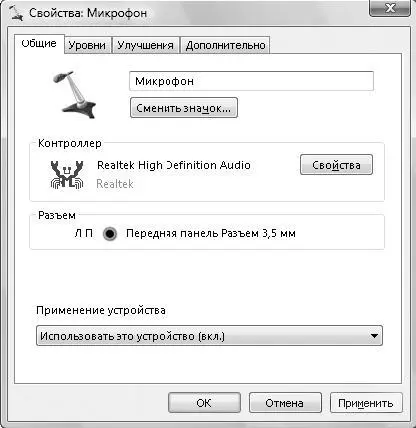
Рис. 3.13.Диалоговое окно настройки свойств микрофона

Рис. 3.14.Настройка баланса и громкости микрофона
Вы настроили микрофон, сделав запись громче. Сейчас можно повторить тест-звонок в Skype, как делали это раньше, и проверить новые качество записи и уровень громкости.
Теперь вам не нужна инструкция Для начала, закройте ее. В случае необходимости всегда можно обратиться к этой палочке-выручалочке и вызвать на экран диалоговое окно Для начала. Для этого нужно в окне Skype щелкнуть кнопкой мыши на пункте меню Помощь Для начала.
Вы настроили программу Skype и можете ее использовать, а чтобы не потеряться в кнопках и меню, следует познакомиться с интерфейсом.
Интерфейс и его настройка
Главное окно программы (см. рис. 3.10) организовано удобно и интуитивно понятно. В верхней части окна отображена строка меню, как и во всех приложениях Windows. Здесь находятся следующие пункты меню:
□ Файл– с его помощью можно выполнить личные настройки, отредактировать свои данные, поменять пароль и режим представления в сети (статус);
□ Счет– помогает совершать операции со счетом пользователя, открывать счет и вносить платеж;
□ Позвонить– меню, с помощью которого можно управлять звонками, отвечать, удалять, переадресовывать звонки, возобновлять или заканчивать разговор, также тут можно отключать микрофон;
□ Чаты– меню, с помощью которого можно создавать или открывать чаты;
□ Вид– меню, с помощью которого можно управлять внешним видом программы Skype, настраивать отображение нужных панелей, сортировать контакты, создавать группы контактов;
□ Инструменты– меню, с помощью которого можно создавать, импортировать, находить контакты, настраивать переадресацию звонков, отправлять SMS, выбирать язык программы;
□ Помощь– меню, в котором можно обратиться к справке, проверить обновления программы.
Под строкой меню расположена панель с личной информацией пользователя. Если щелкнуть на панели, то она откроется, отобразив свои элементы управления (рис. 3.15).

Рис. 3.15.Окно программы с открытой панелью личных настроек
В центральной части окна находятся вкладки. Чтобы их отобразить, нужно щелкнуть кнопкой мыши на соответствующей. Имеются следующие панели:
□ Контакты– на панели отображаются все ваши контакты;
□ Набрать номер– панель набора телефонного номера при звонках;
□ В эфире– на панели отображаются разговоры в прямом эфире, к которым вы можете присоединиться;
□ SkypeFind(Поиск) – панель поиска в Skype местных компаний, поставщиков услуг;
□ История– на панели отображаются сделанные вами звонки, посещенные чаты и прочие события.
Дальше рассмотрим, как можно изменить некоторые личные настройки программы Skype в соответствии со вкусом любого пользователя.
Изменение картинки абонента
Изменим картинку пользователя Skype.
1. На открытой панели личных настроек нажмите кнопку Личные настройки. Отобразится соответствующее меню.
2. Щелкните кнопкой мыши на команде Изменить мою картинку. Откроется диалоговое окно Мои картинки(рис. 3.16).
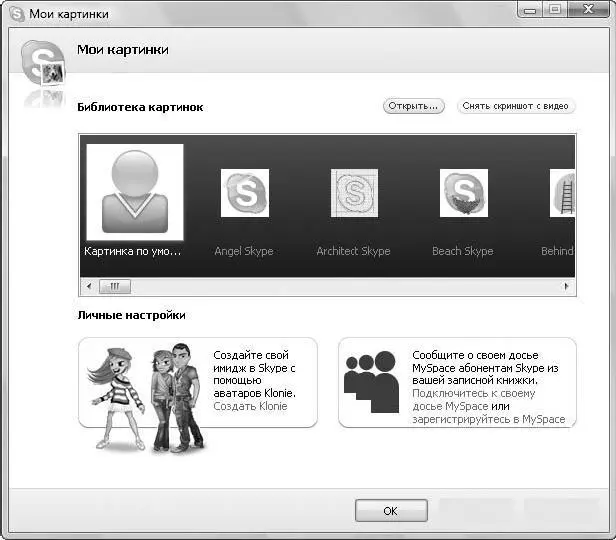
Рис. 3.16.Диалоговое окно изменения картинки пользователя
Читать дальшеИнтервал:
Закладка: