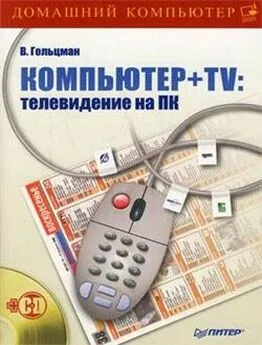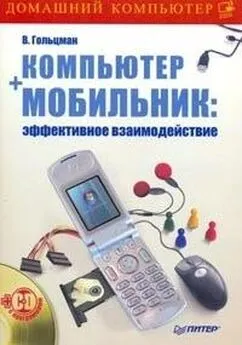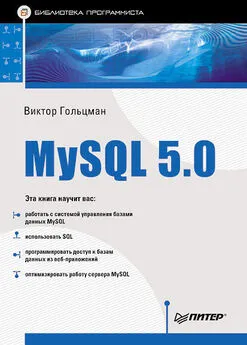Виктор Гольцман - Skype: бесплатные звонки через Интернет. Начали!
- Название:Skype: бесплатные звонки через Интернет. Начали!
- Автор:
- Жанр:
- Издательство:046ebc0b-b024-102a-94d5-07de47c81719
- Год:2009
- Город:Санкт-Петербург
- ISBN:978-5-388-00483-3
- Рейтинг:
- Избранное:Добавить в избранное
-
Отзывы:
-
Ваша оценка:
Виктор Гольцман - Skype: бесплатные звонки через Интернет. Начали! краткое содержание
Из этой книги вы узнаете о программе Skype – популярнейшем средстве общения в Интернете, которое превратит ваш компьютер в очень удобный и эффективный видеотелефон. С его помощью вы найдете новых друзей, общаясь в аудио– и видеочатах. Если вы захотите позвонить в любое место земного шара, вам больше не потребуется нести непомерные затраты: программа Skype свяжет вас – бесплатно! – с любым другим пользователем Skype и даже позволит позвонить на обычный телефон. Если вам необходимо обсудить какую-то тему с несколькими людьми, причем находящимися в разных странах мира, Skype тоже придет вам на помощь, предложив средства для организации конференции.
Все эти и другие темы изложены в популярной и доступной форме. Данная книга позволит вам открыть новые возможности, которые будут полезны в работе и личной жизни.
Skype: бесплатные звонки через Интернет. Начали! - читать онлайн бесплатно ознакомительный отрывок
Интервал:
Закладка:
3. Нажмите кнопку Сохранить. Откроется диалоговое окно Сохранить как.
4. В открывшемся диалоговом окне укажите место на жестком диске, куда вы хотите загрузить файл установки. Нажмите кнопку Сохранить.
5. Начнется скачивание файла SkypeSetup.exe. По окончании загрузки файл будет помещен в указанное вами место.
Одновременно с открытием диалогового окна о начале загрузки страница сайта меняет свое содержание. Теперь в окне браузера отображается информация о пошаговом выполнении скачивания файла, системных требованиях, размере и версии устанавливаемого приложения (рис. 3.2). Вы можете ознакомиться с этой информацией на сайте.
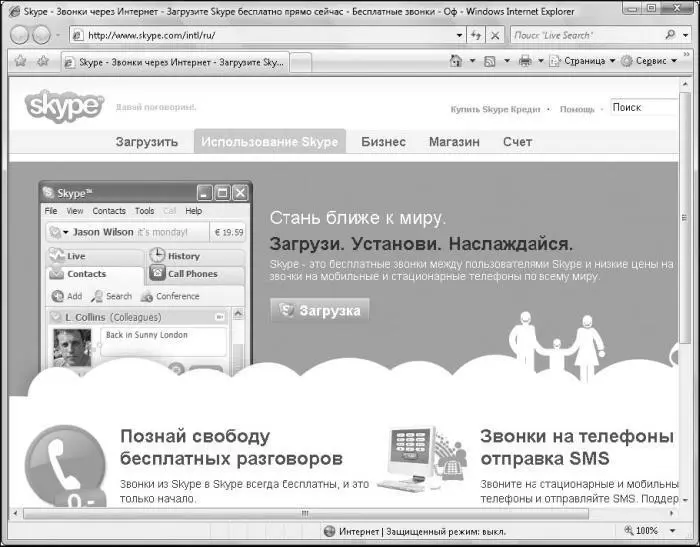
Рис. 3.1.Страница загрузки программы Skype
На веб-странице указывается размер скачиваемого дистрибутива. Он составляет 21,6 Мбайт. Кроме того, здесь содержится информация о версии приложения. Скачиваемый дистрибутив позволит установить на ваш компьютер версию 3.6.0.248, выпущенную в феврале 2008 года.
Установка программы
Итак, дистрибутив программы скачан и помещен в одну из папок на жестком диске вашего компьютера. Теперь можно переходить к установке программы в систему.
1. Закройте все работающие приложения и откройте папку, в которую производилась закачка файла SkypeSetup.exe.
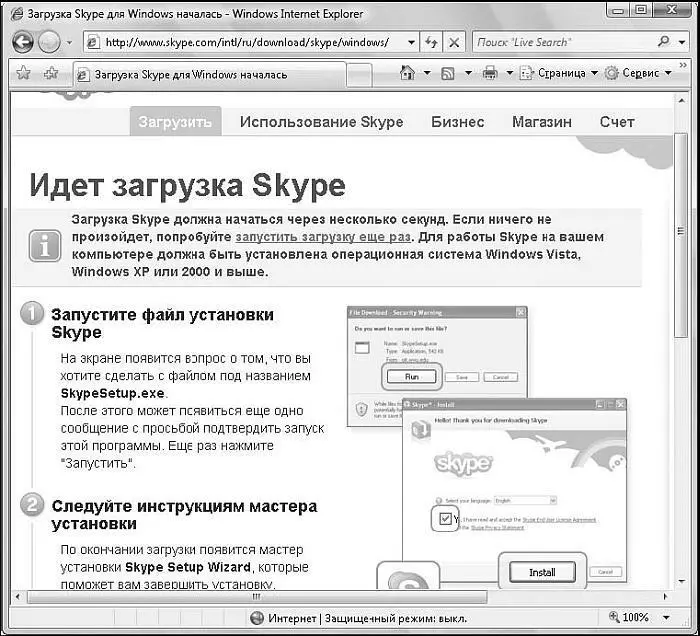
Рис. 3.2.Страница сайта с информацией о процессе загрузки
2. Щелкните кнопкой мыши на значке SkypeSetup.exe, чтобы запустить процесс установки. На экране появится диалоговое окно (рис. 3.3).
3. Щелкните кнопкой мыши на ссылке ЛСКП(Лицензионное соглашение конечного пользователя), и откроется диалоговое окно с лицензионным соглашением.
4. Внимательно прочтите соглашение и нажмите кнопку Закрыть, чтобы вернуться к стартовому диалоговому окну и продолжить установку программы.
5. В раскрывающемся списке Выберите ваш языкнайдите требуемый язык.
6. Установите флажок Да, я прочитал и принимаю ЛСКП.
7. Нажмите кнопку Настройки. На экране появится диалоговое окно, в котором можно выполнить некоторые предварительные настройки программы (рис. 3.4).

Рис. 3.3.Стартовое диалоговое окно установки программы
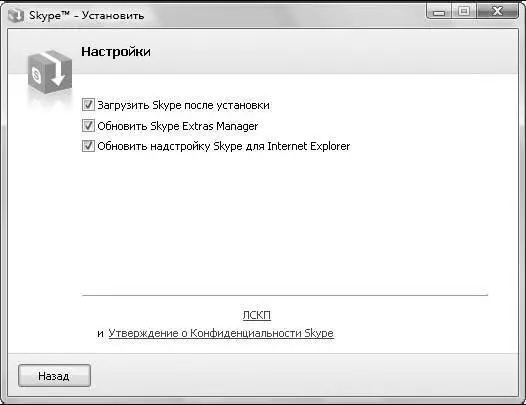
Рис. 3.4.Диалоговое окно с настройками установки
В этом диалоговом окне вы можете путем установки соответствующих флажков определить поведение программы-установщика, например обновить надстройки Skype для Internet Explorer и т. д.
8. Выбрав нужные настройки, нажмите кнопку Назад, чтобы вернуться к начальному диалоговому окну установки.
9. В начальном диалоговом окне установки нажмите кнопку Установить. Откроется следующее диалоговое окно, которое предложит установить панель инструментов Google (рис. 3.5).
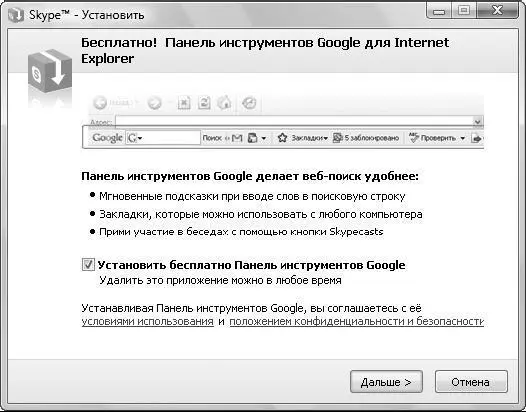
Рис. 3.5.Диалоговое окно установки бесплатной панели Google
10. Если в ваши планы не входит установка этой панели, снимите флажок Установить бесплатно панель инструментов Google.
11. Нажмите кнопку Дальше. Начнется процесс установки программы, за ходом которого вы можете следить в открывшемся диалоговом окне с индикатором установки.
12. По окончании на экране появится заключительное диалоговое окно установки (рис. 3.6).
13. Нажмите кнопку Завершить. Программа установлена на ваш компьютер.
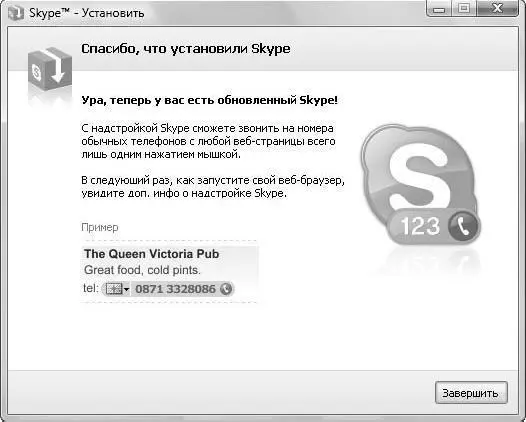
Рис. 3.6.Заключительное диалоговое окно установки
Вы завершили установку программы, но она еще не готова к работе: необходимо создать учетную запись на сервере Skype. О том, как это сделать, будет рассказано в следующем разделе.
Создание учетной записи
После инсталляции программа открывается автоматически только в том случае, если в диалоговом окне был установлен флажок Загрузить Skype после установки(рис. 3.4). Если же он был снят, то Skype можно запустить с ярлыка на Рабочем столеили из Главного менюWindows.
1. Нажмите кнопку Пуск. Отобразится Главное меню, в котором выполните команду All Programs ► Skype ► Skype(Все программы ► Skype ► Skype). Выполнение команды приведет к запуску программы и отобразит на экране два диалоговых окна: окно Skype и окно регистрации нового пользователя. Рассмотрите диалоговое окно Создать пользователя(рис. 3.7).
2. В поле Полное имя(не обязательно для заполнения) введите свое имя.
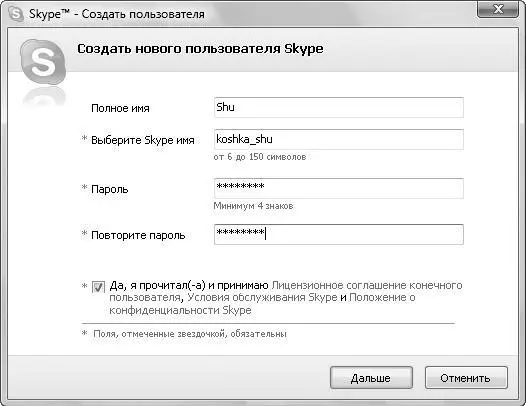
Рис. 3.7.Диалоговое окно регистрации нового пользователя
3. В поле Выберите Skype имянапишите имя, по которому программа будет идентифицировать вас в сети. Оно может содержать от 6 до 150 символов.
4. В поле Парольвведите пароль и подтвердите его повторным вводом в поле Повторите пароль.
5. Установите флажок Да, я прочитал(-а) и принимаю.
6. Нажмите кнопку Дальше, чтобы продолжить регистрацию. На экране появится диалоговое окно (рис. 3.8).
7. В поле ввода Эл.адресзапишите адрес электронной почты, по которому с вами можно будет связаться. Это необходимо для того, чтобы в случае утраты пароля выслать его на указанный почтовый ящик.
8. Если вы хотите получать новости от администрации сервиса, то установите флажок Да, посылать мне новости и особые предложения Skype, если нет, то снимите его.
9. Чтобы сразу после создания учетной записи войти в программу Skype, установите флажок Войти в Skype при запуске программы.
10. Нажмите кнопку Войти. После обработки данных перед вами появится диалоговое окно Для начала(рис. 3.9).

Рис. 3.8.Диалоговое окно завершения регистрации
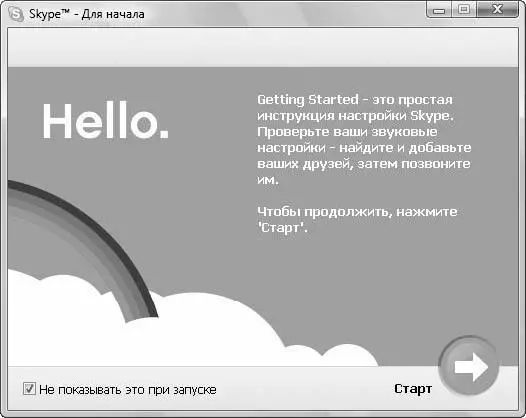
Рис. 3.9.Диалоговое окно с простой инструкцией настройки Skype
При первом знакомстве рекомендуется выполнить все настройки. Чтобы окно не появлялось в следующий раз, вы можете снять флажок Не показывать это при запуске. Познакомиться с настройками программы можно в следующем разделе.
Читать дальшеИнтервал:
Закладка: