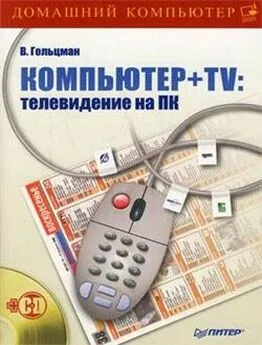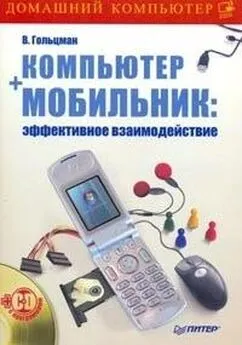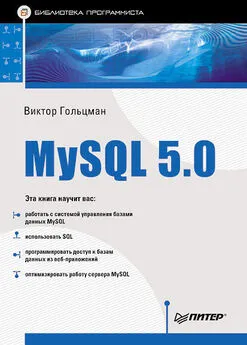Виктор Гольцман - Skype: бесплатные звонки через Интернет. Начали!
- Название:Skype: бесплатные звонки через Интернет. Начали!
- Автор:
- Жанр:
- Издательство:046ebc0b-b024-102a-94d5-07de47c81719
- Год:2009
- Город:Санкт-Петербург
- ISBN:978-5-388-00483-3
- Рейтинг:
- Избранное:Добавить в избранное
-
Отзывы:
-
Ваша оценка:
Виктор Гольцман - Skype: бесплатные звонки через Интернет. Начали! краткое содержание
Из этой книги вы узнаете о программе Skype – популярнейшем средстве общения в Интернете, которое превратит ваш компьютер в очень удобный и эффективный видеотелефон. С его помощью вы найдете новых друзей, общаясь в аудио– и видеочатах. Если вы захотите позвонить в любое место земного шара, вам больше не потребуется нести непомерные затраты: программа Skype свяжет вас – бесплатно! – с любым другим пользователем Skype и даже позволит позвонить на обычный телефон. Если вам необходимо обсудить какую-то тему с несколькими людьми, причем находящимися в разных странах мира, Skype тоже придет вам на помощь, предложив средства для организации конференции.
Все эти и другие темы изложены в популярной и доступной форме. Данная книга позволит вам открыть новые возможности, которые будут полезны в работе и личной жизни.
Skype: бесплатные звонки через Интернет. Начали! - читать онлайн бесплатно ознакомительный отрывок
Интервал:
Закладка:
7. Нажмите кнопку со значком плюса Создать новую группув левой верхней части панели Группы. Вы увидите, что на панели Группыпоявилась строка ввода с текстовым курсором и надписью Группа без названия.
8. Введите информативное название для группы контактов, чтобы потом было легче отыскать ее, и нажмите клавишу Enterна клавиатуре. Новая группа контактов создана.
Как вы видели, в стандартные группы контакты добавляются автоматически. В созданные же пользователем их нужно вносить вручную.
9. Чтобы добавить абонентов в созданную группу, перетащите мышью значок нужного абонента с панели Контактыв группу.
Подобным образом можно создавать самые разнообразные группы и вносить туда абонентов. Это позволит вам легко ориентироваться среди большого количества контактов. В следующем разделе вы узнаете о не менее важной и полезной функции. Разговор пойдет об импорте списка контактов.
Импорт списка контактов
В Skype заложена замечательная возможность импортировать из адресной книги программы Outlook контакты с целью поиска ваших знакомых, которые уже пользуются сервисом Skype.
1. Чтобы запустить мастер поиска контактов, выполните команду Инструменты ► Импорт Контактов. В результате на экране появится окно мастера с приветствием.
2. Нажмите кнопку Старт, расположенную в правом нижнем углу диалогового окна мастера. На экране появится диалоговое окно, содержащее перечень адресных книг вашей операционной системы.
3. Установите флажки напротив нужных адресных книг и нажмите кнопку Впереддля начала поиска пользователей.
После анализа адресной книги будут выведены результаты: перечень абонентов вашей телефонной книги, зарегистрированных в сети Skype.
4. Установите флажки напротив тех пользователей, которых вы хотите добавить в список контактов, и нажмите кнопку Добавить.
В результате проделанной работы в списке контактов появятся все зарегистрированные в сети Skype абоненты из адресной книги, что особенно существенно, если она больших размеров.
Стоит рассмотреть еще одну вспомогательную функцию работы со списком контактов. Из материалов следующего подраздела вы узнаете, как экспортировать список контактов, например, другому пользователю.
Экспорт списка контактов
У пользователей Skype есть возможность передать другим абонентам Skype свои контакты. В данной процедуре нет ничего сложного, и сейчас вы узнаете, как это сделать.
1. Для начала выберите команду меню Инструменты ► Отправить список контактов, на экране появится окно, как на рис. 4.12.
2. В верхней части окна расположено текстовое поле Послать контакты. Сюда нужно ввести имя получателя списка.
3. Выберите нужные контакты, щелкая по ним кнопкой мыши при нажатой клавише Ctrl.
4. Чтобы перенести контакты в список Контакты для отправки, нажмите кнопку Добавить.
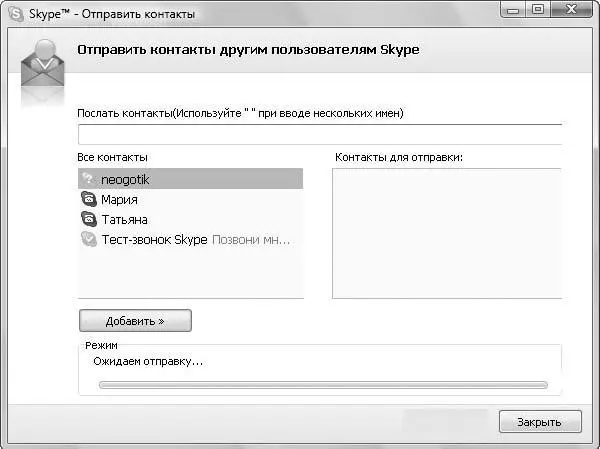
Рис. 4.12.Выбор контактов для отправки
5. Если вы по ошибке добавили контакт в список Контакты для отправки, то выделите его и нажмите кнопку Убрать. Контакт будет возвращен в список Все контакты.
6. Нажмите кнопку Отправить. После этого программа Skype станет искать абонентов, указанных в списке получателей. Ваши контакты будут переданы адресату.
Вы узнали, как экспортировать список контактов. В следующем подразделе будет рассказано о том, как не потерять важные контакты и как создать резервную копию списка.
Резервная копия контактов
Познакомимся с еще одной интересной функцией программы Skype. Она позволит создать резервную копию вашего списка контактов и сохранить его на надежном носителе. Такая функция просто незаменима в случае большого количества контактов, которые могут быть безвозвратно утеряны при переустановке операционной системы.
1. Выполните команду меню Инструменты ► Дополнительно ► Создать файл запасной копии списка контактов. На экране появится диалоговое окно проводника Сохранить как, предлагающее вам указать местоположение файла резервной копии.
2. Введите название. Вполне разумно будет использовать дату создания файла.
3. Нажмите кнопку Сохранить, чтобы сохранить файл в указанном месте.
Теперь вы можете быть спокойны, копия вашего списка контактов хранится на жестком диске, откуда вы можете перенести ее на флэш-накопитель или другой носитель.
В случае переустановки операционной системы вы не потеряете контакты Skype, потому что всегда сможете восстановить резервную копию данных. Посмотрим, каким образом можно восстановить контакты из файла резервной копии, если такая необходимость все-таки возникнет.
1. Выполните команду меню Инструменты ► Дополнительно ► Восстановить контакты с помощью файла. На экране появится диалоговое окно проводника Открыть, в котором нужно указать местоположение файла резервной копии.
2. Найдите файл, содержащий ваш список контактов.
3. Нажмите кнопку Открыть, чтобы загрузить контакты из указанного файла.
Вы узнали, как можно создать резервную копию списка контактов и восстановить его в случае необходимости. Рекомендуется проводить процедуру сохранения контактов регулярно, чтобы застраховать себя от всех неожиданностей.
В этой главе была рассмотрена работа с контактами. Вы узнали, как осуществлять звонки и как ориентироваться в большом списке контактов. В заключение остановимся на одной маленькой, но интересной и чрезвычайно полезной возможности. Вы уже знаете, что значок вашего статуса в сети отображается в списке контактов других пользователей, показывая ваше присутствие или отсутствие. Оставляя свои контакты на различных сайтах и форумах, вы можете вместо номеров вставлять значки, которые будут информировать пользователей о вашем пребывании в сети Skype. Рассмотрим эту функцию в следующем разделе.
Помещение значка статуса на веб-страницу
В качестве бонуса ко всем замечательным возможностям Skype у вас есть еще одна – отображение на веб-странице пользователя его статуса в Skype с помощью специальной кнопки (значка). Это значит, что любой человек, зашедший на вашу страницу, сможет увидеть, находитесь ли вы в сети Skype и можно ли с вами общаться. Все, что вам нужно сделать, – это поместить код кнопки на вашу страничку.
Чтобы получить данный код, проделайте следующее.
1. Выполните команду меню Инструменты ► Настройкии перейдите на вкладку Безопасность.
Читать дальшеИнтервал:
Закладка: