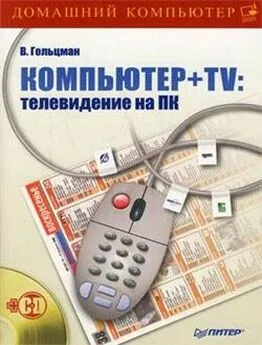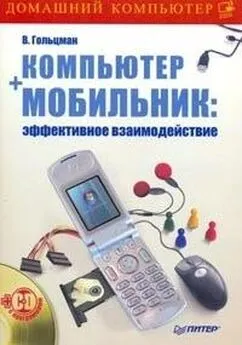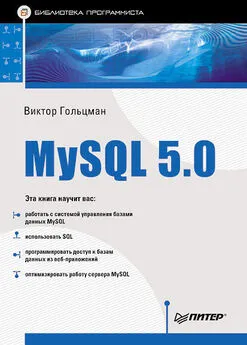Виктор Гольцман - Skype: бесплатные звонки через Интернет. Начали!
- Название:Skype: бесплатные звонки через Интернет. Начали!
- Автор:
- Жанр:
- Издательство:046ebc0b-b024-102a-94d5-07de47c81719
- Год:2009
- Город:Санкт-Петербург
- ISBN:978-5-388-00483-3
- Рейтинг:
- Избранное:Добавить в избранное
-
Отзывы:
-
Ваша оценка:
Виктор Гольцман - Skype: бесплатные звонки через Интернет. Начали! краткое содержание
Из этой книги вы узнаете о программе Skype – популярнейшем средстве общения в Интернете, которое превратит ваш компьютер в очень удобный и эффективный видеотелефон. С его помощью вы найдете новых друзей, общаясь в аудио– и видеочатах. Если вы захотите позвонить в любое место земного шара, вам больше не потребуется нести непомерные затраты: программа Skype свяжет вас – бесплатно! – с любым другим пользователем Skype и даже позволит позвонить на обычный телефон. Если вам необходимо обсудить какую-то тему с несколькими людьми, причем находящимися в разных странах мира, Skype тоже придет вам на помощь, предложив средства для организации конференции.
Все эти и другие темы изложены в популярной и доступной форме. Данная книга позволит вам открыть новые возможности, которые будут полезны в работе и личной жизни.
Skype: бесплатные звонки через Интернет. Начали! - читать онлайн бесплатно ознакомительный отрывок
Интервал:
Закладка:
2. На вкладке Безопасностьдиалогового окна Настройкивы можете видеть флажок Показывать мой статус в сети. Установите этот флажок, чтобы включить возможность отображения вашего статуса на вебстраницах.
3. Нажмите кнопку Сохранить, чтобы изменения вступили в силу.
4. Далее щелкните кнопкой мыши на ссылке Подробная информация. После этого откроется ваш браузер, содержащий страницу с дополнительной информацией об этой функции.
5. Щелкните кнопкой мыши на ссылке Use the Wizard(Использовать мастер), распложенной в середине страницы, чтобы перейти к мастеру создания кнопки вашего статуса. В окне браузера откроется страница, содержащая форму (рис. 4.13).
На выбор предложено четыре варианта кнопок и еще два для отображения статуса сети.
6. Выберите, как будет выглядеть ваша кнопка. Чтобы указать понравившуюся вам кнопку, установите переключатель в положение слева от нее.
7. Переместитесь в окне браузера в конец страницы. Вы увидите продолжение формы создания внешнего вида кнопки (рис. 4.14).
Здесь вы можете видеть кнопку в таком виде, как она будет отображаться на вашем сайте. Справа расположено текстовое поле, содержащее ее код.
8. Установите переключатель Show(Показать) над кодом кнопки в положение Web-HTML(HTML для веб-сайтов).
9. Скопируйте и сохраните код, чтобы потом вставить его на свою страницу в Интернете.
В результате проделанных действий любой пользователь увидит, находитесь ли вы в сети Skype, и сможет связаться с вами одним нажатием кнопки.
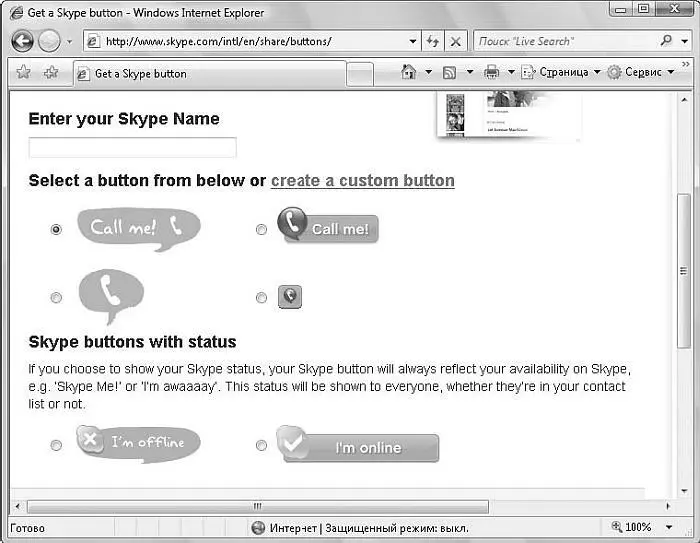
Рис. 4.13.Выбор внешнего вида кнопки
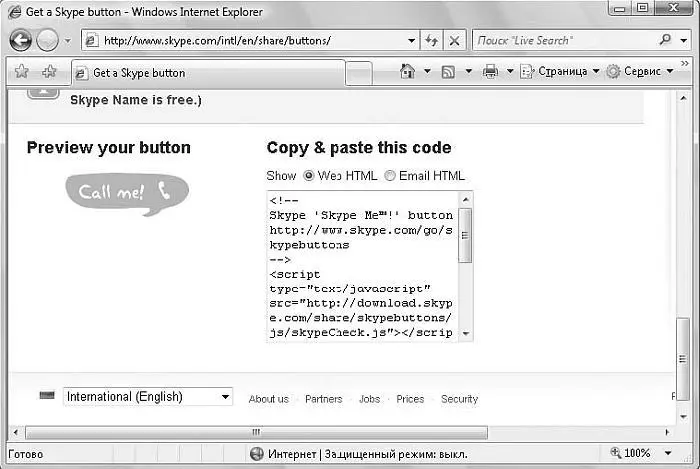
Рис. 4.14.Внешний вид и код кнопки
Резюме
В этой главе вы познакомились с техникой выполнения звонков абонентам Skype и звонков SkypeOut. В этой главе было рассказано, как работать с меню Счет, как пополнить счет для выполнения звонков на обычные телефоны. Вы рассмотрели вопросы работы с контактами, их систематизации и группировки, узнали, как можно легко отыскать нужного абонента в большом списке. Помимо этого в главе было рассказано об импорте и экспорте списка контактов, а также о создании резервной копии контактов в виде файла.
В следующей главе будут рассмотрены интереснейшие возможности программы Skype. Вы узнаете, как общаться в чатах и создавать конференции.
Глава 5
Общаемся в чатах, конференциях, выходим в эфир
В этой главе вы рассмотрите возможности программы Skype по созданию чатов, конференций и специальных тематических подключений – Skypecast (скайпкастов). Однако сначала необходимо определиться с основными понятиями. Чаты – это специальная форма общения с помощью отправки текстовых сообщений. Конференции – это форма телефонного общения, в которой участвует большое количество абонентов одновременно. Специальная функция Skypecast позволяет пользователям подключаться к тематическим конференциям, в которых можно участвовать или просто слушать то, о чем говорят другие абоненты. Именно об этих возможностях программы Skype и пойдет речь в этой главе.
Общаемся в чатах
Несмотря на то что программа Skype ориентирована, прежде всего, на переговоры с помощью голоса, вы можете отправить собеседнику текстовое послание или общаться при помощи чата. У текстовых же сообщений есть одно неоспоримое преимущество: вы можете отослать их пользователю, даже если тот не в Сети. Когда абонент подключится к Интернету и запустит программу Skype, он получит ваше послание. Пользователи Skype могут отсылать друг другу сообщения с помощью чатов.
Все операции по созданию чатов сгруппированы в меню Чаты. Если щелкнуть на нем кнопкой мыши, то перед вами возникнут его команды. С помощью них вы можете начать чат с выделенным абонентом на вкладке Контакты, создать групповой чат с несколькими пользователями, просмотреть последние чаты и чаты, отложенные в закладки.
Настройки чата
Прежде чем начать общение в чатах, необходимо выполнить настройки данной функции в программе Skype. Следует вам напомнить, что все настройки программы сосредоточены в диалоговом окне Настройки.
1. Щелкните кнопкой мыши на пункте меню Инструменты ► Настройки. Откроется уже знакомое вам по предыдущим главам диалоговое окно Настройки.
2. Перейдите в раздел Чаты и SMS, щелкнув на нем кнопкой мыши. В правой части окна появится область настроек для вкладки Настройки чатав сокращенном виде.
3. Отобразите все настройки вкладки Настройки чата, нажав кнопку Открыть дополнительные настройки. Появится полный набор настроек (рис. 5.1).
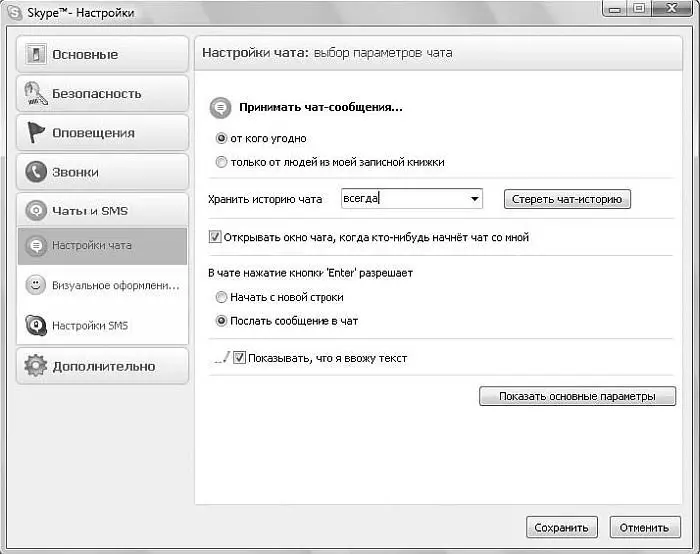
Рис. 5.1.Диалоговое окно настройки параметров чатов и отправки SMS
4. Установите переключатель Принимать чат-сообщенияв одно из положений: от кого угодно или только от людей из моей записной книжки.
5. В раскрывающемся списке Хранить историю чатаукажите период сохранения истории посещаемых чатов. Кнопка Стереть чат-историюудаляет всю историю сообщений.
6. Установите флажок Открывать окно чата, когда кто-нибудь начнет чат со мной.
7. Установите переключатель В чате нажатие кнопки 'Enter' разрешаетв одно из положений: Начать с новой строкиили Послать сообщение в чат. Положение Начать с новой строкипозволит при нажатии клавиши Enterначинать запись сообщения с новой строки, а положение Послать сообщение в чатдаст возможность отослать сообщение абоненту.
8. Установите флажок Показывать, что я ввожу текст, если вы хотите, чтобы ваш собеседник видел, что вы пишете ответ.
9. Нажмите кнопку Сохранить, чтобы сделанные изменения вступили в силу.
Не закрывайте диалоговое окно Настройки, с ним еще необходимо поработать. Вы выполнили общие настройки чата. В следующем подразделе будут рассмотрены настройки, которые определяют его визуальное оформление.
Визуальные настройки чата
Итак, перед вами диалоговое окно Настройки, открытое в разделе Чаты и SMSво вкладке Настройки чата. Выполним визуальные настройки чата, которые будут определять его внешний вид и отображение. Для решения этой задачи выполните следующие действия.
1. В разделе Чаты и SMSдиалогового окна Настройкищелкните кнопкой мыши на вкладке Визуальные настройки. Отобразятся элементы управления настройками данной категории (рис. 5.2).
Читать дальшеИнтервал:
Закладка: