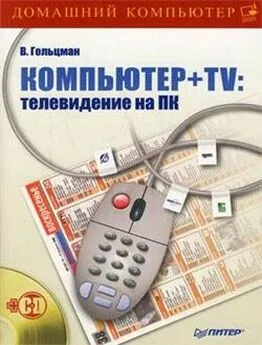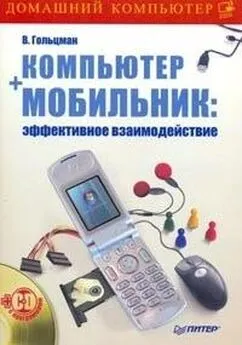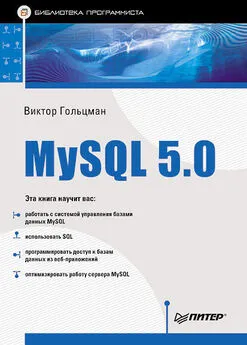Виктор Гольцман - Skype: бесплатные звонки через Интернет. Начали!
- Название:Skype: бесплатные звонки через Интернет. Начали!
- Автор:
- Жанр:
- Издательство:046ebc0b-b024-102a-94d5-07de47c81719
- Год:2009
- Город:Санкт-Петербург
- ISBN:978-5-388-00483-3
- Рейтинг:
- Избранное:Добавить в избранное
-
Отзывы:
-
Ваша оценка:
Виктор Гольцман - Skype: бесплатные звонки через Интернет. Начали! краткое содержание
Из этой книги вы узнаете о программе Skype – популярнейшем средстве общения в Интернете, которое превратит ваш компьютер в очень удобный и эффективный видеотелефон. С его помощью вы найдете новых друзей, общаясь в аудио– и видеочатах. Если вы захотите позвонить в любое место земного шара, вам больше не потребуется нести непомерные затраты: программа Skype свяжет вас – бесплатно! – с любым другим пользователем Skype и даже позволит позвонить на обычный телефон. Если вам необходимо обсудить какую-то тему с несколькими людьми, причем находящимися в разных странах мира, Skype тоже придет вам на помощь, предложив средства для организации конференции.
Все эти и другие темы изложены в популярной и доступной форме. Данная книга позволит вам открыть новые возможности, которые будут полезны в работе и личной жизни.
Skype: бесплатные звонки через Интернет. Начали! - читать онлайн бесплатно ознакомительный отрывок
Интервал:
Закладка:
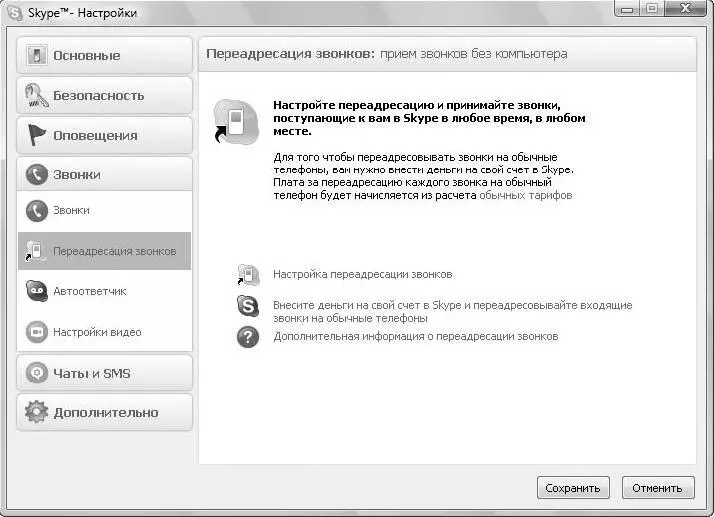
Рис. 6.3.Диалоговое окно Настройки с открытой вкладкой Переадресация звонков
Чтобы выполнить переадресацию звонков на обычные телефоны, необходимо внести деньги на свой счет. О том, как это делать, было рассказано в предыдущих главах.
2. Чтобы получить дополнительную информацию о данной услуге, щелкните кнопкоймыши на ссылке Дополнительная информация о переадресации звонков. В окне браузера отобразится окно службы поддержки с необходимыми материалами. Познакомившись с ними, закройте окно.
3. Чтобы внести деньги на свой счет и иметь возможность выполнять переадресацию на обычные телефоны, щелкните кнопкой мыши на ссылке Внесите деньги на свой счет в Skype и переадресовывайте входящие звонки на обычные телефоны. Откроется окно Внести аванс, в котором укажите сумму и выполните оплату так, как это было описано ранее.
ПРИМЕЧАНИЕ
Если в ваши планы не входит выполнение переадресации на обычные телефоны, то вы можете не вносить платеж, а ограничиться бесплатной возможностью переадресации на номера абонентов Skype.
4. Для выполнения настройки переадресации входящих звонков щелкните кнопкой мыши на ссылке Настройка переадресации звонков. Содержимое вкладки Переадресация звонковизменится (рис. 6.4).
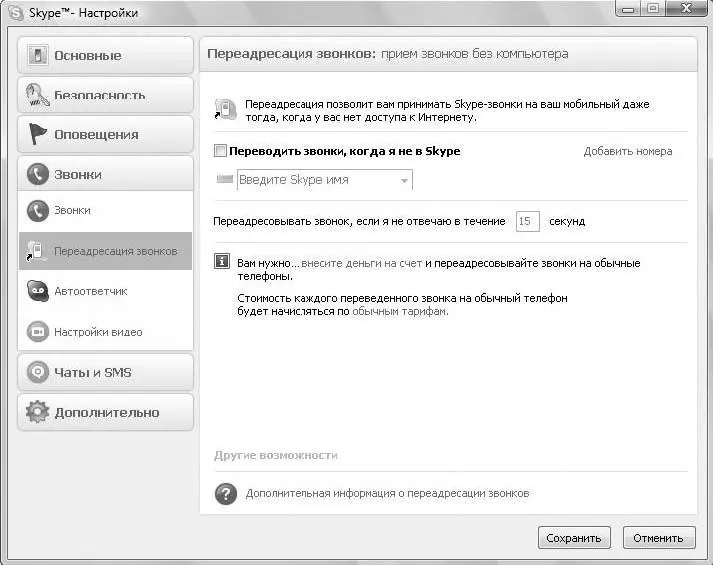
Рис. 6.4.Настройка переадресации звонков
5. Установите флажок Переводить звонки, когда я не в Skype, станет доступным раскрывающийся список под флажком.
6. Выберите из раскрывающегося списка Skype-имя, на которое будет перенаправлен звонок в том случае, если он переводится внутри сети Skype. Если же переадресация осуществляется на мобильный или обычный телефон, то введите его номер.
7. Вы можете ввести несколько номеров телефонов, на которые будет осуществляться переадресация. Для этого нужно щелкнуть кнопкой мыши на ссылке Добавить номера. Это позволит отобразить новые строки для ввода номеров телефона или Skype-имен.
8. В поле для ввода Переадресовывать звонок, если я не отвечаю в течение укажите время ожидания ответа до того, как начнется переадресация на указанные вами телефоны.
9. Выполнив все необходимые настройки, нажмите кнопку Сохранить.
Теперь, если вы не будете отвечать на звонки в течение указанного вами времени, входящий звонок переадресуется по оставленному номеру.
Вы рассмотрели функцию переадресации входящих звонков на номера Skype или на номера обычных телефонов. Теперь у вас появилась возможность остаться на связи и не пропустить важные звонки, при этом сидеть безотлучно у телефона или компьютера совсем не обязательно.
В программе Skype есть еще одна возможность не пропустить важный звонок в случае вашего отсутствия в сети. О ней будет рассказано в следующем разделе.
Автоответчик
Эта функция программы позволит вам не прозевать важный звонок, даже если у вас нет возможности дежурить у телефона. Вам лишь нужно подписаться на голосовую почту Skype. Это платная услуга. Напоминаем, что воспользоваться ею вы сможете только в том случае, если на вашем Skype-счету есть средства.
Для подписки на голосовую почту выполните команду меню Инструменты ► Автоответчик. Появится диалоговое окно Настройки, открытое в разделе Звонкис отображением вкладки Автоответчик (рис. 6.5).
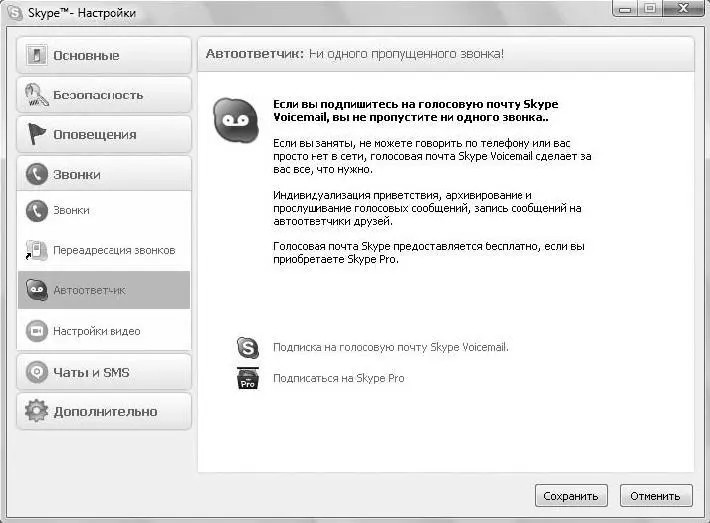
Рис. 6.5.Диалоговое окно Настройки с открытой вкладкой Автоответчик
Чтобы выполнить подписку на голосовую почту, щелкните кнопкой мыши на ссылке Подписка на голосовую почту Skype Voicemail. Откроется страница голосовой почты в браузере (рис. 6.6).
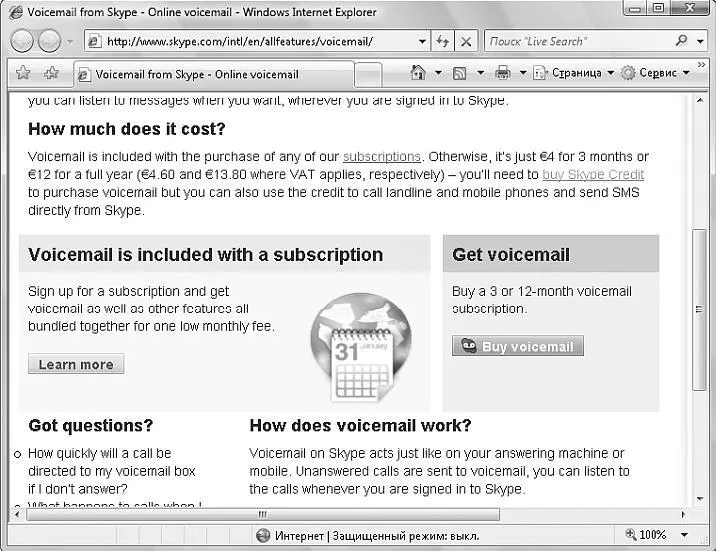
Рис. 6.6.Подписка на голосовую почту
На этой странице вы можете познакомиться с ценами на голосовую почту. Для покупки услуги воспользуйтесь кнопкой Buy voicemail(Купить голосовую почту). Появится страница, как на рис. 6.7.
Чтобы выбрать срок подписки, необходимо установить переключатель Подписаться на голосовую почту Skype в одно из положений. Нажмите кнопку Вперед. Появится сформированный заказ (рис. 6.8).
Чтобы завершить покупку голосовой почты, нажмите кнопку Place Order(Разместить заказ).
Теперь вы являетесь обладателем голосовой почты. Настройте индивидуальное приветствие, прослушивание сообщений и их архивирование. Даже если вас нет в сети, голосовая почта будет говорить за вас и записывать сообщения ваших друзей.
Вы узнали о многих полезных функциях, которые можно использовать в Skype. В следующем разделе будет рассказано об играх и дополнениях, доступных для программы.
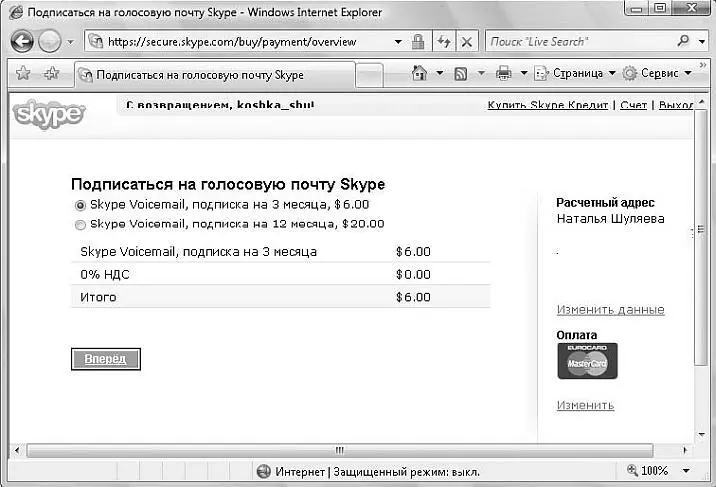
Рис. 6.7.Выбор срока подписки на голосовую почту
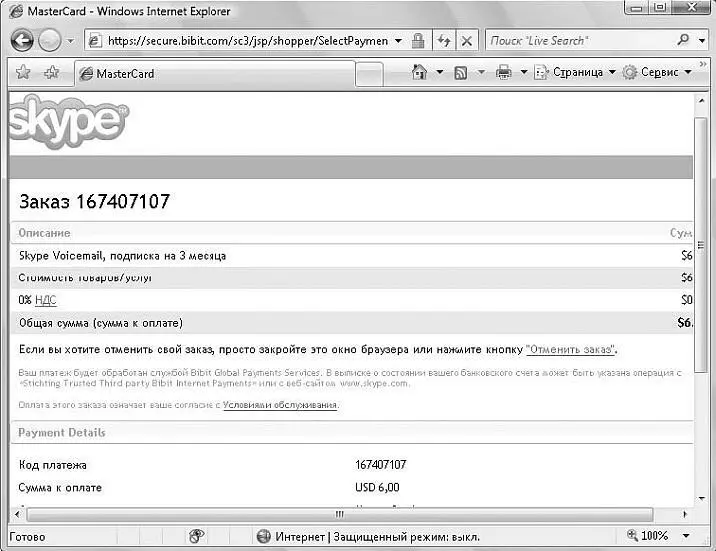
Рис. 6.8.Заказ сформирован
Дополнения для Skype
Все дополнения сосредоточены в диалоговом окне Менеджер дополнений Extras для Skype, где они классифицированы по категориям. В этом разделе вы узнаете, как работать с Менеджером дополнений, а также изучите способ установки и использование некоторых дополнений и игр программы Skype.
Совместное пользование приложениями
Чтобы осуществить доступ к дополнительным возможностям программы и познакомиться с ними, необходимо установить какое-нибудь полезное дополнение, например Unyte Application Sharing(Совместное пользование приложениями). Оно позволит абонентам, находящимся в вашем списке контактов, использовать вместе с вами приложения, установленные на ваш компьютер. Для этого выполните следующие действия.
1. Щелкните кнопкой мыши на пункте меню Инструменты ► Дополнительные возможности. Откроется подменю со списком дополнений, установленных по умолчанию.
2. Щелкните кнопкой мыши на строке с названием дополнения, например на Unyte Application Sharing(Совместное пользование приложениями). Откроется диалоговое окно Менеджер дополнений Extras для Skype(рис. 6.9).
В этом окне можно выбрать различные дополнения для программы Skype. Многие из них бесплатные, но есть и такие, за которые нужно заплатить. Чтобы вы имели возможность их оценить, программа предоставляет возможность загружать пробные версии, которые можно использовать в течение ограниченного времени. Затем надо решить вопрос о необходимости применения такого дополнения и его покупке.
Читать дальшеИнтервал:
Закладка: