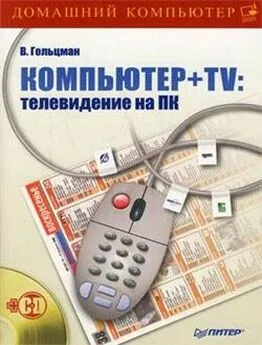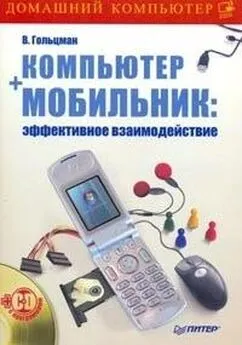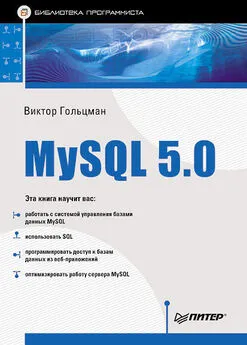Виктор Гольцман - Skype: бесплатные звонки через Интернет. Начали!
- Название:Skype: бесплатные звонки через Интернет. Начали!
- Автор:
- Жанр:
- Издательство:046ebc0b-b024-102a-94d5-07de47c81719
- Год:2009
- Город:Санкт-Петербург
- ISBN:978-5-388-00483-3
- Рейтинг:
- Избранное:Добавить в избранное
-
Отзывы:
-
Ваша оценка:
Виктор Гольцман - Skype: бесплатные звонки через Интернет. Начали! краткое содержание
Из этой книги вы узнаете о программе Skype – популярнейшем средстве общения в Интернете, которое превратит ваш компьютер в очень удобный и эффективный видеотелефон. С его помощью вы найдете новых друзей, общаясь в аудио– и видеочатах. Если вы захотите позвонить в любое место земного шара, вам больше не потребуется нести непомерные затраты: программа Skype свяжет вас – бесплатно! – с любым другим пользователем Skype и даже позволит позвонить на обычный телефон. Если вам необходимо обсудить какую-то тему с несколькими людьми, причем находящимися в разных странах мира, Skype тоже придет вам на помощь, предложив средства для организации конференции.
Все эти и другие темы изложены в популярной и доступной форме. Данная книга позволит вам открыть новые возможности, которые будут полезны в работе и личной жизни.
Skype: бесплатные звонки через Интернет. Начали! - читать онлайн бесплатно ознакомительный отрывок
Интервал:
Закладка:
7. По окончании на экране монитора появится новое диалоговое окно Установить новое дополнение Extra.
8. Установите флажок Я принимаю условия Лицензионного соглашения конечного пользователя этого продукта.
9. Нажмите кнопку ОК, чтобы закончить установку дополнения. Появится окно, в котором можно следить за ходом загрузки бесплатного мультимедийного пакета.
10. По окончании загрузки в окне появится информация об успешной установке пакета. Нажмите кнопку Close(Закрыть), чтобы закрыть диалоговое окно.
После вышеперечисленных действий в окне Менеджер дополнений Extras для Skypeотобразится информация об установленном дополнении. В меню же Дополнительные возможностипоявится строка с его названием, а на панели быстрого доступа – значок дополнения.
После того как вы выполнили установку, познакомьтесь с тем, как пользоваться дополнением RingJam. Для того чтобы осуществить доступ к нему, выполните следующие действия.
1. Щелкните кнопкой мыши на пункте меню Инструменты ►Дополнительные возможности. Откроется меню со списком дополнений, установленных по умолчанию.
2. Щелкните кнопкой мыши на строке с названием дополнения RingJam. Появится окно дополнения RingJam, открытое на вкладке Дополнительно(рис. 6.15).
На вкладке Дополнительнонаходится список дополнительных мелодий и видео, которые можно приобрести за плату. В левой части окна дополнения приведен список контактов.
3. Чтобы прослушать мелодию, щелкните на ней кнопкой мыши и нажмите зеленую кнопку Начало воспроизведенияв нижней части окна на панели инструментов.
4. Щелкните кнопкой мыши на вкладке Мои мелодии. Она содержит вашу музыку, а также доступные мелодии, которые вы установили вместе с дополнением (рис. 6.16).
5. На вкладке Мои мелодиисодержится список мелодий и видеороликов, которые вы можете использовать бесплатно.
6. В левой части окна дополнения укажите абонента из списка, а в правой выберите звуковое или видеосопровождение.
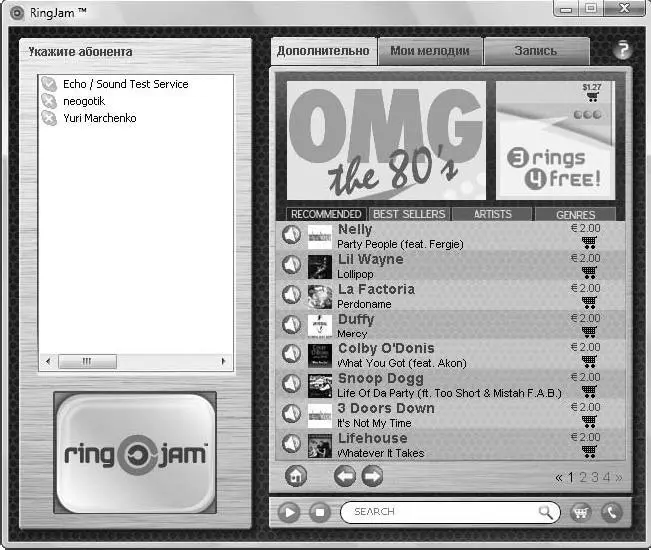
Рис. 6.15.Окно дополнения RingJam на вкладке Дополнительно
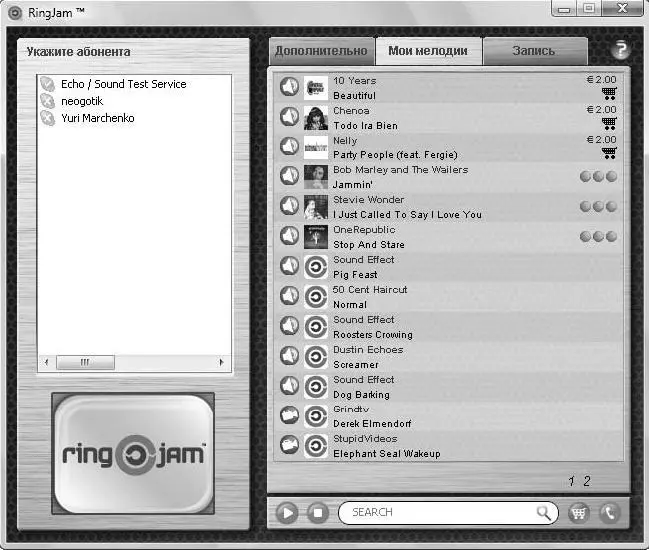
Рис. 6.16.Окно дополнения RingJam на вкладке Мои мелодии
7. Чтобы вызвать абонента с использованием аудио– и видеосопровождения, в главном окне программы Skype выделите контакт и нажмите зеленую кнопку вызова.
Вы узнали, как звонить с использованием медиаконтента дополнения RingJam. У него есть еще одна интересная функция. Это возможность записи звука. Функция доступна в окне дополнения на вкладке Запись (рис. 6.17).
В правой части окна вы можете видеть последовательность выполнения функции записи, представленную в виде значков, которые легко воспринимаются пользователем, а также сохранение и применение результатов (рис. 6.18).
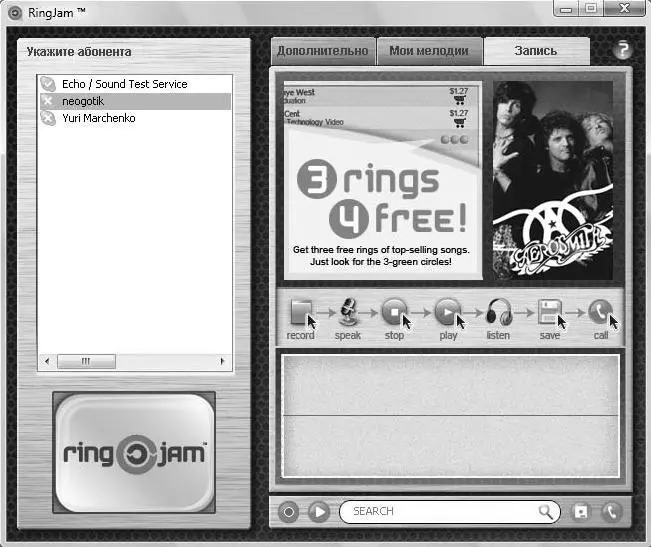
Рис. 6.17.Окно дополнения RingJam на вкладке Запись

Рис. 6.18.Изображение процедуры записи звука
Для записи и сохранения звука необходимо выполнить следующее.
1. Чтобы начать запись, нажмите круглую красную кнопку на панели инструментов в нижней части окна дополнения.
2. Затем начните звуковоспроизведение в микрофон. В нужный момент остановите запись, нажав кнопку остановки. Вы увидите, что запись сделана (рис. 6.19).
3. Чтобы прослушать сделанную звуковую запись, нажмите кнопку воспроизведения.
4. Для сохранения сделанной записи нажмите кнопку сохранения с изображением дискеты в нижней части окна дополнения. Откроется диалоговое окно (рис. 6.20).
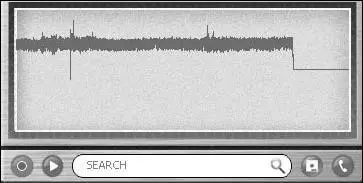
Рис. 6.19.Графическое представление записи звука
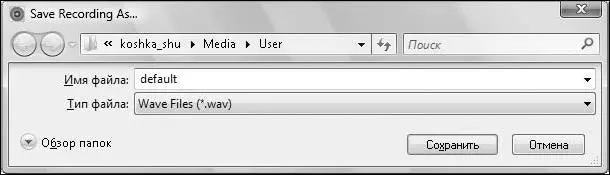
Рис. 6.20.Диалоговое окно сохранения записи
5. В поле Имя файла введите название аудиозаписи, например Проба. Из раскрывающегося списка Тип файла выберите формат сохранения звукового файла.
6. Нажмите кнопку Сохранить. Файл будет сохранен под указанным именем и отобразится в списке мелодий и видео на вкладке Мои мелодии.
Записанный файл может использоваться при совершении звонков абонентам из списка контактов наряду с другими звуковыми файлами. Красная кнопка напротив названия звукозаписи служит для ее удаления в случае такой необходимости.
В этом подразделе было рассказано, как с помощью дополнения RingJamсовершать звонки с применением медиаконтента. Теперь вы можете посылать друзьям видео и звонить с музыкальным сопровождением. Рассмотрим еще одно приятное дополнения к программе: возможность играть с друзьями в игры с помощью Skype.
Игры в Skype
В программе есть довольно большое количество игр, которые вы можете установить как дополнения к Skype, а потом играть в них с другими пользователями. Из подраздела вы узнаете, как это можно осуществить.
1. Щелкните кнопкой мыши на пункте меню Инструменты ► Дополнительные возможности ► Игры. Откроется категория Игры, представленная в окне Менеджер дополнений Extras для Skype(рис. 6.21).
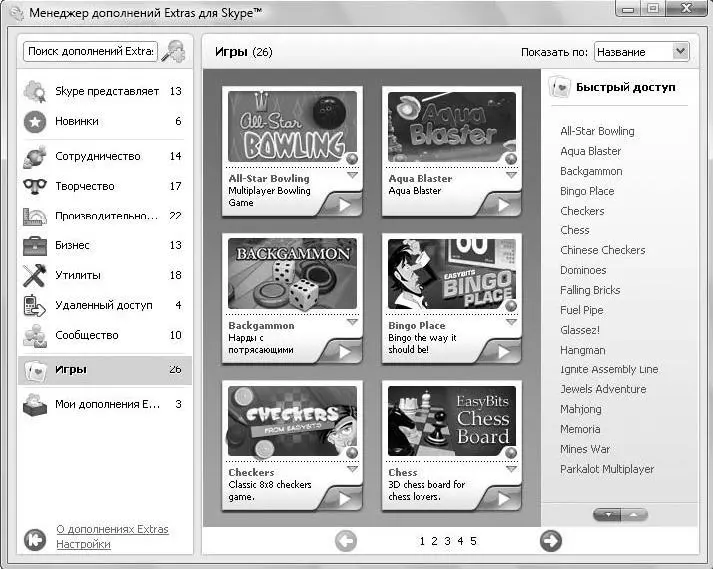
Рис. 6.21.Окно Менеджер дополнений Extras для Skype категории Игры
В категории Игрысобрано большое количество игр. Чтобы просмотреть все доступные, внизу расположена кнопка со стрелкой для перемещения на следующую страницу списка. В правой части окна содержится список с названиями игр. Установим в качестве дополнения какую-нибудь игру, например Checkers(Шашки).
2. Найдите информационное окно с игрой Checkers(Шашки).
3. На информационной панели игры нажмите зеленую кнопку со стрелкой. Начнется загрузка выбранного дополнения, за ходом которой можно наблюдать в открывшемся диалоговом окне.
4. По окончании загрузки на экране монитора появится новое диалоговое окно Установить новое дополнение Extra.
5. Установите флажок Я принимаю условия Лицензионного соглашения конечного пользователя этого продукта.
6. Нажмите кнопку ОК, чтобы закончить установку дополнения. Появится окно, в котором можно следить за ходом установки игры.
Читать дальшеИнтервал:
Закладка: